Szablon funkcji rastrowych jest podobny do modelu, ponieważ zawiera połączone ze sobą etapy przetwarzania w celu wykonania bardziej złożonej procedury wykonywania zadań. Szablon funkcji rastrowych może zawierać jedną lub większą liczbę funkcji rastrowych, a jako dane tych funkcji rastrowych można skonfigurować zmienne, co pozwoli użytkownikom na wstawienie różnych wartości przy uruchamianiu takiego szablonu funkcji rastrowych.
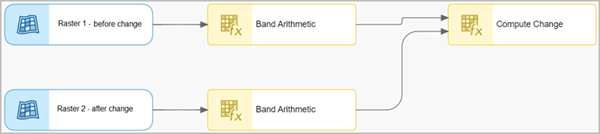
Gdy szablon funkcji rastrowych jest zapisywany, jest przechowywany jako element na stronie Moje zasoby. Możesz otworzyć stronę elementu szablonu funkcji rastrowej, pobrać go jako plik .json w celu użycia w aplikacji ArcGIS Pro lub udostępnić członkom instytucji albo publicznie.
Możesz utworzyć szablon funkcji rastrowych w usłudze ArcGIS Online, dodając go jako element w instytucji. Na stronie elementu możesz edytować szablon funkcji rastrowych za pomocą Edytora funkcji rastrowych.
Edytor funkcji rastrowych jest wizualnym interfejsem programistycznym służącym do tworzenia szablonów funkcji na potrzeby analizy zobrazowań i analizy rastrowej. W edytorze tym funkcje rastrowe są reprezentowane przez diagramy, które można łączyć ze sobą w taki sposób, że wyjście jednej lub większej liczby funkcji stanowi wejście innej funkcji. Te połączone funkcje rastrowe można zapisywać jako szablony funkcji rastrowych, których można używać ponownie do automatyzacji procesów i analiz zobrazowań. W Edytorze funkcji rastrowych można tworzyć szablony funkcji rastrowych lub modyfikować istniejące.
Edytor funkcji rastrowych umożliwia wykonywanie wielu zadań, takich jak:
- Budowanie szablonu funkcji rastrowych przez utworzenie diagramu zawierającego funkcje rastrowe, zmienne rastrowe, skalary i wymagane typy danych oraz łączenie tych elementów w celu wykonania analizy.
- Zapisywanie kombinacji funkcji rastrowych jako szablonu funkcji rastrowych z podaniem tytułu, znaczników i opcji udostępniania tego szablonu.
- Przeglądanie wbudowanych funkcji rastrowych lub wcześniej zapisanych szablonów funkcji rastrowych w celu ich dodania do nowego szablonu funkcji rastrowych.
Aby utworzyć szablon funkcji rastrowych w usłudze ArcGIS Online, postępuj zgodnie z poniższą instrukcją:
- Zweryfikuj, że jesteś użytkownikiem zalogowanym w instytucji i posiadasz uprawnienia do tworzenia zasobów.
- W górnej części witryny kliknij opcję Zasoby.
- Na karcie Moje zasoby na stronie Zasoby kliknij opcję Nowy element.
- W oknie Nowy element kliknij opcję Szablon funkcji rastrowych.
- Podaj tytuł.
- Na stronie Moje zasoby wybierz folder, w którym chcesz zapisać element.
Alternatywnie możesz wybrać z menu opcję Utwórz nowy folder i wpisać nazwę folderu, aby zapisać element w nowym folderze.
Nazwy folderów nie mogą zawierać 4-bajtowych znaków Unicode.
- Jeśli w instytucji są skonfigurowane kategorie zasobów, kliknij opcję Przypisz kategorie i wybierz maksymalnie 20 kategorii pomocnych w wyszukaniu tego elementu.
Aby zawęzić listę kategorii, możesz też zacząć wpisywać nazwę kategorii.
- Opcjonalnie wpisz znaczniki opisujące element.
Oddziel wyrażenia przecinkami (na przykład wyrażenie Obszar federalny jest traktowane jako pojedynczy znacznik, a wyrażenie obszar, federalny jest interpretowane jako dwa znaczniki).
Podczas wpisywania możesz wybrać dowolne z proponowanych znaczników. Propozycje są generowane na podstawie wcześniej dodanych znaczników.
- Opcjonalnie wprowadź podsumowanie zawierające opis elementu.
- Kliknij przycisk Zapisz.
- Po wyświetleniu strony elementu szablonu funkcji rastrowych kliknij opcję Tak, aby otworzyć edytor funkcji rastrowych.
Zostanie wyświetlone puste okno edytora funkcji.
Narzędzia w przestrzeni roboczej pozwalają dodawać zmienne i zarządzać szablonem funkcji rastrowych. Za pomocą tych narzędzi można przesuwać i wyrównywać kompozycję, dodawać wejściowe zmienne rastra, dodawać wejściowe skalary i usuwać węzły funkcji.
- Kliknij przycisk Dodaj funkcje rastrowe
 , aby otworzyć listę funkcji rastrowych i wyszukaj określoną funkcję rastrową za pomocą paska wyszukiwania.
, aby otworzyć listę funkcji rastrowych i wyszukaj określoną funkcję rastrową za pomocą paska wyszukiwania. - Kliknij przycisk Dodaj funkcję
 , aby dodać funkcję rastrową do okna Edytor funkcji rastrowych.
, aby dodać funkcję rastrową do okna Edytor funkcji rastrowych. - Opcjonalnie przejdź do istniejącego szablonu funkcji rastrowej, wykonując następujące czynności:
- Kliknij przycisk Dodaj szablon
 .
.Zostanie wyświetlone okno Przeglądaj szablony funkcji rastrowych.
- Kliknij przycisk Moje zasoby i wybierz opcję filtrowania zasobów. Wybierz na przykład pozycję Moja instytucja, aby znaleźć szablony funkcji rastrowych utworzone i udostępnione przez członków Twojej instytucji.
- Kliknij przycisk Potwierdź, aby dodać szablon do okna Edytor funkcji rastrowych.
Uwaga:
Zanim będzie można otworzyć szablon funkcji rastrowych (.rft.xml lub .rft.json) w internetowym Edytorze funkcji rastrowych, musi on zostać opublikowany jako element. Szablony funkcji rastrowych utworzone w usłudze ArcGIS Online są zapisywane jako elementy oparte na pliku .rft.json. Po otwarciu szablonu funkcji rastrowych .rft.xml w Edytorze funkcji rastrowych jest on najpierw wewnętrznie konwertowany na plik .rft.json za pomocą narzędzia Convert Raster Function Template. W związku z tym otwieranie szablonów funkcji rastrowych .rft.xml może trwać dłużej. Po otwarciu szablonu funkcji rastrowych .rft.xml rozważ zapisanie go w instytucji, aby skrócić czas potrzebny na jego otwarcie w przyszłości.
- Kliknij przycisk Dodaj szablon
- Kliknij dwukrotnie funkcję rastrową w oknie edytora, aby wyświetlić lub zmodyfikować właściwości na następujących kartach:
- Ogólne — podaj nazwę i opis funkcji. Informacje te są przydatne w przypadku tworzenia szablonu funkcji rastrowych o wielu funkcjach. Nazwa funkcji pozwala opisać jej przeznaczenie, aby każda osoba w instytucji, która korzysta z szablonu funkcji rastrowych, mogła się dowiedzieć, w jaki sposób należy używać tej funkcji. Jeśli jest to wymagane, skonfiguruj opcję Typ piksela wynikowego. Jeśli opcja ta nie zostanie skonfigurowana, typ danych wynikowych będzie zgodny z typem piksela wejściowego.
- Parametry — edycja wartości parametrów funkcji. Jeśli wartości te nie są skonfigurowane jako zmienne publiczne, będą używane przy uruchomieniu szablonu.
- Zmienne — włącz przełącznik Jest publiczne, aby udostępnić parametr jako zmienną po otwarciu szablonu funkcji rastrowych w celu uruchomienia. Aby udostępnić dodatkowy kontekst, zmień nazwy parametrów w kolumnie Nazwa. Na przykład zmiana nazwy parametru rastra wejściowego może być istotna, jeśli połączenia procesów wymaga wielu danych wejściowych rastra.
Notatka:
Wcześniej, jeśli żaden z parametrów funkcji rastrowej nie miał włączonego przełącznika Jest publiczne, wszystkie parametry były udostępniane jako zmienne. To domyślne zachowanie uległo zmianie. Teraz, jeśli funkcja rastrowa nie zawiera żadnych parametrów z włączonym przełącznikiem Jest publiczne, żadne parametry nie zostaną udostępnione jako zmienne po otwarciu szablonu funkcji rastrowych w celu uruchomienia.
- Opcjonalnie kontynuuj tworzenie szablonu funkcji rastrowej, wykonując jedną z poniższych czynności:
- Dodaj więcej funkcji rastrowych w oknie edytora i połącz procesy.
- Kliknij przycisk Edytuj właściwości szablonu
 u góry okna edytora, aby edytować właściwości szablonu funkcji rastrowych. Jeśli szablon funkcji rastrowych zawiera analizę wielowymiarową, podaj ustawienia Reguły wielowymiarowe.
u góry okna edytora, aby edytować właściwości szablonu funkcji rastrowych. Jeśli szablon funkcji rastrowych zawiera analizę wielowymiarową, podaj ustawienia Reguły wielowymiarowe. - Kliknij przycisk Przesuń
 , aby użyć wskaźnika w trybie przesuwania.
, aby użyć wskaźnika w trybie przesuwania. - Kliknij przycisk Wybierz
 , aby korzystać ze wskaźnika w trybie wybierania.
, aby korzystać ze wskaźnika w trybie wybierania. - Kliknij przycisk Automatyczna kompozycja
 , aby zastosować automatyczną kompozycję do szablonu funkcji rastrowych.
, aby zastosować automatyczną kompozycję do szablonu funkcji rastrowych. - Kliknij przycisk Dodaj zmienną rastra
 , aby dodać wejściowe źródło danych do szablonu funkcji rastrowych.
, aby dodać wejściowe źródło danych do szablonu funkcji rastrowych. - Kliknij przycisk Dodaj stałą
 , aby dodać wejściową stałą wartość skalarną do szablonu funkcji rastrowych.
, aby dodać wejściową stałą wartość skalarną do szablonu funkcji rastrowych. - Kliknij przycisk Usuń wybrane elementy
 , aby usunąć element lub elementy wybrane w oknie edytora funkcji.
, aby usunąć element lub elementy wybrane w oknie edytora funkcji.
Aby połączyć dwa węzły, należy kliknąć i przeciągnąć krawędź węzła źródłowego funkcji rastrowej do węzła docelowego funkcji rastrowej, tworząc między nimi połączenie.
Można również zmodyfikować pozycję wybranej funkcji rastrowej, umieszczając nad nią wskaźnik. Gdy ikona wskaźnika zmieni się w ikonę Przesuń
 , przeciągnij funkcję rastrową do nowej pozycji w oknie Edytor funkcji rastrowych.
, przeciągnij funkcję rastrową do nowej pozycji w oknie Edytor funkcji rastrowych. - Po zakończeniu tworzenia szablonu funkcji rastrowych kliknij opcję Zapisz lub Zapisz jako, aby go zapisać.
Zostanie wyświetlone okno Zapisz. Możesz określić tytuł, typ, znaczniki i folder, w którym ma zostać zapisany, oraz opcje udostępniania.
- Kliknij przycisk Zapisz.
Jeśli szablon funkcji rastrowych został zapisany, to znajduje się jako element w obszarze Moje zasoby. Element ten możesz udostępnić publicznie lub członkom instytucji. Aby wykorzystać szablon ponownie, w oknie Szablony funkcji rastrowych w przeglądarce map Map Viewer kliknij przycisk Przeglądaj szablony funkcji rastrowych  i znajdź ten szablon.
i znajdź ten szablon.
Wskazówka:
Aby w dowolnym momencie wprowadzić dodatkowe zmiany do szablonów funkcji rastrowych, kliknij opcję Otwórz w edytorze funkcji rastrowych na karcie Informacje ogólne strony elementu szablonu funkcji rastrowych.