XLSForm은 양식 작성을 간소화하는 개방형 표준입니다. 양식은 스프레드시트를 사용하여 사람이 읽기 편한 형식으로 작성됩니다. XLSForm에 대한 정보는 https://xlsform.org/를 방문하세요. Survey123은 XLSForm 표준의 피처를 대부분(일부 제외) 지원합니다.
XLSForm 호환 스프레드시트는 여러 가지 도구를 사용하여 작성할 수 있습니다. Microsoft Excel이 가장 일반적으로 사용되지만 Kingsoft Spreadsheets, Google Sheets, OpenOffice Calc도 사용할 수 있습니다. ArcGIS Survey123에 사용할 수 있는 XLSForm 스프레드시트를 내보내는 온라인 XForms 빌더도 사용할 수 있습니다.
ArcGIS Survey123에는 XLS 파일 생성을 위해 XLSForm 작성 도구와 함께 사용할 수 있는 Survey123 Connect 데스크톱 도구가 포함되어 있으며 이러한 도구를 사용하여 양식을 편리하게 작성할 수 있습니다. Survey123 Connect에서는 양식을 작성하거나 편집한 대로 XLSForm 파일을 미리 보고, ArcGIS Online 및 ArcGIS Enterprise에 발행하고, 데이터 수집을 위한 양식 사양을 기반으로 피처 레이어를 생성할 수 있습니다. ArcGIS Survey123 Connect는 Windows에서 사용할 수 있습니다.
양식을 ArcGIS에 발행한 후에는 Survey123 웹사이트를 사용하여 ArcGIS 기관 구성원과 공유할 수 있습니다. 현장조사 결과를 내보낼 뿐 아니라 Survey123 현장 앱을 통해 수집된 데이터의 맵과 테이블을 분석할 수도 있습니다.
이 항목에서는 ArcGIS Survey123 Connect와 Microsoft Excel을 사용하여 양식을 작성하는 것으로 가정합니다.
일반적으로 각 Excel 워크북에는 현장조사와 선택 항목이라는 2개의 워크시트가 있습니다. 필요에 따라 설정이라는 세 번째 워크시트(아래에 설명되어 있음)를 추가할 수도 있습니다. 워크시트에는 양식을 사용하기 위해서 꼭 제공되어야 하는 일련의 필수 열이 있습니다. 또한 각 워크시트에는 양식의 각 항목에 대한 동작을 추가로 제어할 수 있는 일련의 선택적 열도 있습니다. 각 항목의 경우 각 필수 열에 값이 있어야 하며 선택적 열은 비워 둘 수 있습니다. Excel 워크북에 추가한 열은 필수 열이든 선택적 열이든 관계없이 임의의 순서로 나타날 수 있습니다. 선택적 열을 생략하고 행 수를 비워 둘 수 있습니다. 모든 .xls 파일 서식이 무시되므로 분할 라인, 음영, 기타 글꼴 서식을 사용하여 양식의 가독성을 향상시킬 수 있습니다.
현장조사 워크시트
이 워크시트에서는 양식에 대한 전반적인 구조를 제공합니다. 질문에 대한 전체 목록과 질문이 양식에 나타나는 방식에 대한 정보가 포함됩니다. 일반적으로 각 행은 하나의 질문을 나타냅니다. 하지만 UX를 향상시키기 위해 양식에 추가할 수 있는 추가 기능(아래에 설명되어 있음)이 있습니다.
현장조사 워크시트에는 유형과 이름 그리고 레이블 또는 힌트라는 3개의 필수 열이 있습니다.
- 유형 열은 추가하려는 XLSForm 질문의 유형을 지정합니다. 이 열에 사용할 수 있는 질문 유형 목록이 일목요연하게 정의되어 있습니다.
- 이름 열은 질문의 응답이 저장될 피처 레이어 필드의 이름을 지정합니다. 이 열에는 공백이나 특수 문자가 허용되지 않습니다. 이름은 각 레이어에 있는 모든 질문에 대해 고유해야 합니다.
- 레이블 열과 힌트 열에는 질문 텍스트가 포함됩니다. 이 텍스트는 양식에서 보이는 텍스트입니다. 질문에는 레이블이나 힌트가 하나 이상 있어야 합니다. 경고 메시지를 피하려면 레이블을 제공하는 것이 좋습니다. 이러한 열에는 공백과 특수 문자가 허용됩니다. 또는 번역 열을 사용할 수도 있습니다. 또한 레이블과 힌트에는 현장조사에서 다른 질문의 응답으로 대체될 제한된 HTML 코드와 변수가 지원됩니다. 자세한 내용은 비고를 참고하세요.
현장조사 워크시트 열의 오버뷰는 현장조사 워크시트 열을 참고하세요.
선택 항목 워크시트
이 워크시트는 선다형 질문의 답 선택 항목을 지정하는 데 사용됩니다. 각 행은 하나의 답 선택 항목을 나타냅니다. 목록 이름이 같은 답 선택 항목은 연관된 선택 항목의 일부이며 한 질문에 다 함께 나타납니다. 또한 일련의 선택 항목을 여러 질문에 다시 사용할 수 있습니다(예시: 예/아니요 질문).
선택 항목 워크시트에는 목록 이름, 이름, 레이블이라는 3개의 필수 열이 있습니다.
- 목록 이름 열에서는 일련의 연관된 답변 선택 항목을 그룹화할 수 있습니다. 목록 이름이 같은 선택 항목은 한 질문에 대한 답변 집합으로 제공됩니다.
- 이름 열은 ArcGIS에서 지속될 값을 지정합니다. 이름 열의 값에는 특수 문자가 허용되지 않습니다. 선택 목록에 중복 선택 이름을 포함하지 않는 것을 권장합니다. 중복 선택 이름에 대한 자세한 내용은 선다형 질문을 참고하세요.
- 레이블 열에는 양식에서 보여질 답변 선택 항목이 그대로 나타납니다. 또는 레이블 번역 열을 사용할 수도 있습니다.
Excel로 양식을 작성할 때는 정확한 구문을 사용해야 합니다. 예를 들어 choices 대신 Choices나 choice를 사용하면 양식이 작동되지 않습니다.
설정 워크시트
설정 워크시트는 선택 사항이며 이 워크시트에서 양식을 추가적으로 사용자 정의할 수 있습니다. 사용 가능한 사용자 정의에는 양식이 편집 중일 때 표시될 제목, 완료된 각 양식을 고유하게 식별하는 인스턴스 이름, 현장조사의 고유 버전 식별자 등이 포함됩니다. 자세한 내용은 설정을 참고하세요.
보조 워크시트
Survey123 템플릿에는 양식에 사용할 수 있는 등록정보, 연산자, 함수가 들어 있는 워크시트가 포함되어 있습니다. 또한 이러한 워크시트는 현장조사의 드롭다운 목록과 기타 데이터 유효성 검사 규칙 그리고 설정 워크시트를 채우는 데 사용됩니다. 데이터 유효성 검사가 정상적으로 작동되도록 하려면 보조 워크시트의 내용을 수정하지 않는 것을 권장합니다.
질문 유형
XLSForm에는 여러 가지 질문 유형이 지원됩니다. 예를 들어 한 매장의 이름과 위치를 수집하려면 다음과 같이 작성합니다.

다음 테이블에는 XLSForm의 유형 열에 입력할 수 있는 질문, 질문에 허용되는 입력, 양식이 발행될 때 해당 질문에 대한 관련 ArcGIS 피처 레이어에 생성되는 필드 유형이 나와 있습니다. 현장조사 작성자는 여러 질문 유형에 대해 필드 유형을 변경할 수 있습니다. 필드 유형에 대한 자세한 내용은 Esri 사용자 설정 열을 참고하세요.
| 질문 유형 | 답변 입력 | 기본 필드 유형 |
|---|---|---|
| integer | 정수 입력입니다. | esriFieldTypeInteger |
| decimal | 소수 입력입니다. | esriFieldTypeDouble |
| 범위 | 지정된 숫자 범위의 입력입니다. | esriFieldTypeInteger |
| text | 텍스트 입력입니다. | esriFieldTypeString |
| select_one list_name | 선다형 질문으로 사용자가 한 개의 답변만 선택할 수 있습니다. list_name을 선택 목록의 이름으로 바꿉니다. 필드 유형을 변경할 수 있지만 선택 항목 이름은 식에 사용된 경우 현장 앱에서 항상 문자열로 취급됩니다. | esriFieldTypeString |
| select_multiple list_name | 선다형 질문으로 사용자가 여러 개의 답변을 선택할 수 있습니다. list_name을 선택 목록의 이름으로 바꿉니다. 필드 유형을 변경할 수 없으며, 선택 항목 이름은 식에 사용된 경우 현장 앱에서 항상 문자열로 취급됩니다. | esriFieldTypeString |
| rank list_name | 순위 질문으로 선택 항목을 순위대로 나열합니다. list_name을 선택 목록의 이름으로 바꿉니다. 필드 유형을 변경할 수 없으며, 선택 항목 이름은 식에 사용된 경우 현장 앱에서 항상 문자열로 취급됩니다. | esriFieldTypeString |
| note | 화면에 비고를 표시하며 입력은 받지 않습니다. 숨겨진 계산을 표시할 수도 있습니다. | esriFieldTypeString |
| 지오포인트 | 단일 GPS 좌표를 수집합니다. 필드 유형을 변경할 수 없습니다. | esriFieldTypeGeometry |
| 지오추적 | 맵에서 라인을 수집합니다. 필드 유형을 변경할 수 없습니다. | esriFieldTypeGeometry |
| 지오쉐이프 | 맵에서 폴리곤을 수집합니다. 필드 유형을 변경할 수 없습니다. | esriFieldTypeGeometry |
| 날짜 | 날짜 입력입니다. | esriFieldTypeDate |
| 시간 | 시간 입력입니다. | esriFieldTypeString |
| 날짜 및 시간 | 날짜와 시간 입력이 허용됩니다. | esriFieldTypeDate |
| 이미지 | 사진을 촬영합니다. | 첨부 파일 |
| begin group | 질문 그룹을 시작합니다. | N/A |
| end group | 질문 그룹을 종료합니다. | N/A |
| begin repeat | 일련의 반복 질문을 시작합니다. | N/A |
| end repeat | 일련의 반복 질문을 종료합니다. | N/A |
| 계산 | 양식의 값에 대해 계산을 수행합니다. 이 질문 유형은 숨겨지며 양식에 나타나지 않습니다. | esriFieldTypeString |
| username¹ | ArcGIS Online 또는 ArcGIS Enterprise에 로그인한 경우 이 필드에 계정 사용자 이름이 자동으로 채워집니다. 이 질문 유형은 숨겨지며 양식에 나타나지 않습니다. | esriFieldTypeString |
| email¹ | ArcGIS Online 또는 ArcGIS Enterprise에 로그인한 경우 이 필드에 계정 이메일 주소가 자동으로 채워집니다. 이 질문 유형은 숨겨지며 양식에 나타나지 않습니다. | esriFieldTypeString |
| hidden | 양식에 나타나지 않는 필드입니다. 데이터 스키마를 지정하려면 bind::esri:fieldType 및 bind::esri:fieldLength 열을 사용합니다. | esriFieldTypeString |
| barcode | 바코드를 스캔합니다. | esriFieldTypeString |
| start | 현장조사 시작일과 시간입니다. | esriFieldTypeDate |
| end | 현장조사 종료일과 시간입니다. | esriFieldTypeDate |
| deviceid | Survey123에서 생성된 고유 ID로 현장조사가 수행된 특정 기기를 나타냅니다. Survey123이 IMEI가 없을 수 있는 기기에서 실행되므로 이 ID는 모바일 기기의 IMEI(International Mobile Equipment Identity)와 구별됩니다. 이 질문 유형은 숨겨지며 양식에 나타나지 않습니다. | esriFieldTypeString |
| 오디오 | 오디오 샘플을 녹음합니다. | 첨부 파일 |
| file | 기기에 파일을 업로드합니다. | 첨부 파일 |
¹보다 유연한 옵션은 pulldata("@property") 함수를 사용하여 값을 검색하는 것입니다. 기기 및 사용자 등록정보를 참고하세요.
질문 유형 샘플 양식에는 ArcGIS Survey123에서 지원되는 모든 질문 유형이 포함되어 있습니다. 또한 빠른 참조를 통해 이러한 질문 유형이 Survey123 웹 디자이너 및 웹 앱에 어떻게 표시되는지 확인할 수 있습니다.
메타데이터
XLSForm에는 메타데이터 수집을 위한 다음과 같은 데이터 유형 옵션이 있습니다.
| 메타데이터 유형 | 설명 |
|---|---|
| start | 현장조사 시작일과 시간입니다. |
| end | 현장조사 종료일과 시간입니다. |
| username | ArcGIS Online 또는 ArcGIS Enterprise에 로그인되어 있는 현재 사용자의 사용자 이름을 기록합니다. 이 데이터 유형은 입력을 받지 않습니다. |
| ArcGIS Online 또는 ArcGIS Enterprise에 로그인되어 있는 현재 사용자의 이메일 주소를 기록합니다. 이 데이터 유형은 입력을 받지 않습니다. | |
| deviceid | Survey123에서 생성된 고유 ID로 현장조사가 수행된 특정 기기를 나타냅니다. Survey123이 IMEI가 없을 수 있는 기기에서 실행되므로 이 ID는 모바일 기기의 IMEI와 구별됩니다. |
비고:
XLSForm 메타데이터 요소 subscriberid, simserial, phonenumber는 지원되지 않습니다.
이 메타데이터 모두를 수집하려면 다음을 현장조사 첫 부분에 추가하세요.
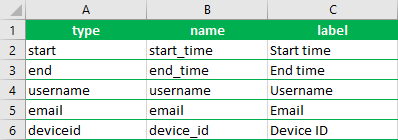
위에 설명된 메타데이터 항목이 ArcGIS Survey123에서 자동으로 취득됩니다. 이러한 메타데이터는 양식에서 질문으로 나타나지 않지만, 현장조사가 제출된 후 값을 볼 수 있습니다.
시작 또는 종료 유형을 추가하면 ArcGIS Survey123에서는 현장조사의 피처 레이어에 시간을 자동으로 활성화합니다. 이런 방식을 통해, 데이터가 제출된 날짜를 기반으로 현장조사 콘텐츠를 필터링할 수 있습니다. 또한 시작 항목과 종료 항목을 추가하여 양식이 열렸을 때부터 완료 플래그가 지정되었을 때까지의 경과 시간을 정확하게 파악할 수도 있습니다.
힌트
양식에서 질문에 대한 힌트를 추가하여(질문에 포함하지는 않음) 사용자에게 질문에 답하는 요령을 안내할 수도 있습니다. XLSForm에서 질문에 대한 힌트를 추가할 수 있습니다. 힌트 열과 힌트 메시지를 추가하세요. 다음 예를 참고하세요.

또한 guidance_hint 열을 사용하여 질문에 대한 안내 힌트를 추가할 수 있습니다. 안내 힌트는 사용자에게 질문 답변 방법에 대한 추가 지침을 제공하지만 사용자가 힌트 옆에 나타나는 안내 힌트 버튼을 누를 때까지 숨겨져 있습니다. 안내 힌트는 질문에 이미 힌트가 있는 경우에만 사용할 수 있습니다.
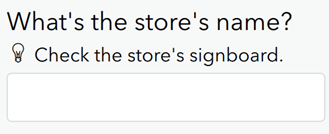
플레이스 홀더 텍스트
body::esri:style 열에서 placeholderText 매개변수를 설정하여 타이핑된 입력을 허용하는 질문(예시: 텍스트, 정수, 소수 질문, 자동 완성 모양의 단답형 질문)에 플레이스 홀더 텍스트를 제공할 수도 있습니다. placeholderText=@[hint] 또는 placeholderText=@[guidance_hint]을(를) 사용하면 힌트나 안내 힌트가 숨겨지고 대신 힌트 텍스트가 질문의 입력 영역 내에 배치됩니다. 질문이 비어 있는 경우 플레이스 홀더 텍스트가 입력 영역에 나타납니다.
비고:
반복 시작과 그룹 시작 질문에는 힌트가 지원되지 않습니다.
플레이스 홀더 텍스트는 Survey123 웹 앱에서 지원되지 않습니다.
템플릿 업데이트
고급 템플릿에는 Survey123에서 지원되는 모든 XLSForm 기능이 포함되어 있으며 Survey123 Connect의 새 현장조사 대화 상자에서 사용할 수 있습니다. 이 템플릿은 새 기능을 추가하고 현장조사 작성 경험을 향상시키기 위해 정기적으로 업데이트됩니다. 이전 버전의 템플릿을 문제 없이 계속 사용할 수 있지만 최신 변경 사항을 활용하기 위해 기존 현장조사를 최신 XLSForm 템플릿으로 업데이트할 수 있습니다.
XLSForm 템플릿 업데이트 도구는 현장조사에 대한 기존 XLSForm을 최신 버전의 고급 템플릿으로 업데이트합니다. 현장조사, 선택 항목, 설정 워크시트의 내용을 새 템플릿의 해당 행 및 열에 복사하여 수행합니다. 추가한 열은 새 템플릿 및 외부 선택을 사용하는 경우 external_choices 워크시트에도 복사됩니다.
도구를 실행하려면 Python에서 Survey123 Connect 환경을 구성해야 합니다. 자세한 내용은 Python 구성을 참고하세요.
Survey123 Connect에서 업데이트할 현장조사를 엽니다. 도구를 클릭한 다음 XLSForm 템플릿 업데이트를 클릭합니다. 도구가 실행 중일 때 대화 상자에 메시지가 표시됩니다. 프로세스가 완료되면 현장조사 폴더의 .xlsx 파일이 최신 템플릿으로 업데이트되고 Survey123 Connect의 양식 미리 보기를 다시 불러옵니다. 도구가 실행되는 동안 오류가 발생하는 경우 기존 XLSForm이 유지됩니다.
비고:
현장조사의 XLSForm은 .xlsx 파일이어야 합니다. XLSForm 템플릿 업데이트 도구는 .xls 파일에서 실행할 수 없습니다.
기존 XLSForm의 열, 데이터 유효성 검사, 셀 서식, 글꼴 스타일이 업데이트된 XLSForm에 있는지 확인하는 것을 권장합니다. 해당 도구는 기존 XLSForm의 백업 및 로그 파일을 C:\Users\<username>\ArcGIS\My Survey Designs\<surveyName>\debug\template_updater에 생성합니다. 백업에서 현장조사를 복원하려면 .xlsx 폴더의 template_updater 파일을 현장조사의 루트 폴더에 복사합니다. 기존 XLSForm을 삭제하고 원본과 일치하도록 백업 이름을 바꿉니다.
비고:
각 행의 첫 번째 열에 있는 셀의 채우기 색상이 업데이트된 템플릿의 전체 행에 적용됩니다.
다국어 현장조사의 경우 label::language (xx) 및 hint::language (xx)와 같은 기본 언어 열은 업데이트된 템플릿에서 제외됩니다.