이 실습에서 귀하는 San Diego 시의 관리자입니다. 귀하는 프로젝트 활성화를 위한 공간 데이터를 제공하여 소방서를 지원하게 되며, 예정된 프로젝트는 San Diego 컨벤션 센터 근처의 소화전을 검사하는 일입니다. 소방관은 각 소화전을 찾아 확인하고 특정 소화전까지의 경로를 계획하여 점검해야 합니다. 점검을 수행하려면 소화전과 도로가 포함되어 있는 Navigator에서 사용할 수 있는 맵을 생성해야 합니다.
ArcGIS Pro 사용을 통해 소방관에게 필요한 맵을 제공합니다. ArcGIS StreetMap Premium 네트워크 데이터셋으로 시작하고 기관에서 유지 관리 중인 소화전 데이터를 추가해야 합니다. 또한 소화전 검색을 활성화하고 소방차의 사용자 설정 이동 모드를 생성하고 데이터를 모바일 맵 패키지로 패키징한 후 ArcGIS 기관과 공유해야 합니다. 소방관은 Navigator에서 다운로드한 맵을 사용하여 점검 현장으로 이동할 수 있습니다.
비고:
Esri 제공 내비게이션 맵에 도로를 추가하는 경우 StreetMap Premium Custom Roads 데이터셋이 있어야 하며 자산 추가 및 도로 디지타이징 실습 또는 자산 추가 및 도로 불러오기 실습을 따라야 합니다. 자체 데이터로만 맵을 생성하려는 경우에는 자체 데이터로만 맵 생성 실습을 참고하세요. 실습을 선택하는 데 도움이 필요한 경우에는 진행할 실습 선택을 참고하세요.
요구사항
전체 실습을 완료하려면 다음 제품과 라이선스가 필요합니다.
- ArcGIS Pro의 지원되는 버전
- ArcGIS Navigator가 설치된 모바일 기기
- 다음에 대한 라이선스가 적용된 ArcGIS 기관 계정:
- ArcGIS Pro Basic 이후 버전
- ArcGIS Network Analyst 익스텐션
- ArcGIS Navigator
라이선스의 구성 설정은 ArcGIS 기관 관리자가 책임지고 있습니다. ArcGIS 기관 계정이 있지만 언급된 제품 또는 라이선스가 필요한 경우에는 ArcGIS 기관 관리자에게 요청하여 services@esri.com으로 이메일을 보내세요.
이 실습에서는 ArcGIS StreetMap Premium의 샘플 데이터셋을 이용하여 작업합니다. 만약 보유한 ArcGIS StreetMap Premium 데이터로 이 실습을 완료하려는 경우에는 다음 섹션으로 이동하기 전에 ArcGIS Pro에서 StreetMap Premium 시작하기를 참고하세요.
실습의 특정 섹션을 완료하는 데 필요한 추가 제품과 라이선스는 섹션 초반부에 명시되어 있습니다.
ArcGIS Pro에서 프로젝트를 열고 데이터를 탐색합니다.
소화전 데이터를 ArcGIS StreetMap Premium 데이터에 추가하기 전에 이 데이터를 먼저 이해하는 것이 중요합니다. ArcGIS Pro 프로젝트를 열고 데이터를 파악합니다.
- ArcGIS Pro를 시작합니다.
비고:
만약 없으면 ArcGIS Pro를 설치하세요.
- 시작 페이지에서 다른 프로젝트 열기
 를 클릭합니다.
를 클릭합니다.프로젝트 열기 창이 나타납니다.
- 이 실습에서 사용 가능한 프로젝트를 찾으려면 포털을 검색하세요. 포털에서 ArcGIS Online
 을 클릭합니다.
을 클릭합니다.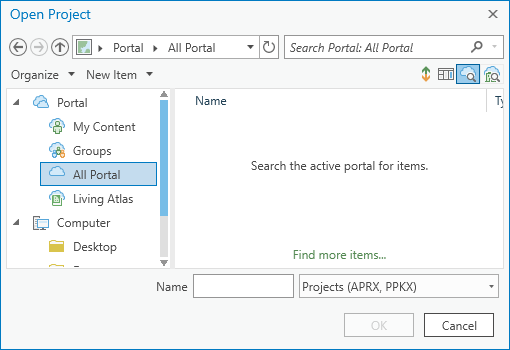
- 검색 창에 Navigator Custom Data Tutorial을 입력하고 Enter 키를 누릅니다.
Navigator for ArcGIS - Custom Data Tutorial 프로젝트가 나타납니다.
- 프로젝트를 클릭하고 확인을 클릭합니다.
내비게이션 맵의 필수 컴포넌트인 맵과 경로를 지원하는 교통 네트워크 데이터셋이 포함된 프로젝트가 열립니다.
ArcGIS StreetMap Premium 프로젝트에는 Navigation with Custom Streets 맵과 Add Custom Streets 맵이 포함되어 있습니다. Add Custom Streets 맵에는 이미지 베이스맵이 포함되어 있어 기관의 도로를 편리하게 디지타이징하고 편집할 수 있습니다. 기관 자산만 맵에 추가할 것이므로 Add Custom Streets 맵을 사용하지 않고 Navigation with Custom Streets 맵에서 내비게이션 맵을 생성합니다.

Navigation with Custom Streets 맵에 포함된 항목을 확인하려면 콘텐츠 창을 살펴봅니다. 콘텐츠 창에는 Navigation Day with Custom Streets라는 압축 베이스맵 레이어가 있습니다. 베이스맵 안에는 Routing_ND라는 교통 네트워크 데이터셋이 있습니다. 이 데이터셋에는 경로 생성 방식에 영향을 미치는 규칙이 포함되어 있습니다.
비고:
밤 테마로 내비게이션 맵을 생성하려는 경우 베이스맵
 이 있는 레이어 그룹을 맵 탭에서 선택한 후 갤러리에서 Navigation Night with Custom Streets를 선택합니다.
이 있는 레이어 그룹을 맵 탭에서 선택한 후 갤러리에서 Navigation Night with Custom Streets를 선택합니다.맵에는 소화전의 운영 레이어, 소화전 검색 방법, 소방차의 사용자 설정 이동 모드가 포함되어 있지 않습니다. 이 시점에서 내비게이션 맵을 생성하고 소방관과 공유할 경우 소화전까지의 경로 지정에 사용할 도로만 표시됩니다. 소방관은 특정 소화전을 확인하거나 검색할 수 없으며 길찾기도 수행할 수 없습니다. 이 실습을 통해 내비게이션 맵을 사용하여 소방관이 앞에 서술한 업무를 수행할 수 있도록 할 것 입니다.
비고:
만약 보유한 ArcGIS StreetMap Premium 데이터로 이 실습을 진행 중인 경우, San Diego 지역만 잘린 실습 데이터와 달리 특정 프로젝트 지역까지만 데이터가 잘리지 않았음을 확인할 수 있습니다. 나중에 데이터를 모바일 맵 패키지로 패키징 할 때 프로젝트 범위만 자를 수 있어 다른 지역을 포함하고 있어도 괜찮습니다.
자산 레이어 추가
프로젝트를 열었고 도로의 경로 설정이 이미 완료되었으므로 이제 소방관이 점검이 필요한 특정 소화전을 확인 및 검색하고 경로를 지정할 수 있도록 소화전 데이터를 추가해야 합니다.
- Navigation with Custom Streets 맵을 확인하는 동안 맵 탭에서 데이터 추가
 를 클릭합니다.
를 클릭합니다.
비고:
자체 데이터로 실습을 진행 중이고 맵의 좌표계와 다른 좌표계를 가진 운영 레이어를 추가 중인 경우에는 기본 설정에 따라 추가한 첫 운영 레이어의 좌표계로 변경됩니다. 대신 맵의 좌표계를 선택하려는 경우에는 프로젝트 탭을 클릭한 다음 옵션을 클릭합니다. 응용프로그램에서 맵 및 씬을 클릭하고 공간 기준체계를 클릭합니다. 공간 기준 체계 선택 옵션을 클릭하고 맵에 적합한 좌표계를 선택합니다.
- 맵에 포함할 소화전 데이터를 찾습니다. San Diego 시는 이 데이터를 레이어 패키지 형태로 보관하고 있으며 포털에서 찾을 수 있습니다. 포털에서 ArcGIS Online
 을 클릭합니다.
을 클릭합니다. - 검색 창에 Navigator tutorial fire hydrants를 입력하고 Enter 키를 누릅니다.
Navigator for ArcGIS Tutorial - Fire Hydrants 레이어 패키지가 나타납니다.
- 레이어 패키지를 클릭한 다음 확인을 클릭하여 맵에 추가합니다.
맵에서 샌디에이고 컨벤션 센터 주변의 소화전이 자주색 점으로 표시되고 레이어가 콘텐츠 창에 나타납니다. 소화전에도 레이블이 있습니다.

이 시점이면 도로와 소화전이 포함된 소방관용 맵을 생성한 상태일 것입니다. 단, 맵의 심볼이 좀 더 이해하기 쉬울 수 있으며 소화전 검색은 아직 활성화하지 않은 상태입니다.
맵 심볼 및 레이블 사용자 설정
소방관이 Navigator에서 소화전을 좀 더 쉽게 확인하고 찾을 수 있도록 소화전의 심볼과 레이블을 변경합니다. 또한 레이블은 소방관이 올바른 소화전까지의 경로를 지정할 수 있도록 도움을 줄 수 있습니다.
- 콘텐츠 창의 소화전 레이어가 이미 강조 표시되지 않은 경우 클릭합니다.
레이어가 강조 표시됩니다. 리본에 피처 레이어 탭이 표시됩니다.
- 그리기 그룹에서 심볼
 을 클릭합니다.
을 클릭합니다.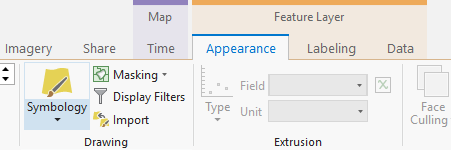
심볼 창이 나타납니다.
- 심볼 창에서 현재 심볼을 클릭합니다.
창이 변경되고 형식 지정 옵션이 표시됩니다. 현재 심볼의 등록정보를 수정하거나 갤러리에서 다른 심볼을 선택할 수 있습니다. 이 경우에는 다른 심볼을 선택해야 합니다.
- 소방서용으로 생성한 맵에는 빨간색 십자 모양 심볼을 사용하여 소화전을 나타내야 합니다. 소방관이 맵을 친숙하게 느낄 수 있도록 여기서도 심볼을 다시 사용해야 합니다. 검색 창에 Cross 3을 입력하고 Enter 키를 누릅니다.
크로스 3 심볼이 검색 결과에 표시됩니다.
- ArcGIS 2D에서 Cross 3 심볼을 클릭합니다.
맵에서는 소화전 심볼이 자주색 점에서 Cross 3 심볼로 변경됩니다.
- 레이블 지정 탭을 클릭합니다.
- 이 레이어의 경우 소화전의 레이블이 기본 설정에 따라 SIZE_NUM 필드에 따라 지정됩니다. 점검 장소로 향할 때 소방관은 이 정보에 따라 소화전을 식별하지 않습니다. 대신, 자체 ID를 사용해 소화전의 위치를 찾습니다. 레이블 클래스 그룹에서 필드를 HYD_ID로 설정하여 소방관에게 유용한 정보가 레이블에 표시되도록 합니다.
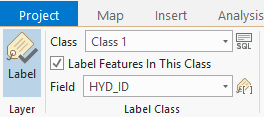
레이블이 보이지 않으면 레이블 지정 활성화
 버튼을 켭니다(상기 이미지에 파란색으로 강조됨).
버튼을 켭니다(상기 이미지에 파란색으로 강조됨).이제 소화전이 맵에 ID로 레이블 지정되므로 찾기가 쉽습니다. 또한 레이블은 소방관이 Navigator에서 올바른 소화전까지의 경로를 생성하고 있는지를 확인하는 데에도 유용합니다.
- 텍스트 심볼 그룹에서 레이블 크기를 11로 설정합니다.

- 텍스트 심볼 그룹에서 텍스트 심볼 대화 상자 실행 프로그램
 을 클릭합니다.
을 클릭합니다.레이블 클래스 창이 나타납니다.
- 후광을 클릭한 다음 후광 심볼 옆의 드롭다운 화살표를 클릭합니다. 후광 심볼에서 흰색 채우기를 선택하고 적용을 클릭합니다.

얇은 흰색 후광이 소화전 레이블 주위에 생성되어 베이스맵에서 더 쉽게 확인할 수 있습니다.
이제 아래와 흡사한 맵이 마련되었습니다. 이 맵의 심볼은 소방관에게 친숙하고 명확합니다. 이제 소방관은 맵을 사용하여 경로 지정이 필요한 소화전을 확인하고 경로 지정 시 사용할 도로도 확인할 수 있습니다. 그다음 소화전을 검색 가능하도록 설정합니다.
비고:
이 실습을 완료하기 위해 자체 데이터를 사용 중이고 관련 심볼을 편집하려는 경우에는 심볼이 이 프로젝트의 심볼과 크기가 비슷한지 확인해야 합니다. 그러면 모바일 작업자가 이를 Navigator에서 다운로드했을 때 확실하게 명확한 심볼이 보이도록 할 것입니다.
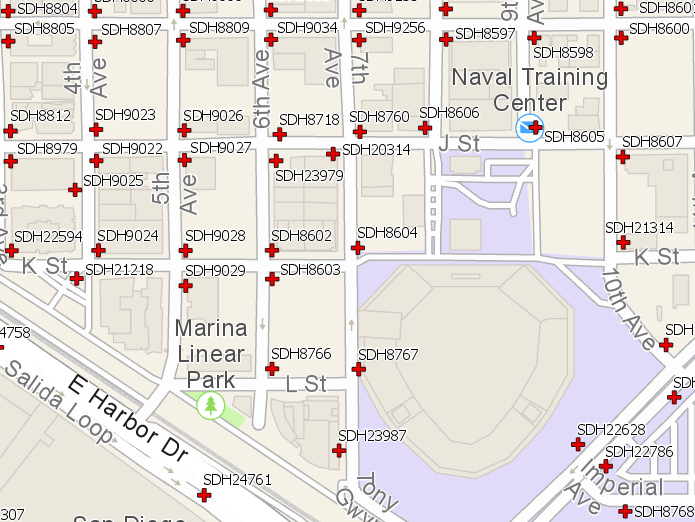
- 프로젝트 저장
 을 클릭합니다.
을 클릭합니다.
자산 검색 활성화
소방관은 소화전 ID를 사용하여 점검이 필요한 소화전을 식별하므로 특정 필드에서 검색 가능한 자산 레이어를 구성하여 Navigator에서의 ID 기준 소화전 검색을 활성화합니다. 위치 찾기 창을 사용하여 ID 기준 검색을 활성화하면 소방관이 목적지를 빠르게 찾을 수 있습니다.
비고:
특정 레이어용으로 구성된 필드에 대한 피처 찾기에 대해 자세히 알아보세요.
- 맵 탭, 문의 그룹에서 찾기
 를 클릭합니다.
를 클릭합니다.
위치 찾기 창이 나타납니다.
- 옵션 드롭다운 메뉴를 클릭하고 공급자 설정을 클릭합니다.

사용 가능한 위치 찾기 공급자 목록이 공급자 설정 창에 표시됩니다.
- 위치 찾기용 구성을 클릭하여 맵의 레이어를 위치 찾기 창에 추가합니다.

- 소화전 레이어를 선택하고 확인을 클릭합니다.
위치 찾기 창에 Fire Hydrants 레이어에 대한 위치 찾기용 구성 뷰가 표시됩니다.
- 소화전 ID별로 검색을 활성화하려면 검색 모드 열에 있는 HYD_ID 옆의 드롭다운 화살표를 클릭하여 포함함을 선택합니다.

HYD_ID는 로케이터가 피처를 찾기 위해 사용하는 필드입니다. 이 경우에는 ID로 소화전을 검색할 수 있도록 위치 찾기 공급자에 추가하는 것 입니다.
- 저장하고 공급자 설정으로 돌아가기 버튼
 을 클릭하여 위치 찾기용으로 구성 뷰를 종료합니다.
을 클릭하여 위치 찾기용으로 구성 뷰를 종료합니다.소화전 레이어가 위치 찾기 창의 위치 찾기 공급자 목록에 추가되어 있습니다.
- 위치 찾기 공급자 목록에서 소화전을 클릭하여 목록 맨 위로 드래그합니다.
소화전이 위치 찾기 검색 결과의 첫 순위로 나열됩니다.
팁:
사용자 설정 주소 로케이터 생성과 달리, 자산 레이어를 위치 찾기 공급자로 추가할 경우 .mmpk 파일 크기에 추가되지 않습니다. 하지만 자산 레이어가 위치 찾기 공급자로 추가된 경우 Navigator에 추천 항목이 표시되지 않습니다. Navigator에서 자산 검색을 위한 추천 항목을 활성화하려면 로케이터 생성 도구를 사용하여 사용자 설정 주소 로케이터를 생성해야 합니다. 이 실습의 경우 로케이터 생성 창은 아래 이미지와 일치해야 합니다.

테스트 자산 검색
맵을 소방관과 공유하기 전에 구체적인 소화전을 검색하여 검색 기능이 올바르게 작동하는지 확인해야 합니다.
- ArcGIS Pro에서는 위치 찾기 도구를 사용하여 검색을 실행할 수 있습니다. 위치 찾기 창이 아직 열려 있지 않다면 맵 탭의 질의 그룹에서 위치 찾기
 를 클릭합니다.
를 클릭합니다. - 위치 찾기 탭을 클릭합니다. 검색 창에 찾으려는 맵의 소화전 ID를 입력합니다. 예를 들어 ID SDH8606을 입력하고 Enter 키를 누르면 됩니다.
위치 찾기 창에 소화전이 표시됩니다. 소화전을 확대하려면 위치 찾기 창에서 결과를 마우스 오른쪽 버튼으로 클릭하고 확대를 클릭합니다. 성공적으로 자산 검색이 활성화되었습니다.
프로젝트에 일반 주소 로케이터 추가
소방관은 소화전을 검색하는 것 외에 도로 주소 또는 교차로를 기준으로 검색을 수행할 수도 있습니다. 이러한 유형의 검색을 Navigator에 활성화하려면 프로젝트에 미국의 일반 주소 로케이터를 추가합니다. 이 로케이터에는 ArcGIS StreetMap Premium가 포함되어 있습니다. 이 로케이터를 프로젝트에 반드시 추가할 필요는 없습니다.
- 카탈로그 창이 보이지 않을 경우 보기 탭을 클릭하고 카탈로그 창
 을 클릭합니다.
을 클릭합니다. - 폴더 > Navigator_for_ArcGIS_-_Custom_Data_Tutorial > p20 > Loc에서 USA.loc를 찾습니다.
- 로케이터를 마우스 오른쪽 버튼으로 클릭하고 프로젝트에 추가를 클릭합니다.
팁:
USA 로케이터를 프로젝트에 정상적으로 추가했는지 확인하려면 로케이터 폴더 옆의 화살표를 클릭합니다. USA 로케이터가 로케이터 목록에 나타나야 합니다.
자체 이동 모드 생성
소방관은 소방차를 타고 점검 현장으로 이동하므로 낮은 교량을 통과하는 도중 차량이 부딪히는 사고를 방지하기 위한 낮은 교랑을 피하는 길찾기가 필요합니다. 특정 높이 제한이 적용된 이동 모드를 생성하여 소방관이 Navigator에서 선택할 수 있도록 합니다. 이 이동 모드에서는 낮은 교량이 있는 도로가 제외된 경로를 소방관에게 제공하여 사고를 방지하고 운전자의 안전을 강화합니다.
비고:
이 실습 섹션을 완료하려면 ArcGIS Network Analyst 익스텐션이 있어야 합니다.
- 카탈로그 창에서 northamerica.gdb > 경로(Routing) > Routing_ND 내의 Routing_ND 레이어를 마우스 오른쪽 버튼으로 클릭하고 등록정보
 를 클릭합니다.
를 클릭합니다. - 이동 속성 탭을 클릭합니다.
그러면 Navigator에서 함께 제공되는 운전 시간 이동 모드에 대한 세부정보를 확인할 수 있습니다.
- 오른쪽 상단에서 메뉴
 를 클릭한 다음, 새로 만들기
를 클릭한 다음, 새로 만들기 를 클릭합니다.
를 클릭합니다.새 이동 모드에 대한 필드가 대화 상자에 나타납니다.
- 첫 번째 필드는 새 이동 모드의 이름에 사용되는 필드입니다. 소방관이 이 이동 모드의 용도를 파악할 수 있도록 기본 이름인 새 이동 모드를 소방차 높이 제한으로 바꿉니다.
팁:
이동 모드의 이름을 바꿔야 할 경우에는 메뉴
 를 클릭한 다음 이름 바꾸기를 선택하거나 F2 키를 누릅니다.
를 클릭한 다음 이름 바꾸기를 선택하거나 F2 키를 누릅니다. - 설명 필드에 이 이동 모드를 사용하면 소방차 운행 시 낮은 교량이 있는 도로를 피할 수 있습니다.를 입력합니다.
설명을 통해 이 이동 모드에 대한 세부정보를 소방관에게 제공할 수 있습니다.
- 소방관이 소방차로 이동하게 되므로 Type 필드에서 트럭 수송을 선택합니다.
- 모든 매개변수 값이 StreetMap Premium에 미터법으로 표시되므로 비용 아래의 거리 비용 필드에서 단위를 마일에서 킬로미터로 변경합니다. 모바일 작업자가 Navigator에서 자체 이동 모드를 사용할 수 있도록 하려면 단위를 일관되게 사용해야 합니다.
- 제한을 클릭하여 이 섹션을 확장합니다.
이동 모드 속성 및 매개변수 값 목록이 나타납니다. 나타나는 속성은 네트워크 데이터셋의 속성에 따라 다릅니다.
- 높이 제한 속성이 보일 때까지 아래로 스크롤합니다. 속성 옆의 체크 박스를 선택합니다.
이 속성 아래에 제한 사용 매개변수와 차량 높이(미터) 매개변수가 나타납니다.
- 소방차 높이보다 낮은 교량이 있는 도로는 소방관의 운행을 금지할 것이므로 제한 사용의 값이 금지로 설정되어야 합니다.
- 소방차 높이가 4.9미터이므로 Vehicle Hight (meters) 필드에 4.9를 입력합니다.
- 새 이동 모드를 맵의 기본 이동 모드로 설정합니다. 메뉴
 를 클릭한 다음 기본값으로 설정
를 클릭한 다음 기본값으로 설정  을 클릭합니다.
을 클릭합니다.새 이동 모드를 기본 이동 모드로 설정할 경우 Navigator에서 맵 패키지를 사용하는 모든 소방관은 확실하게 기본 설정으로 소방차 높이 제한 이동 모드를 사용하게 됩니다.
- 확인을 클릭합니다.
소방차 운전자가 낮은 교량이 있는 도로를 피해 운전할 수 있는 사용자 설정 이동 모드를 생성했습니다.
이동 모드 테스트
맵을 패키징하기 전에, 소방차 높이보다 낮은 교량의 한쪽에 경유지를 생성한 후 경로가 이 교량을 제외하고 생성되는지 확인함으로써 이동 모드가 올바르게 작동하는지를 테스트합니다.
비고:
이 실습 섹션을 완료하려면 ArcGIS Network Analyst 익스텐션이 있어야 합니다.
- 위치 찾기 창의 검색 창에 ID SDH8789를 입력하고 Enter 키를 누릅니다.
위치 찾기 창에 소화전이 표시됩니다. 소화전을 확대하려면 위치 찾기 창에서 결과를 마우스 오른쪽 버튼으로 클릭하고 확대를 클릭합니다. SDH8789 서쪽으로 굵은 노란색 라인으로 심볼화된 교량 3개와 한 고가 도로의 건너편에 SDH24679 레이블이 지정된 소화전이 보일 때까지 맵을 약간 축소합니다. 이러한 교량은 C Street를 가로지를 때 간격이 약 4.6미터에 불과하므로 4.9미터 높이의 소방차가 통과하기에는 너무 낮습니다.
이동 모드가 C Street의 교량 통과를 피하는지 확인하려면 다음 단계에서 이러한 두 소화전 상단에 경유지를 생성한 다음, 운전 시간 이동 모드와 자체 이동 모드를 사용하여 네트워크 분석을 실행합니다. 운전 시간 이동 모드로 생성된 경로에는 C Street의 교량 통과가 포함되지만, 소방차 높이 제한 이동 모드로 생성된 경로에서는 제외되어야 합니다.
- 분석 탭의 워크플로 그룹에서 네트워크 분석을 클릭하고 경로
 를 클릭합니다.
를 클릭합니다.팁:
네트워크 데이터 원본 아래의 네트워크 분석 드롭다운 메뉴에서 Routing_ND가 보이는지 확인합니다. 이는 테스트하려는 네트워크 데이터셋입니다. 보이지 않을 경우에는 네트워크 데이터 원본 변경, Routing_ND를 클릭한 다음, 확인을 클릭합니다.
콘텐츠 창에 경로 레이어가 나타납니다. 이 레이어는 경로에 경유지를 추가하기 위한 용도로 사용됩니다.
- 편집 탭의 피처 그룹에서 생성
 을 클릭합니다.
을 클릭합니다. - 피처 생성 창에서 stops를 검색하여 결과에서 경유지를 클릭합니다.
- SDH24679 소화전과 SDH8789 소화전을 클릭하여 각각 경유지를 하나씩 생성합니다.
- 경로 레이어 탭의 이동 설정 그룹에서 모드 필드가 운전 시간으로 설정되어 있는지 확인합니다.
- 분석 그룹에서 실행
 을 클릭합니다.
을 클릭합니다.이 이동 모드에는 높이 제한이 없으므로 정상적으로는 두 경유지 사이에 C Street의 교량 통과가 포함되는 경로가 생성됩니다.

- 이동 설정 그룹에서 Mode 필드를 소방차 높이 제한으로 설정한 다음, 실행
 을 다시 클릭합니다.
을 다시 클릭합니다.C Street의 교량 통과가 포함되지 않은 경로가 생성됩니다. 이 경로에는 Broadway의 고가 도로 통과가 포함되는데, 이 간격은 소방차가 충분히 통과할 수 있는 높이입니다.

소방차 운전자가 소방차 높이보다 낮은 교량이 있는 도로를 피해갈 수 있는 사용자 설정 이동 모드를 생성했습니다. 다음 섹션의 모바일 맵 패키지로 내비게이션 맵을 패키징하는 경우 사용자 설정 이동 모드가 포함되므로 모바일 작업자가 Navigator에서 해당 이동 모드에 접근할 수 있습니다.
- 이러한 경유지는 테스트 용도로만 생성되었으므로 콘텐츠 창에서 경로 레이어를 마우스 오른쪽 버튼으로 클릭하여 제거
 를 클릭한 다음, 취소를 클릭합니다.
를 클릭한 다음, 취소를 클릭합니다.
데이터 패키징 및 공유
이제 소방관을 위한 소화전, 도로, 검색 가능한 자산, 일반 주소 로케이터, 사용자 설정 이동 모드가 준비되었습니다. 소방관이 오프라인 상태의 Navigator에서 사용할 수 있도록 모든 컴포넌트를 공유할 수 있는 하나의 파일로 결합합니다. 모바일 맵 패키지를 소방관과 공유하고 나면 소방관이 Navigator의 다른 모든 맵처럼 기기에 다운로드합니다.
비고:
이 실습 섹션을 완료하려면 ArcGIS Network Analyst 익스텐션이 있어야 합니다.
팁:
유사한 모바일 맵 패키지를 여러 개 만들어야 할 경우에는 모바일 맵 패키지 생성과 패키지 공유 지오프로세싱 도구를 사용해 Python으로 이 프로세스를 자동화하세요. 이 섹션에 나와 있는 동일한 설정을 사용하여 패키지를 생성하고 공유해야 합니다.
모바일 작업자는 Output File 필드에 제공된 이름을 사용하여 패키지를 검색하게 되는데 패키지를 다운로드한 후에는 해당 이름이 Title 필드에 제공된 이름으로 변경됩니다.
- 공유 탭의 패키지 그룹에서 모바일 맵
 을 클릭합니다.
을 클릭합니다.모바일 맵 패키징 창이 나타납니다.
- 패키징 시작에서 Online 계정에 패키지 업로드를 선택합니다.
- 이름 필드에서 소방관이 Navigator에서 검색하게 될 패키지의 이름을 지정합니다.
- 요약 및 태그 필드에 기본 텍스트가 자동으로 채워집니다. 필드에 대한 편집은 선택 사항입니다.
- 원하는 맵 범위로 확대합니다.
- 옵션에서 현재 디스플레이 범위를 선택합니다.
- Navigator의 패키지가 ArcGIS Pro의 현재 범위와 일치하도록 하려는 경우에는 클립 체크 박스를 선택합니다.
클립 체크 박스를 선택하면 피처가 화면 범위와 일치하도록 잘립니다. 클립 체크 박스를 선택하지 않은 경우에는 화면과 교차하는 모든 피쳐가 선택된 화면 범위를 사용하게 됩니다.
- USA 로케이터를 포함하도록 선택한 경우 로케이터 포함 체크 박스를 선택한 다음 드롭다운 화살표를 클릭하여 USA 로케이터를 선택합니다.

비고:
이 세션에서 로케이터를 생성했다면 드롭다운 메뉴에 나타납니다. 로케이터를 다른 ArcGIS Pro 세션에서 생성한 경우 찾아보기
 를 클릭하세요.
를 클릭하세요.둘 이상의 로케이터를 포함한 경우 패키지를 클릭하면 복합 로케이터가 생성됩니다.
- 폴더 메뉴를 사용하여 포털 콘텐츠 내의 패키지 저장 위치를 지정합니다. 선택적으로 길 안내 완료 시 호출할 URL을 지정할 수 있습니다. 필요한 경우 찾아보기
 를 클릭하여 폴더를 생성하거나 기존 폴더를 선택할 수 있습니다. 텍스트 상자에 원하는 폴더 이름을 입력할 수도 있습니다.
를 클릭하여 폴더를 생성하거나 기존 폴더를 선택할 수 있습니다. 텍스트 상자에 원하는 폴더 이름을 입력할 수도 있습니다. - 패키지를 기관 내에서 공유하려면 기관 이름 옆의 체크 박스를 선택합니다.
팁:
패키지를 기관의 특정 그룹과 공유하기로 결정한 경우에는 모바일 작업자가 해당 그룹에 속해 있는지 확인해야 합니다.
- 분석을 클릭하여 오류나 문제가 있는지 확인합니다. 오류는 모두 해결해야 합니다. 발견된 문제는 메시지 탭에 나타납니다. 각 메시지를 마우스 오른쪽 버튼으로 클릭하여 자세한 내용을 확인하고, 오류나 경고에 대한 도움말을 읽고, 제안하는 솔루션을 확인하기 바랍니다.
분석 완료 시 24069 런타임에 발행 중인 경우 실시간 교통이 지원되지 않음 경고가 표시됩니다. 즉, 실시간 교통은 데이터가 서비스로 발행된 경우에만 지원됩니다. 이 모바일 맵 패키지는 오프라인 환경에서 작동하고 서비스를 사용하지 않는 Navigator에서 사용하기 위한 용도로 생성되므로 이 경고를 무시해도 됩니다.
- 패키지를 클릭하여 모바일 맵 패키지를 생성합니다.
비고:
모바일 맵 패키징 도구를 실행하는 데 다소 시간이 소요될 수 있습니다.
모바일 맵 패키지가 정상적으로 생성되었음을 나타내는 메시지가 표시됩니다. 이제 패키지가 기관과 공유되었습니다. 구성원은 Navigator에 로그인하여 패키지를 검색하고 기기에 다운로드하여 오프라인에서 사용할 수 있습니다.
Navigator에서 맵 테스트
Navigator에서 맵을 테스트하여 소방관이 San Diego 컨벤션 센터 근처의 소화전을 찾아 확인하고 소화전까지의 경로를 지정할 수 있는지 확인합니다. 아래에는 몇 가지 중요한 테스트 사항이 나와 있습니다. 자세한 내용은 빠른 참조와 Navigator의 경로를 참고하세요.
비고:
맵을 테스트하려면 ArcGIS Navigator 라이선스를 보유한 ArcGIS 기관 계정이 필요합니다. 또한 ArcGIS Navigator가 설치된 모바일 기기도 필요합니다.
- 맵을 찾고 다운로드하여 엽니다.ArcGIS Pro에서 생성한 San Diego 컨벤션 센터 주변의 소화전이 표시된 맵이 보입니다. 다음과 같은 메시지가 표시될 수 있습니다. 위치로 이동할 수 없습니다. 내 위치가 맵 범위 바깥에 있습니다. 걱정하지 않으셔도 됩니다. Navigator는 단순히 GPS 위치를 시작 지점으로 사용하려고 하고 있지만 나중에 맵 범위 내에 시작 지점을 지정해야 하므로 확인을 눌러 이를 취소합니다.
- 특정 소화전의 위치를 해당 ID(예시: SDH8789)로 검색할 수 있는지 테스트해 봅니다.
팁:
추천 검색 항목은 나타나지 않을 것입니다. 추천 검색 항목이 표시되도록 하려면 특정 필드에서 검색 가능한 자산 레이어를 구성하는 대신 사용자 설정 주소 로케이터를 생성해야 합니다.
- 이 소화전까지의 경로를 생성하면 소방관이 소화전에 대한 길찾기를 생성할 수 있는지 확인할 수 있습니다. 맵 범위 내에 없을 경우에는 다음과 같이 시작 위치를 시뮬레이션해야 합니다.
Android 기기 - 돌아가기
 를 누르고 프로필
를 누르고 프로필  을 누른 다음 사용자 이름을 세 번 누릅니다. 개발자를 누른 다음 위치 시뮬레이션을 누릅니다. 맵을 불러오면 확대하여 시작 지점으로 사용할 위치를 누릅니다. 완료
을 누른 다음 사용자 이름을 세 번 누릅니다. 개발자를 누른 다음 위치 시뮬레이션을 누릅니다. 맵을 불러오면 확대하여 시작 지점으로 사용할 위치를 누릅니다. 완료  를 누르고 돌아가기
를 누르고 돌아가기  를 누른 다음 프로필을 닫습니다. 현재 맵을 누르고 이전에 생성한 검색 결과를 누른 다음 길찾기를 누릅니다.
를 누른 다음 프로필을 닫습니다. 현재 맵을 누르고 이전에 생성한 검색 결과를 누른 다음 길찾기를 누릅니다.위치 시뮬레이션 설정을 지우려면, 앱을 종료한 다음 다시 시작해 프로필
 을 누르고 사용자 이름을 세 번 눌러 개발자 설정을 종료합니다.
을 누르고 사용자 이름을 세 번 눌러 개발자 설정을 종료합니다.iPhone 또는 iPad — 맵을 누르고 프로필
 을 누른 다음 사용자 이름을 세 번 누릅니다. 고급 설정에서 시뮬레이션 및 로깅을 누른 다음 위치 선택을 누릅니다. 맵을 불러오면 확대하여 시작 지점으로 사용할 위치를 누릅니다. 사용을 누르고 프로필
을 누른 다음 사용자 이름을 세 번 누릅니다. 고급 설정에서 시뮬레이션 및 로깅을 누른 다음 위치 선택을 누릅니다. 맵을 불러오면 확대하여 시작 지점으로 사용할 위치를 누릅니다. 사용을 누르고 프로필  을 누른 다음 완료를 누릅니다. 현재 맵을 누르고 이전에 생성한 검색 결과를 누른 다음 길찾기를 누릅니다.
을 누른 다음 완료를 누릅니다. 현재 맵을 누르고 이전에 생성한 검색 결과를 누른 다음 길찾기를 누릅니다.위치 시뮬레이션 설정을 지우려면, 앱을 종료한 다음 다시 시작해 프로필
 을 누르고 사용자 이름을 세 번 눌러 고급 설정을 종료합니다.
을 누르고 사용자 이름을 세 번 눌러 고급 설정을 종료합니다.
- 생성한 이동 모드를 선택하여 소방관이 낮은 교량이 있는 도로 운행이 포함되지 않는 소화전 길찾기를 생성할 수 있는지 확인합니다.
비고:
이 이동 모드는 Navigator와 함께 제공되는 다른 이동 모드 목록에서 사용자 설정 아래에 나열됩니다. 자체 이동 모드를 생성하지 않았다면 제공되는 이동 모드의 경험은 좀 틀릴 수 있습니다.
소화전을 ArcGIS StreetMap Premium 네트워크 데이터셋에 추가했으며 소방관이 해당 소화전을 검색할 수 있습니다. 또한 소방차 이동 시 최적 경로를 받아 볼 수 있는 사용자 설정 이동 모드도 생성했습니다. 그런 다음 모든 데이터를 모바일 맵 패키지로 패키징한 후 소방관과 공유했습니다. 이제 소방차에서 오프라인으로 Navigator에서 맵을 열고 소화전을 찾아 확인하고 경로를 지정할 수 있습니다.