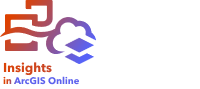
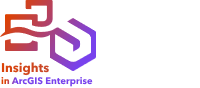
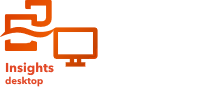
링크 맵은 링크 분석에서 위치 간 관계를 표시하는 데 사용됩니다. 링크 맵은 방향이 없거나(스파이더 라인) 방향이 있는(흐름 맵) 관계를 표시할 수 있습니다. 연결은 위치 간 통화 수와 같은 관계의 크기를 표시할 수도 있습니다.
링크 맵을 사용하면 “어떻게 관련되었습니까?”와 같은 질문에 답변할 수 있습니다.
예시
민간 의료 기관에서 이전에 발생한 전염병의 확산에 대해 조사하고 있습니다. 방향성 링크 맵(흐름 맵이라고도 함)은 전염병에 가장 심하게 감염된 두 국가에서 다른 국가로의 확산을 시각화하는 데 사용됩니다.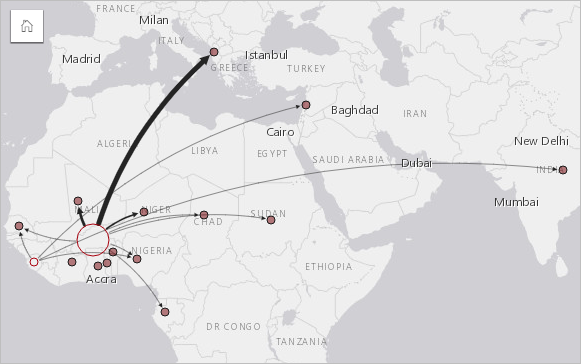
링크 맵 생성
링크 맵을 생성하려면 다음 단계를 완료하세요.
- 데이터 창에서 데이터셋을 확장하여 필드가 보이도록 합니다.
- 다음 데이터 조합 중 하나를 선택합니다.
- 2개의 location 필드

- 2개의 location 필드
 와 1개의 숫자
와 1개의 숫자  또는 비율
또는 비율  필드
필드
- 2개의 location 필드
- 필드를 페이지에 드래그하여 맵 드롭 영역에 드롭합니다.
비고:
필드를 선택하고 데이터 창 위의 맵 버튼을 클릭하여 맵을 생성할 수도 있습니다.
사용 참고사항
레이어 옵션 창에 접근하려면 레이어 이름 옆에 있는 화살표를 클릭합니다. 레이어 옵션 창에서 다음을 수행할 수 있습니다.
다음의 중심성 방법을 사용하여 노드의 크기를 지정할 수 있습니다.
- 정도 — 노드의 직접 인접 영역 수입니다. 맵이 방향성인(흐름 맵) 경우 도수는 진입 차수(노드 쪽으로 방향이 지정된 연결을 포함하는 직접 네이버 개수) 또는 진출 차수(노드 반대쪽으로 방향이 지정된 연결을 포함하는 직접 네이버 개수)로 측정할 수 있습니다.
- 매개성 — 노드가 네트워크의 다른 노드 사이에서 최단 경로에 위치하는 범위입니다. 매개성 계산이 항상 정규화를 적용하므로 이 중심성 방법에 대해서는 정규화 매개변수가 비활성화됩니다.
- 인접성 — 다른 모든 노드에 대한 최단 거리 경로의 평균입니다. 이 중심성 방법에 대해서는 정규화 매개변수가 비활성화됩니다.
- 고유 벡터 — 중요한 다른 노드와의 인접성을 기반으로 하는 네트워크 노드의 영향에 대한 척도입니다.
심볼 탭 및 모양 탭에는 레이어 옵션 창에서 선택한 사항에 따라 다른 옵션이 표시됩니다. 링크 맵에는 다음 옵션을 사용할 수 있습니다.
| 선택 | 심볼  | 모양  | 범례  |
|---|---|---|---|
없음 | 방향성 흐름 매개변수는 화살표 링크를 한 노드에서 다른 노드로 변경하는 데 사용할 수 있습니다. 중심성 방법은 다음을 사용하여 노드 크기 조정 매개변수에서 설정할 수 있습니다. 엣지 가중치 매개변수를 사용하여 가중치 중심성 값을 계산합니다. 엣지 가중치 매개변수는 기본 설정에 따라 균일로 설정되며, 이는 중심성 계산에 가중치가 적용되지 않음을 의미합니다. 필드를 선택하여 계산에 가중치를 적용할 수 있습니다. 엣지 가중치는 매개, 근접, 고유 벡터 중심성에 사용할 수 있습니다. 정규화된 매개변수를 사용하면 다른 필드로 나누어 비율 또는 배율을 생성하여 노드 중심성을 정규화할 수 있습니다. 정규화된 매개변수는 기본 설정에 따라 노드에 활성화되지만 매개 중심성 및 근접 중심성을 사용하여 비활성화할 수 있습니다. 분류 유형 매개변수에서는 네츄럴 브레이크, 등간격, 분류되지 않음 분류를 선택할 수 있습니다. 네츄럴 브레이크 또는 등간격을 선택한 경우 클래스 수를 편집할 수도 있습니다. 팝업 표시 매개변수를 사용하여 팝업을 끄거나 팝업이 중심성 값을 비롯한 통계 정보와 함께 표시될지 아니면 통계 정보 없이 표시될지 구성합니다. 중심성 보기를 클릭하여 각 노드의 중심성 값을 보여주는 참조 테이블을 생성합니다. 이 테이블에는 엔티티(필드 이름), 노드(피처), 중심성에 대한 열이 포함됩니다. | 링크 맵의 레이어 투명성을 변경합니다. | 사용할 수 없음 |
팁:
| |||
노드 | 노드 필드 선택 매개변수를 사용하여 선택한 노드를 다른 location 필드로 전환합니다. | 다음을 포함하여 노드 스타일 옵션을 구성합니다.
| 사용할 수 없음 |
추가 버튼 팁:
여러 노드를 선택하려면 Ctrl+click을 사용합니다. 다음 작업을 수행할 수 있습니다.
| |||
링크 | 가중치 매개변수를 사용하여 링크에 가중치를 적용하는 데 사용되는 숫자 또는 비율 필드를 변경하거나 제거합니다. 유형 매개변수를 사용하여 고유 범주별로 링크의 스타일을 지정하는 데 사용되는 문자열 필드를 변경하거나 제거합니다. | 다음을 포함하여 링크 스타일 옵션 매개변수를 구성합니다.
| 가중치 필드나 유형 필드가 추가되면 범례 탭이 활성화됩니다. 범례 탭을 사용하여 링크의 분류 값이나 고유 범주를 보고 차트에서 선택할 수 있습니다. |
화살표가 잘못된 방향을 가리키는 경우 뒤집기 버튼 맵에 3개 이상의 노드 필드가 포함된 경우 삭제 버튼 팁:
| |||
링크 위에 마우스를 놓으면 노드 간의 거리가 나타납니다. 거리는 계정의 기본 단위로 보고됩니다.
카드 필터 버튼  을 사용하여 카드에서 원하지 않는 데이터를 제거합니다. 필터는 모든 문자열, 숫자, 비율, 날짜/시간 필드에 적용할 수 있습니다. 카드 필터는 동일한 데이터셋을 사용하는 다른 카드에 영향을 주지 않습니다.
을 사용하여 카드에서 원하지 않는 데이터를 제거합니다. 필터는 모든 문자열, 숫자, 비율, 날짜/시간 필드에 적용할 수 있습니다. 카드 필터는 동일한 데이터셋을 사용하는 다른 카드에 영향을 주지 않습니다.
선택 도구 버튼  을 사용하여 단일 선택, 상자 선택, 라쏘 도구를 통해 맵에서 피처를 선택하고 선택 항목을 확대하거나 선택 항목을 반전합니다.
을 사용하여 단일 선택, 상자 선택, 라쏘 도구를 통해 맵에서 피처를 선택하고 선택 항목을 확대하거나 선택 항목을 반전합니다.
확대 도구 버튼  을 사용하여 맵을 확대 또는 축소하고, 선택 항목을 확대하고, 맵의 기본 범위를 설정하고, 레이어를 확대하거나 맵 탐색을 잠급니다.
을 사용하여 맵을 확대 또는 축소하고, 선택 항목을 확대하고, 맵의 기본 범위를 설정하고, 레이어를 확대하거나 맵 탐색을 잠급니다.
시각화 유형 버튼  을 사용하여 링크 맵을 막대형 차트 등의 다른 시각화로 전환할 수 있습니다. 시각화 유형을 변경하려면 위치 필드에 디스플레이 필드
을 사용하여 링크 맵을 막대형 차트 등의 다른 시각화로 전환할 수 있습니다. 시각화 유형을 변경하려면 위치 필드에 디스플레이 필드  가 설정되어 있어야 합니다.
가 설정되어 있어야 합니다.
범위 동기화 버튼  을 사용하여 페이지에 있는 모든 맵의 범위를 연결해 동시에 확대하고 이동합니다.
을 사용하여 페이지에 있는 모든 맵의 범위를 연결해 동시에 확대하고 이동합니다.
최대화 버튼  을 사용하여 카드를 확대합니다. 페이지에 있는 다른 카드는 썸네일로 축소됩니다. 이전 크기로 복원 버튼
을 사용하여 카드를 확대합니다. 페이지에 있는 다른 카드는 썸네일로 축소됩니다. 이전 크기로 복원 버튼  을 사용하면 카드를 이전 크기로 되돌릴 수 있습니다.
을 사용하면 카드를 이전 크기로 되돌릴 수 있습니다.
교차 필터 활성화 버튼  을 사용하여 다른 카드에서 선택한 항목으로 해당 카드에 대한 필터를 생성할 수 있습니다. 크로스 필터는 크로스 필터 비활성화 버튼
을 사용하여 다른 카드에서 선택한 항목으로 해당 카드에 대한 필터를 생성할 수 있습니다. 크로스 필터는 크로스 필터 비활성화 버튼  을 사용하여 제거할 수 있습니다.
을 사용하여 제거할 수 있습니다.
카드 뒷면을 보려면 카드 뒤집기 버튼  을 사용합니다. 카드 정보 탭
을 사용합니다. 카드 정보 탭  에는 카드 설명을 입력할 수 있는 텍스트 상자와 피처 개수가 포함됩니다.
에는 카드 설명을 입력할 수 있는 텍스트 상자와 피처 개수가 포함됩니다.
카드 옵션 버튼  을 사용하여 다음 옵션에 접근합니다.
을 사용하여 다음 옵션에 접근합니다.
- 모양 버튼
 — 카드의 배경 색상, 전경 색상, 카드 테두리, 맵 회전을 변경하고 베이스맵 레이어 및 방위표를 추가하거나 제거합니다.
— 카드의 배경 색상, 전경 색상, 카드 테두리, 맵 회전을 변경하고 베이스맵 레이어 및 방위표를 추가하거나 제거합니다. - 정렬 버튼
 — 페이지의 다른 카드와 비교하여 카드를 앞으로 옮기거나 뒤로 옮깁니다.
— 페이지의 다른 카드와 비교하여 카드를 앞으로 옮기거나 뒤로 옮깁니다. - 삭제 버튼
 — 페이지에서 카드를 제거합니다. 카드를 삭제할 생각이 없었던 경우 실행 취소 버튼
— 페이지에서 카드를 제거합니다. 카드를 삭제할 생각이 없었던 경우 실행 취소 버튼  을 사용하여 되돌릴 수 있습니다.
을 사용하여 되돌릴 수 있습니다.
제한사항
표시될 수 있는 연결 수 제한은 데이터셋의 최대 쿼리 제한을 기반으로 합니다. 연결 수가 제한보다 크면 이 작업을 완료하는 데 너무 많은 데이터가 있음 오류 메시지가 표시됩니다. 포인트 피처의 최대 쿼리 제한은 16,000입니다. 라인 및 영역 피처의 최대 쿼리 제한은 8,000입니다.
예를 들어 유럽 전역의 항공편 데이터셋에는 126개 공항에 대한 수십만 개의 항공편 번호가 포함되어 있습니다. 각 공항에는 다른 공항으로 향하는 직항편이 하나 이상 있습니다. 따라서 연결 수는 다음과 같습니다.
출발지 126개 * 도착지 126개 = 연결 15,876개항공편 수는 쿼리 제한에 영향을 주지 않지만 공항 수에는 영향을 미칩니다. 하나의 추가 공항이 다른 모든 공항에 직항으로 데이터셋에 추가되면 연결 수가 16,129로 증가하여 쿼리 제한을 초과합니다. 그러나 모든 고유 값 사이에 연결이 없으면 고유 값의 수가 더 많을 수 있습니다. 일부 공항 간에 직항 노선이 없는 경우에는 연결 수가 쿼리 제한을 초과할 때까지 표시할 수 있는 공항 수가 증가할 수 있습니다.
리소스
다음 리소스를 사용하여 맵에 대해 자세히 알아봅니다.
 스트링 필드를
스트링 필드를  및
및  및
및  을 사용하여 From and To 필드의 값을 병합하거나 병합 해제할 수 있습니다. 필드를 병합하면 노드가 동일한 심볼로 설정됩니다.
을 사용하여 From and To 필드의 값을 병합하거나 병합 해제할 수 있습니다. 필드를 병합하면 노드가 동일한 심볼로 설정됩니다. 및
및  을 사용하여 2개의 노드 필드 간 링크를 제거하거나 추가합니다. 이러한 옵션은 노드 필드가 3개 이상인 경우에만 사용할 수 있습니다.
을 사용하여 2개의 노드 필드 간 링크를 제거하거나 추가합니다. 이러한 옵션은 노드 필드가 3개 이상인 경우에만 사용할 수 있습니다. 을 사용하여 흐름의 방향을 변경할 수 있습니다.
을 사용하여 흐름의 방향을 변경할 수 있습니다.