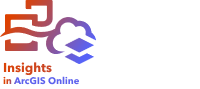
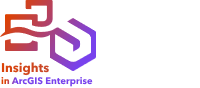
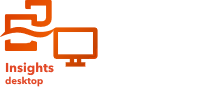
대화형 차트를 생성하려면 데이터 창에서 하나 이상의 문자열, 숫자, 비율 또는 날짜/시간 필드를 선택하여 페이지로 드래그하거나 데이터 창 위쪽의 차트 버튼을 사용합니다.
기존 카드에서 지원되는 다른 시각화 유형으로 전환할 수도 있습니다.
팁:
 차트 카드 복사를 새 페이지 탭
차트 카드 복사를 새 페이지 탭  이나 이미 생성된 페이지로 드래그하여 다른 페이지로 복사할 수 있습니다. 동일한 페이지에 차트를 복사하려면 Ctrl+C를 사용하여 복사하고 Ctrl+V를 사용하여 붙여넣으세요.
이나 이미 생성된 페이지로 드래그하여 다른 페이지로 복사할 수 있습니다. 동일한 페이지에 차트를 복사하려면 Ctrl+C를 사용하여 복사하고 Ctrl+V를 사용하여 붙여넣으세요.
차트 유형
ArcGIS Insights을 이용하여 만들 수 있는 차트에는 여러 유형이 있습니다. Insights의 스마트 기본값을 통해 시각화하려는 데이터에 가장 적합한 유형의 차트가 생성되므로 선택하는 필드에 가장 적합한 유형의 차트를 항상 얻을 수 있습니다.
아래 테이블에는 각 차트의 입력, 시각화 유형 버튼  을 사용하여 전환할 수 있는 관련 시각화, 그리고 이 차트를 통해 쉽게 답변할 수 있는 질문이 나와 있습니다.
을 사용하여 전환할 수 있는 관련 시각화, 그리고 이 차트를 통해 쉽게 답변할 수 있는 질문이 나와 있습니다.
| 시각화 | 최소 데이터 요구사항 | 관련 시각화 유형 | 답을 찾는데 유용한 질문 |
|---|---|---|---|
1개의 문자열 필드 |
| 범주별로 어떻게 분포되었나요? | |
1개의 숫자 또는 비율 필드 |
| 어떻게 분포되었나요? 높은 값이 무엇입니까? 낮은 값이 무엇입니까? | |
1개의 문자열 필드 |
| 범주별로 어떻게 분포되었나요? | |
2개의 문자열 필드 |
| 어떻게 릴레이트되었나요? | |
1개의 문자열 필드 |
| 범주별로 어떻게 분포되었나요? | |
다음 중 하나입니다.
|
| 범주별로 어떻게 분포되었나요? 어떻게 릴레이트되었나요? | |
2개의 문자열 필드 |
| 어떻게 변경되었나요? 어떻게 릴레이트되었나요? | |
1개의 문자열 필드 |
| 범주별로 어떻게 분포되었나요? | |
2개의 문자열 필드 |
| 어떻게 릴레이트되었나요? | |
1개의 숫자 필드 |
| 어떻게 분포되었나요? 높은 값이 무엇입니까? 낮은 값이 무엇입니까? | |
1개의 숫자 필드 | 없음 | 어떻게 릴레이트되었나요? | |
1개의 문자열 필드 |
| 범주별로 어떻게 분포되었나요? | |
2개의 문자열 필드 |
| 어떻게 릴레이트되었나요? | |
1개의 문자열 필드와 1개의 숫자 또는 비율 필드 |
| 범주별로 어떻게 분포되었나요? | |
2개의 숫자 또는 비율 필드 |
| 어떻게 릴레이트되었나요? | |
3개 이상의 숫자 또는 비율 필드 |
| 어떻게 릴레이트되었나요? | |
2개의 문자열 필드 |
| 범주별로 어떻게 분포되었나요? | |
2개의 문자열 필드 |
| 범주별로 어떻게 분포되었나요? | |
1개의 날짜/시간 필드 |
| 어떻게 변경되었나요? | |
1개의 문자열 필드 |
| 범주별로 어떻게 분포되었나요? |
변수 변경
시각화에서 데이터 스토리가 발생함에 따라 다른 데이터를 나타내고 데이터 그룹화 등의 등록정보를 조정할 수 있으며 차트 스타일 지정 방식도 변경할 수 있습니다. 차트에서 편집할 수 있는 필드는 회색 드롭다운 상자에 나타납니다. 다른 필드를 선택해 축 하나 또는 두 축에 모두 나타낼 수 있습니다. 차트에서 편집할 수 있는 필드를 클릭하고 목록에서 다른 필드를 선택합니다.
막대형 차트, 시계열 그래프, 라인 그래프, 요약 테이블 등 데이터가 요약되는 시각화에서는 다른 통계 유형을 선택할 수 있습니다. 예를 들어 통계 유형 드롭다운 메뉴를 사용해 지역별 판매량 합계를 나타내는 방식에서 지역별 평균 판매량을 나타내는 방식으로 전환할 수 있습니다.
축 수정
기본 설정에 따라 Insights의 모든 숫자 축에는 선형 눈금이 사용됩니다. 산점도, 시계열 그래프, 라인 그래프의 경우 하나 이상의 축을 로그 눈금으로 변경할 수 있습니다. 로그 눈금은 대형 범위의 데이터 값이 포함된 데이터셋을 나타내는 데 사용할 수 있는 비선형 눈금입니다. 로그 눈금은 로그 자릿수를 사용하여 데이터를 좀 더 처리 가능한 눈금으로 표시합니다. 기본 설정에 따라 Insights에서는 상용로그 눈금을 사용합니다. 축의 눈금을 변경하는 경우 데이터 값은 변경되지 않으며 값이 표시되는 방식만 변경됩니다.
축의 눈금은 축을 클릭한 다음 선형 또는 로그를 선택하여 변경할 수 있습니다.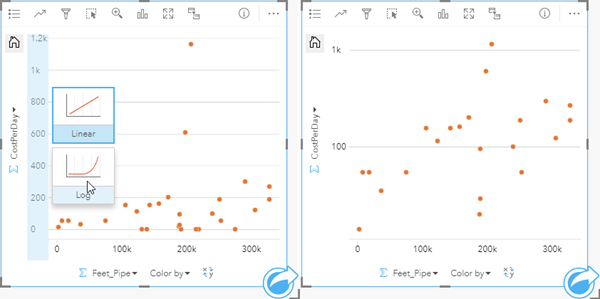
기본 설정에 따라 필드 이름을 사용하여 축 레이블을 지정합니다. 차트에서 축 레이블을 변경하려면 다음 단계를 사용합니다.
- 카드 옵션 버튼
 을 클릭합니다.
을 클릭합니다. - 레이블 편집 버튼
 을 클릭합니다.
을 클릭합니다. - 텍스트를 강조 표시하려면 레이블을 클릭합니다.
- 새 축 레이블을 입력합니다.
- 키보드에서 Enter 또는 Return 키를 눌러 변경 사항을 적용합니다.
차트 복사
카드를 활성화(작업 버튼 이 보이면 카드가 활성화됨)하고 Ctrl+C를 사용하여 카드를 복사하고 Ctrl+V를 사용하여 페이지에 붙여넣어 차트 카드를 페이지에 복제할 수 있습니다.
이 보이면 카드가 활성화됨)하고 Ctrl+C를 사용하여 카드를 복사하고 Ctrl+V를 사용하여 페이지에 붙여넣어 차트 카드를 페이지에 복제할 수 있습니다.
차트 카드는 새 페이지 탭  이나 기존 페이지로 드래그하여 다른 페이지로 복사할 수 있습니다. 차트를 새 페이지에 복사하면 필요한 경우 차트 생성에 사용되는 모든 프로세스와 함께 데이터셋도 복사됩니다. 데이터셋 중 하나에 데이터셋 필터, 계산된 필드, 위치 활성화로 생성된 위치 필드가 포함되어 있지 않는 한 새 페이지에 이미 데이터셋이 있으면 데이터셋은 복사되지 않습니다.
이나 기존 페이지로 드래그하여 다른 페이지로 복사할 수 있습니다. 차트를 새 페이지에 복사하면 필요한 경우 차트 생성에 사용되는 모든 프로세스와 함께 데이터셋도 복사됩니다. 데이터셋 중 하나에 데이터셋 필터, 계산된 필드, 위치 활성화로 생성된 위치 필드가 포함되어 있지 않는 한 새 페이지에 이미 데이터셋이 있으면 데이터셋은 복사되지 않습니다.
리소스
다음과 같은 리소스를 사용하여 자세히 알아보세요.