


트리맵을 사용하면 중첩 사각형을 사용하여 데이터를 계층적 형식으로 나타낼 수 있습니다. 트리맵은 다양한 크기의 사각형을 사용하여 각 지점의 숫자 값을 전달하는 트리 다이어그램과 비슷합니다. 사각형이 클수록 숫자 값이 큽니다.
트리맵을 사용하면 “전체 대비 범주별 비율은 어떻습니까?”와 같은 질문에 답변할 수 있습니다.
예시
한 보험 회사에서 자사 보험의 유형을 검토하여 최근에 완료한 시장 조사 프로젝트를 통해 파악된 정보와 현재의 자사 제품을 비교하고 있습니다. 검토의 한 단계는 보험 클래스별 총 보험가액을 비교하는 것입니다. 트리맵을 사용하여 각 보험 클래스의 총 보험가액(TIV) 비율을 시각화할 수 있습니다.
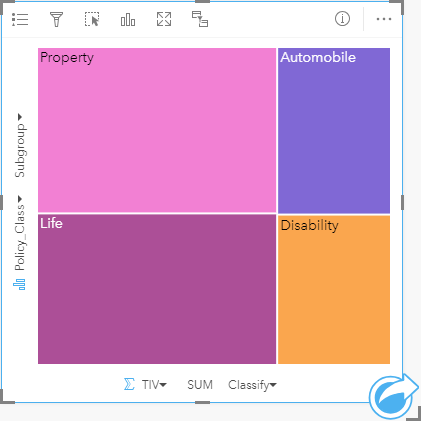
이 보험 회사는 멕시코만 해안 지대를 공유하는 주만 중점적으로 분석하기로 결정했습니다. 분석가는 위치 필드를 사용하여, 지리적 위치로 구성된 주(Texas, Mississippi, Louisiana, Alabama, Florida)와 함께 각 주의 총 보험가액을 나타내는 공간 트리맵을 생성할 수 있습니다.
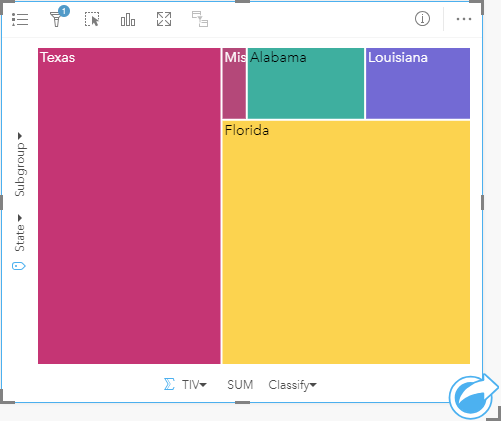
트리맵 생성
트리맵을 생성하려면 다음 단계를 완료합니다.
- 다음 데이터 조합 중 하나를 선택합니다.
- 1~2개의 문자열 필드

- 1~2개의 문자열 필드
 와 1~2개의 숫자
와 1~2개의 숫자  또는 비율 필드
또는 비율 필드 
- 1~2개의 문자열 필드
- 다음 단계에 따라 트리맵을 생성합니다.
- 선택한 필드를 새 카드에 드래그합니다.
- 차트 드롭 영역 위에 마우스를 놓습니다.
- 선택한 필드를 트리맵에 드롭합니다.
또한 표준 트리맵과 동일하게 데이터가 표시되지만 지오시각화를 위한 공간 분할된 통계 지도가 생성되므로 데이터를 지리 컴포넌트에 맞게 배열하는 데 적합한 공간 트리맵을 생성할 수 있습니다(Wood, J., Dykes, J., 2008).
팁:
데이터 창 위의 차트 메뉴를 사용하거나 기존 카드의 시각화 유형 버튼 을 사용하여 차트를 생성할 수도 있습니다. 차트 메뉴의 경우 데이터 선택 사항과 호환할 수 있는 차트만 활성화됩니다. 시각화 유형 메뉴의 경우 호환되는 시각화(맵, 차트, 테이블 포함)만 표시됩니다.
을 사용하여 차트를 생성할 수도 있습니다. 차트 메뉴의 경우 데이터 선택 사항과 호환할 수 있는 차트만 활성화됩니다. 시각화 유형 메뉴의 경우 호환되는 시각화(맵, 차트, 테이블 포함)만 표시됩니다.
공간 트리맵 생성
공간 트리맵을 생성하려면 다음 단계를 완료합니다.
- 다음 데이터 옵션 중 하나를 선택합니다.
- 위치 필드

- 위치 필드
 및 문자열 필드
및 문자열 필드 
- 위치 필드
 및 1~2개의 숫자
및 1~2개의 숫자  또는 비율 필드
또는 비율 필드 
- 위치 필드
 , 문자열 필드
, 문자열 필드  , 1~2개의 숫자
, 1~2개의 숫자  또는 비율 필드
또는 비율 필드 
비고:
숫자 또는 비율 필드를 선택하지 않으면 데이터가 집계되어 개수가 표시됩니다.
- 위치 필드
- 다음 단계에 따라 공간 트리맵을 생성합니다.
- 선택한 필드를 새 카드에 드래그합니다.
- 차트 드롭 영역 위에 마우스를 놓습니다.
- 선택한 필드를 트리맵에 드롭합니다.
사용 참고 사항
0개 또는 1개의 숫자 필드를 사용하는 트리맵은 고유한 심볼로 심볼화됩니다. y축에 선택된 문자열 필드는 다양한 색상의 배율 사각형으로 표시되는 고유 범주별로 데이터를 그룹화합니다. 각 사각형 위에 마우스를 놓으면 각 범주의 합이나 개수가 제공됩니다.
2개의 숫자 필드를 사용하는 트리맵은 점진 색상을 사용하여 표시할 수 있습니다.
레이어 옵션 버튼  을 누르면 레이어 옵션 창이 열립니다. 레이어 옵션 창에는 다음 기능이 포함되어 있습니다.
을 누르면 레이어 옵션 창이 열립니다. 레이어 옵션 창에는 다음 기능이 포함되어 있습니다.
- 범례 탭
 을 사용하여 차트에서 선택할 수 있습니다. 값과 연결된 색상을 변경하려면 심볼을 클릭한 다음 색상표에서 색상을 선택하거나 16진수 값(고유 값만)을 입력합니다. 범례 팝 아웃 버튼
을 사용하여 차트에서 선택할 수 있습니다. 값과 연결된 색상을 변경하려면 심볼을 클릭한 다음 색상표에서 색상을 선택하거나 16진수 값(고유 값만)을 입력합니다. 범례 팝 아웃 버튼  은 페이지에 범례를 별도의 카드로 표시합니다.
은 페이지에 범례를 별도의 카드로 표시합니다. - 모양 탭
 을 사용하면 차트의 윤곽선 색상을 변경할 수 있습니다.
을 사용하면 차트의 윤곽선 색상을 변경할 수 있습니다.
시각화 유형 버튼  을 사용하면 트리맵과 기타 시각화(예시: 고유 값 맵, 요약 테이블, 막대형 차트, 라인 그래프) 간에 직접 전환할 수 있습니다.
을 사용하면 트리맵과 기타 시각화(예시: 고유 값 맵, 요약 테이블, 막대형 차트, 라인 그래프) 간에 직접 전환할 수 있습니다.
카드 뒷면을 보려면 카드 뒤집기 버튼  을 사용합니다. 카드 정보 탭
을 사용합니다. 카드 정보 탭  에는 카드의 데이터에 대한 정보를 제공하며 데이터 내보내기 탭
에는 카드의 데이터에 대한 정보를 제공하며 데이터 내보내기 탭  에서는 사용자가 카드에서 데이터를 내보낼 수 있습니다.
에서는 사용자가 카드에서 데이터를 내보낼 수 있습니다.
트리맵을 생성하면 차트 생성에 사용되는 문자열 필드와 숫자 필드가 포함된 결과 데이터셋  이 데이터 창에 추가됩니다. 해당 데이터셋은 작업 버튼
이 데이터 창에 추가됩니다. 해당 데이터셋은 작업 버튼 을 통한 비공간 분석으로 답변을 찾는 데 사용할 수 있습니다.
을 통한 비공간 분석으로 답변을 찾는 데 사용할 수 있습니다.
히트맵 작동 방식
ArcGIS Insights에서는 공간 트리맵 및 비공간 트리맵이라는 2가지 유형의 트리맵을 생성할 수 있습니다. 범주 값 또는 피처 위치는 트리맵의 구조를 정의하며, 숫자 값은 개별 사각형의 크기나 색상을 정의합니다. 어떤 유형의 트리맵을 사용하든 영역은 x축에 표시된 숫자 값을 나타냅니다. 하위 범주를 추가할 수 있으며 이 경우 하위 범주는 범주 내부에 중첩되며 각 색상으로 식별됩니다. 두 번째 숫자 필드를 사용하면 네츄럴 브레이크를 사용하여 트리맵 값을 분류할 수 있습니다.
참조
Wood, Jo and Jason Dykes. "Spatially Ordered Treemaps," IEEE Transactions on Visualization and Computer Graphics 14, no. 6(2008년 11-12월): 1348-1355.