


시계열 그래프를 사용하여 시간에 따른 개수 또는 숫자 값의 추세를 시각화할 수 있습니다. 날짜 및 시간 정보는 연속 범주형 데이터(값의 범위로 표현됨)므로 포인트가 x축에 따라 그려지며 연속선으로 연결됩니다. 누락 데이터는 파선으로 표시됩니다.
시계열 그래프를 사용하면 "시간 경과에 따른 추세 변화는 어떻습니까?"와 같은 질문에 답변할 수 있습니다.
예시
범죄 분석가는 범죄를 효과적으로 줄이기 위한 계획이 효과적인지 판단하기 위해 해당 도시의 범죄 추세를 연구하고 있습니다. 분석가는 시계열 그래프를 사용하여 시간 경과에 따른 사건 수를 범죄 감소 프로그램의 시기와 비교합니다.
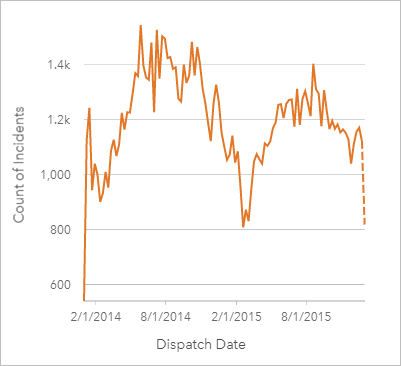
위 그래프는 2014년 5월~10월, 2015년 5월~9월에 사건 수가 최고치에 도달하는 것을 보여줍니다. 2014년과 2015년 2월에는 사건 수가 감소했습니다. 범죄 감소 프로그램이 해당 월에 진행되었다면 프로그램이 효과적이지만 짧은 기간 동안만 효과가 있음을 암시합니다.
분석가는 2년 동안의 총 사건 수를 조사하는 것으로는 그 영향을 완벽하게 파악할 수 없음을 알게 됩니다. 범죄 유형과 같은 다른 필드별로 시계열 그래프를 하위 그룹화하면 다양한 유형의 사건에 대한 프로그램의 효율성을 더 자세히 살펴볼 수 있습니다.
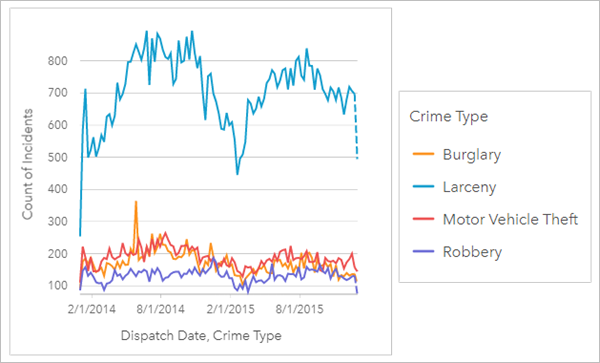
위의 그룹화된 시계열 그래프는 대부분의 사건이 절도로 분류되었음을 나타냅니다. 절도 수는 그룹화되지 않은 시계열과 유사한 패턴을 보입니다. 주거 침입 절도 차량 절도, 강도 등의 다른 사건 유형은 주거 침입 절도가 급증한 2015년 5월을 제외하면 2년 동안 비교적 안정적인 수치를 보였습니다. 분석가는 그룹화된 시계열 그래프에서 확인한 사항을 토대로 도시의 절도 사건 수를 감소하는 데 중점을 맞춰 프로그램을 제작할 것을 권장합니다.
비고:
다음의 카드를 그룹화된 시계열 그래프와 함께 사용하면 유용합니다.
- 시계열 그래프를 그룹화하는 데 사용한 동일한 필드(예: Day Of Week)로 스타일이 지정된 관련 맵. 시계열 그래프 또는 맵과 상호 작용할 때 동시 시계열, 범주별 및 공간 패턴을 확인할 수 있습니다.
- 시계열 그래프를 그룹화하는 데 사용한 필드를 사용하여 생성된 관련 막대형 차트를 통해 차트 하위 그룹별 최고값과 최저값을 확인할 수 있습니다.
시계열 그래프 생성
시계열 그래프를 생성하려면 다음 단계를 완료하세요.
- 다음 데이터 옵션 중 하나를 선택합니다.
- 1개 이상의 날짜/시간 필드

- 1개의 날짜/시간 필드
 및 1개 이상의 숫자
및 1개 이상의 숫자  또는 비율 필드
또는 비율 필드 
- 1개 이상의 날짜/시간 필드
 및 1개의 숫자
및 1개의 숫자  또는 비율 필드
또는 비율 필드 
- 1개의 날짜/시간 필드
 및 문자열 필드
및 문자열 필드 
- 1개의 날짜/시간 필드
 및 숫자
및 숫자  또는 비율 필드
또는 비율 필드  및 문자열 필드
및 문자열 필드 
- 1개 이상의 날짜/시간 필드
- 다음 단계에 따라 시계열 그래프를 생성합니다.
- 선택한 필드를 새 카드에 드래그합니다.
- 선택한 필드를 시계열 드롭 영역에 드롭합니다.
팁:
데이터 창 위의 차트 메뉴를 사용하거나 기존 카드의 시각화 유형 버튼 을 사용하여 차트를 생성할 수도 있습니다. 차트 메뉴의 경우 데이터 선택 사항과 호환할 수 있는 차트만 활성화됩니다. 시각화 유형 메뉴의 경우 호환되는 시각화(맵, 차트, 테이블 포함)만 표시됩니다.
을 사용하여 차트를 생성할 수도 있습니다. 차트 메뉴의 경우 데이터 선택 사항과 호환할 수 있는 차트만 활성화됩니다. 시각화 유형 메뉴의 경우 호환되는 시각화(맵, 차트, 테이블 포함)만 표시됩니다.
시계열 그래프는 시계열을 사용하여 생성할 수도 있습니다. 시계열은 답변 찾기 > 변경된 내용 아래의 작업 버튼  을 통해 접근할 수 있습니다.
을 통해 접근할 수 있습니다.
비고:
날짜/시간 필드를 페이지에 드래그하면 차트 드롭 영역이 시계열 드롭 영역으로 바뀝니다. 이는 시계열 그래프가 날짜/시간 필드를 사용하여 생성할 수 있는 유일한 차트 유형이기 때문입니다.
사용 참고 사항
레이어 옵션 버튼  을 누르면 레이어 옵션 창이 열립니다. 레이어 옵션 창에는 다음 기능이 포함되어 있습니다.
을 누르면 레이어 옵션 창이 열립니다. 레이어 옵션 창에는 다음 기능이 포함되어 있습니다.
- 범례 탭
 은 차트의 심볼을 보는 데 사용됩니다. 범례 팝 아웃 버튼
은 차트의 심볼을 보는 데 사용됩니다. 범례 팝 아웃 버튼  은 페이지에 범례를 별도의 카드로 표시합니다. 범례를 사용하여 차트에서 선택할 수 있습니다. 값과 연결된 색상을 변경하려면 심볼을 클릭한 다음 색상표에서 색상을 선택하거나 16진수 값(고유 심볼만)을 입력합니다.
은 페이지에 범례를 별도의 카드로 표시합니다. 범례를 사용하여 차트에서 선택할 수 있습니다. 값과 연결된 색상을 변경하려면 심볼을 클릭한 다음 색상표에서 색상을 선택하거나 16진수 값(고유 심볼만)을 입력합니다. - 심볼 탭
 은 카드에서 시간 슬라이더를 표시 또는 제거하거나 시계열 라인 아래에 기울기 채우기를 표시하는 데 사용됩니다. 시간 슬라이더가 제거된 경우에도 차트에서 포인터를 드래그하여 시간 간격을 확대할 수 있습니다.
은 카드에서 시간 슬라이더를 표시 또는 제거하거나 시계열 라인 아래에 기울기 채우기를 표시하는 데 사용됩니다. 시간 슬라이더가 제거된 경우에도 차트에서 포인터를 드래그하여 시간 간격을 확대할 수 있습니다. - 모양 탭
 을 사용하면 심볼 색상(단일 심볼만 해당)과 라인의 패턴 및 두께를 변경할 수 있습니다.
을 사용하면 심볼 색상(단일 심볼만 해당)과 라인의 패턴 및 두께를 변경할 수 있습니다.
시계열 그래프의 추세는 시간에 따른 피처 개수 또는 숫자나 비율 필드로 심볼화할 수 있습니다. 추세선 값은 해당 차트 값에 대한 합계, 최소값, 최대값, 평균, 백분위수, 중앙값으로 계산될 수 있습니다.
비고:
중앙값과 백분위수는 특정 원격 피처 레이어에서 사용할 수 없습니다. 원격 피처 레이어가 중앙값이나 백분위수를 지원하지 않는 경우에는 해당 레이어를 워크북에 복사하여 사용하면 됩니다.
x축은 차트에 시각화된 날짜/시간 필드를 표시합니다. 필드 이름 옆에 있는 화살표를 사용하여 차트에 표시할 날짜/시간 필드를 선택하거나 선택 해제할 수 있습니다. 날짜/시간 필드를 여러 개 선택한 경우 y축은 1개의 숫자 필드 또는 개수만 표시할 수 있습니다.
X축은 차트에 시각화된 개수 또는 숫자 필드와 통계를 표시합니다. y축 옆에 있는 화살표를 사용하여 차트에 표시할 숫자 또는 비율 필드를 선택하거나 선택 해제할 수 있습니다. 여러 숫자 또는 비율 필드를 선택한 경우 x축은 하나의 날짜/시간 필드만 표시할 수 있습니다.
팁:
 추가 날짜/시간 필드 또는 숫자 필드를 기존 시계열로 드래그하여 차트에 추가합니다. 필드는 차트를 생성하는 데 사용된 것과 동일한 데이터셋에 있어야 합니다.
추가 날짜/시간 필드 또는 숫자 필드를 기존 시계열로 드래그하여 차트에 추가합니다. 필드는 차트를 생성하는 데 사용된 것과 동일한 데이터셋에 있어야 합니다.
필요에 따라 x축에서 그룹화 기준 필드를 선택할 수 있습니다. 그룹화 기준 필드는 문자열 필드여야 하며 추세선을 하위 범주로 나누는 데 사용됩니다. 그룹화 기준 필드는 단일 날짜/시간 필드와 단일 숫자 필드 또는 개수가 포함된 시계열 그래프에서만 사용할 수 있습니다.
차트 통계 버튼  을 사용하면 평균, 중앙값, 상한/하한 사분위수, 사용자 정의 값을 표시할 수 있습니다.
을 사용하면 평균, 중앙값, 상한/하한 사분위수, 사용자 정의 값을 표시할 수 있습니다.
카드 뒷면을 보려면 카드 뒤집기 버튼  을 사용합니다. 카드 정보 탭
을 사용합니다. 카드 정보 탭  은 카드의 데이터에 대한 정보를 제공하며 이미지 내보내기 탭
은 카드의 데이터에 대한 정보를 제공하며 이미지 내보내기 탭  에서는 사용자가 카드의 이미지를 내보낼 수 있습니다.
에서는 사용자가 카드의 이미지를 내보낼 수 있습니다.
위아래의 시간 슬라이더 핸들을 사용하거나 차트의 포인터를 드래그하여 확대합니다. 해당하는 경우, 확대하면 표시된 데이터에 대해 시간 간격이 업데이트됩니다. 확대된 후에는 슬라이더를 드래그하여 시계열을 왼쪽이나 오른쪽으로 이동할 수 있습니다. 기본 범위 버튼  을 사용하면 데이터의 전체 범위로 다시 돌아갑니다. 시간 슬라이더 및 확대에 대한 자세한 내용은 시계열 그래프 사용 방법을 참조하세요.
을 사용하면 데이터의 전체 범위로 다시 돌아갑니다. 시간 슬라이더 및 확대에 대한 자세한 내용은 시계열 그래프 사용 방법을 참조하세요.
비고:
시간 간격을 확대해도 데이터가 선택 또는 필터링되지 않습니다.
y축을 클릭하여 선형 척도와 로그 척도 간에 전환합니다.
시계열 그래프 사용 방법
시계열 그래프는 집계된 값(합계 또는 평균 등의 개수나 통계)을 표시하여 만들어집니다. 값은 표시되고 있는 데이터의 시간 범위에 따른 시간 간격을 사용하여 집계됩니다.
시계열 그래프에서 다음과 같은 시간 간격이 사용됩니다.
- 10년
- 3년
- 1년
- 6개월
- 3개월
- 1개월
- 2주
- 1주
- 3일
- 1일
- 6시간
- 1시간
- 5분
- 1분
- 1초
시간 슬라이더는 시계열 그래프에서 확대하거나 축소하는 데 사용할 수 있습니다. 확대 수준이 필수 임계치를 통과하면 시간 간격이 적절한 간격으로 업데이트됩니다. 개별 시계열 그래프에 대해 사용 가능한 가장 긴 시간 간격은 기본 간격입니다. 가장 작은 간격은 원시 데이터 또는 1초 중 더 긴 값에 해당하는 간격입니다.
데이터셋에 매일 수집된 데이터가 있다고 가정해 보겠습니다. 시계열이 생성되면 기본 간격은 1주입니다. 시계열을 확대하면 확대 수준에 따라 시간 간격이 3일이나 1일로 업데이트됩니다. 시계열은 1일보다 짧은 간격으로 확대되거나 1주보다 긴 간격으로 축소될 수 없습니다.