데이터 수집에는 정보가 변경되거나 잘못된 정보가 추가된 위치의 업데이트가 포함됩니다. Collector를 사용하여 피처를 업데이트할 수 있습니다. 업데이트 내용은 즉시 서버에 저장되고 다른 사용자에게 표시됩니다. 업데이트에는 피처의 속성 및 위치 수정과 사진 추가 및 삭제가 포함될 수 있습니다.
맵 열기
Collector에서 만든 Damage Assessment Survey 맵을 찾아서 열거나, 평가판 모드로 맵을 사용할 수 있습니다. 만든 맵을 사용하는 경우 앱에 로그인하여 해당 맵을 열고, 다음 섹션으로 계속 진행합니다. 평가판 모드로 제공되는 맵을 사용하려면 다음 단계를 따르세요.
- 휴대폰에 Collector for ArcGIS가 아직 설치되어 있지 않으면 Google Play에서 이 앱을 설치합니다.
- 앱을 시작합니다.
- 초기 화면에서 평가판 사용을 선택합니다.
비고:
앱을 이미 설치하고 로그인한 경우, 맵 갤러리 오버플로 메뉴에서 계정 전환을 선택한 다음, 기기의 뒤로 버튼으로 취소하여 앱의 초기 화면으로 돌아가 평가판 기능에 접근할 수 있습니다.
평가판 사용자의 콘텐츠를 앱에 불러오고 모든 맵 목록으로 이동합니다. 이는 실제 맵, 그룹 및 콘텐츠가 있는 실제 계정이므로, 평가판 사용자로 로그인하는 환경과 유사합니다. 그러나 평가판 경험 메뉴에는 내 맵 옵션이 없습니다.
- 모든 맵 페이지에서 Damage를 검색하여 Damage Assessment Survey 맵을 찾습니다.

비고:
맵의 썸네일이 다를 수도 있지만 이는 ArcGIS Online에서 사용되는 썸네일과 일치하므로 괜찮습니다.
- 피해 평가 조사 맵의 썸네일을 선택하여 맵을 엽니다.
Damage Assessment Survey 맵과 함께 맵이 열립니다. 위치 서비스를 활성화한 경우 표시된 범위가 현재 위치를 반영합니다(그렇지 않은 경우 맵이 저장된 범위가 표시됩니다).
위치 서비스가 활성화된 경우 현재 위치가 화면에 보여지고 맵이 그 중앙에서 유지되도록 이동함을 나타내는 채워진 원형
 이 내 위치에 나타납니다.
이 내 위치에 나타납니다.
피처 선택 및 편집 시작
피처를 업데이트하기 전 맵에서 피처를 찾아 편집을 시작합니다.
- 맵에서 업데이트할 피해 평가를 선택합니다. 이 연습의 목적상, 표시되는 모든 피해 평가를 제거할 수 있습니다.
- 피해 평가를 선택합니다.
선택한 평가가 맵 하단의 결과 목록에 나타납니다. 결과 목록의 첫 번째 항목이 맵에 강조 표시됩니다. 여러 피처가 있는 영역을 선택한 경우 결과 목록에 여러 피처가 표시됩니다. 그렇지 않으면 단일 피해 평가와 선택 영역의 주소를 보여 주는 결과가 표시됩니다.
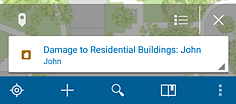
- 결과 목록에서 업데이트할 피해 평가를 찾습니다. 선택된 결과인 경우 맵에 강조 표시됩니다.
팁:
현재 표시된 결과를 쓸어 넘겨 결과 목록을 넘깁니다. 모든 결과를 목록으로 보려면 목록
 을 선택합니다.
을 선택합니다. - 피해 평가 오른쪽에 있는 화살표
 를 선택합니다.
를 선택합니다.해당 피처로 수행할 수 있는 작업이 포함된 메뉴가 나타납니다.
- 피처 편집을 선택합니다.
피처의 속성이 나타나고 이제 편집할 수 있습니다.
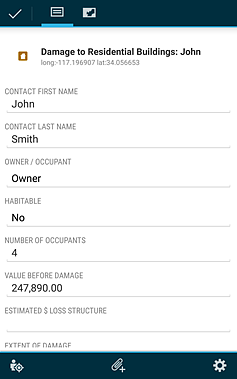
속성 업데이트
속성 탭은 사용자의 데이터에 특정한 지능형 데이터 입력 양식을 표시합니다. 이 연습의 화면 캡처에는 심각한 피해에 대한 피해 평가가 나와 있습니다. 그러나 이 건물은 현재 피해로 인해 붕괴되었습니다. 이 섹션에서는 피해 범위를 destroyed로 업데이트합니다.
비고:
작업 중인 피해 평가에 다른 피해 범위가 있다 해도 상관없습니다. 이 섹션에서는 다른 피해 범위를 선택해도 됩니다.
- 속성 아래로 스크롤하여 Extent of Damage 필드를 찾습니다.
- Extent of Damage 필드를 선택합니다.
유효한 피해 범위 선택 항목이 나타납니다.

선택 항목이 데이터에서 제공됩니다. 데이터 기반 양식은 정보 입력을 지원하고 잘못된 값을 입력할 수 없도록 하여 데이터 품질을 향상시킵니다.
팁:
필드에 입력하여 표시될 선택 항목을 필터링합니다.
- Destroyed를 선택합니다.
속성 탭이 나타납니다. 이제 상단의 피처가 Destroyed를 새 피해 범위로 반영하여 빨간색으로 나타납니다. Extent of Damage 필드의 값도 업데이트됩니다.
위치 업데이트
피처의 위치도 업데이트할 수 있습니다. 이 연습에서는 이전 섹션에서 피처를 제거된 것으로 표시한 후 건물 하나를 가장 서쪽에 배치해야 했습니다. 다음 단계에 따라 피해 평가의 위치를 업데이트하세요.
비고:
이 연습 중에 다른 피처로 작업할 수도 있습니다. 이 경우 단계에 설명된 위치 대신 맵의 새 주변 위치를 사용합니다.
- 맵
 을 선택하여 맵에 피해 평가 위치를 표시합니다.
을 선택하여 맵에 피해 평가 위치를 표시합니다. - 피해 평가의 정확한 위치를 볼 수 있도록 맵을 이동합니다.
- 맵을 사용하여 피해 평가를 새 위치로 이동합니다.
- 속성 수집
 을 선택하여 속성 목록으로 돌아갑니다.
을 선택하여 속성 목록으로 돌아갑니다.
사진 추가
피해 사진을 첨부하여 현재 모습을 표시할 수 있습니다.
- .첨부 파일 추가를 선택합니다
 .
. 다음 위치에서 첨부 파일 추가 패널이 열립니다.
- .카메라
 를 선택합니다.
를 선택합니다.휴대폰에서 카메라가 열립니다.
- 피해 사진을 촬영합니다.
비고:
사용하는 카메라 앱에 따라 사진을 찍을 때 다른 옵션이 나타날 수도 있습니다.
- 원하는 사진을 촬영했으면 저장을 선택하고, 그렇지 않으면 삭제를 선택하여 새 사진을 촬영합니다.
속성 패널이 다시 나타나고 피해 평가에 사진을 추가할 준비가 완료됩니다.

사진 삭제
이전 섹션에서 추가된 사진이 제거된 건물과 유사하지 않다는 사실을 확인할 수 있을 것입니다. 사진을 잘못된 방향으로 촬영했습니다! 다음 단계에 따라 첨부 파일을 삭제하세요.
- 속성 아래로 스크롤하여 첨부 파일 섹션을 표시합니다.
- 제거할 첨부 파일의 오른쪽 하단에 있는 화살표를 선택합니다.
사진에 대해 수행할 수 있는 작업이 나타납니다.
- 삭제를 선택합니다.
- 선택적으로 사진 추가 단계를 다시 실행하여 실제로 피해를 보여 주는 사진을 추가합니다.
편집 내용 저장
편집 내용을 저장하여 서버에 적용하면 맵을 사용하는 모든 사용자가 변경 내용을 볼 수 있습니다.
팁:
수집을 취소하려면 기기의 뒤로 버튼을 누릅니다.
- 완료
 를 선택하여 평가를 저장합니다.
를 선택하여 평가를 저장합니다.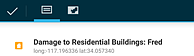
변경 내용이 제출 중이며 적용되었음을 나타내는 메시지가 나타납니다.
맵이 반환되고 생성된 보고서를 볼 수 있습니다. 온라인으로 작업 중인 경우 다른 사용자가 편집 내용을 즉시 볼 수 있습니다. 오프라인으로 작업 중인 경우 편집 내용을 동기화한 후 다른 사용자가 해당 편집 내용을 사용할 수 있습니다.
이제 피처의 속성과 위치를 업데이트하고, 사진을 추가 및 삭제하며, 편집 내용을 팀과 공유하는 방법에 익숙해졌을 것입니다.