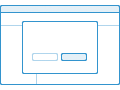
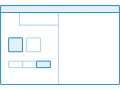
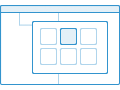
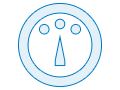

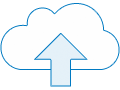
1. アプリの作成
次のいずれかの方法を使用して、Web AppBuilder にアクセスして 2D および 3D アプリを作成します。
- コンテンツ ページの [マイ コンテンツ] タブで、[アプリの作成] をクリックし、[Web AppBuilder] を選択して、[2D] または [3D] を選択します。
- マップまたはシーンのアイテム ページを開いて、[Web アプリの作成] をクリックし、[Web AppBuilder] を選択します。
- Map Viewer Classic でマップを開き、[共有] ボタンをクリックし、[Web アプリの作成] をクリックします。 表示されたウィンドウで、[Web AppBuilder] タブをクリックします。
ヒント:
また、Web AppBuilder から直接アプリを作成することもできます。 [新しいアプリ] をクリックし、[2D アプリの新規作成] または [3D アプリの新規作成] をクリックするか、最近使用したアプリのリストから編集するアプリを選択します。
2. テーマの選択
テーマを選択することによって、アプリの外観と操作性を構成します。 テーマには、パネル、スタイル、レイアウト、および構成済みウィジェットのコレクションが含まれています。
3. マップまたはシーンの選択
自分で作成したマップまたはシーンを選択するか、所属する組織からマップまたはシーンを選択します。 Web AppBuilder を開いたときにマップまたはシーンがすでに選択されている場合、必要に応じて、それを変更することができます。
4. ウィジェットの追加
ウィジェットは、アプリに概観図の印刷などの機能を提供します。 テーマごとに固有のウィジェットが事前に構成されていますが、さらにウィジェットを追加することができます。
5. 属性の構成
属性を構成して、アプリケーションのバナーのロゴ、タイトル、ハイパーリンクなどをカスタマイズできます。
6. プレビュー、保存、開く
一般的なデバイスの画面サイズに応じてアプリをプレビューできます (2D アプリのみ)。 上記の手順がすべて完了したら、新しいアプリを一度保存してから起動しください。ArcGIS コンテンツでアプリにアクセスすると、アプリを後から表示および編集できます。