別のアプリ、Web マップのポップアップ、電子メールや Web サイトのハイパーリンクから Survey123 フィールド アプリを開くためのアプリ リンクを作成できます。 カスタム URL スキーマを使用して Web ブラウザーからアプリを起動するか、Survey123 アプリ リンクを使用して Android または iOS のアプリからフィールド アプリを起動します。 URL パラメーターを使用して、フィールド アプリが開く方法をカスタマイズします。たとえば、特定の調査を読み込んだり、デフォルトのマップ位置の座標を設定したり、事前設定された値を使用するか、Web マップのポップアップからデータ属性を渡して質問への回答を設定することができます。
Windows 上の Web ブラウザーからのリンク
フィールド アプリを開くためのリンクを作成し、それを別のアプリに埋め込むことができます。 同じリンクをテスト用の Web ブラウザーに入力することもできます。
注意:
リンクを作成したら、arcgis-survey123:// または https://survey123.arcgis.app で使用する Survey123 リンクとして iOS を Android に置き換えることができます。
次の手順は、カスタム URL スキーマを作成する方法と、それをデスクトップ Web ブラウザーで使用する方法について説明しています。
- お使いのブラウザーで「arcgis-survey123://」と入力します。
Survey123 フィールド アプリが開きます (または開くかどうか確認されます)。
注意:
特定のポータルから調査を起動してダウンロードするには、ポータル URL パラメーターを含めます。たとえば、arcgis-survey123://?portalUrl=host.domain.com/webadaptor とします (ここで host、domain、webadaptor は実際のポータル情報で置き換えられます)。
- 調査に対する一意の参照を追加し、それを URL に追加します。
- 開く必要がある調査のアイテム ID を識別します。
注意:
これは ArcGIS Online が調査を一意に識別するための文字列で、ArcGIS Online のフォーム アイテムの URL 内にあります。 たとえば、調査の URL が https://exampleurl.maps.arcgis.com/home/item.html?id=36ff9e8c13e042a58cfce4ad87f55d19 の場合、フォームのアイテム ID は 36ff9e8c13e042a58cfce4ad87f55d19 になります。
- 「?itemID=」とフォームのアイテム ID を URL の末尾に追加して調査を URL に含めます。
URL は次のようになります。arcgis-survey123://?itemID=36ff9e8c13e042a58cfce4ad87f55d19URL をテストすると、Survey123 フィールド アプリが開き、調査がすぐに開きます。
注意:
調査がデバイス上に存在しない場合は、デバイスにダウンロードされます。
- 開く必要がある調査のアイテム ID を識別します。
- XLSForm でフィールドに割り当てられた名前 (ラベルではない) を使用して URL にそのフィールドへの参照を追加して、質問への事前設定された回答を含めます。 たとえば、[Surname] フィールドを設定するには「&field:surname=」と入力し、値を入力します。
& はパラメーターの区切り文字として機能し、field: は設定する質問名を指します。
URL は次のようになります。arcgis-survey123://?itemID=36ff9e8c13e042a58cfce4ad87f55d19&field:surname=Klauserこの URL を使用して調査を Survey123 フィールド アプリで開くことができるようになり、指定した質問に定義した回答が表示されます。 1 つの調査 URL に複数の質問を設定できます。 フィールド名では大文字と小文字が区別されます。
- 座標を URL に追加して、調査でのジオポイントの質問の位置を定義します。
- 「¢er=」と入力して、座標を入力します。
- 緯度と経度の座標を 10 進角度で入力します (1 つのカンマで区切ります)。
- 必要に応じて、高度を 10 進メートルで 3 番目の値として追加します (1 つのカンマで区切ります)。
最終的に、URL は次のようになります。
arcgis-survey123://?itemID=36ff9e8c13e042a58cfce4ad87f55d19&field:surname=Klauser¢er=37.8199,-122.4783,20この URL では、Survey123 フィールド アプリと選択した調査が開き、テキストの質問が設定され、ジオポイントの質問に対する新しいデフォルトの位置が提供されます。
フィールド属性を ArcGIS Web マップのポップアップから Survey123 に渡すこともできます。このため、Web マップのポップアップを使用する他の Esri アプリと連携できます。 この機能を使用すると、属性の名前を中括弧で囲んで指定することで、Survey123 のフィールドに設定値ではなく、フィーチャ属性の値を設定できます。
- Web マップを開き、いずれかのレイヤーの [ポップアップ] を選択します。 選択 [コンテンツの追加] を選択し、[テキスト] を選択します。 リンクに対して表示するテキストを指定し、[リンク] ボタンをクリックして [リンク URL] 値を入力します。
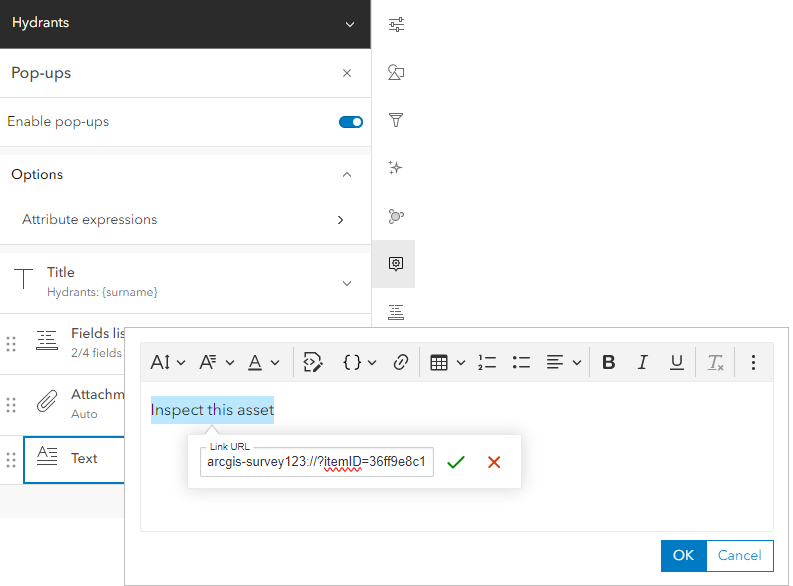
この URL では、surname フィールドに設定値ではなく、選択したフィーチャの name 属性の内容を設定しています。
arcgis-survey123://?itemID=36ff9e8c13e042a58cfce4ad87f55d19&field:surname={name}この URL では、hydrantGlobalID フィールドに、選択した給水栓の Global ID を設定しています。
arcgis-survey123://?itemID=36ff9e8c13e042a58cfce4ad87f55d19&field:hydrantGlobalID={globalid}注意:
デフォルトでは、対応する選択肢の名前とラベルが同じ場合にのみ、Web マップのポップアップから単一選択の質問と複数選択の質問に値を渡すことができます。 選択肢リストの名前とラベルが異なる場合は、ポップアップの DomainCode 式で UrlEncode 関数または ArcGIS Arcade 関数を使用して、目的の値を渡すことができます。
繰り返し内の質問は設定できません。
iOS または Android の別のアプリからのリンク
ArcGIS アプリで Survey123 を開いて、調査のデータを取得するために使用するリンクを作成できます。 以下のステップでは、Survey123 アプリ リンクを作成し、Web マップ ポップアップで使用する方法について説明します。 このリンクは、ArcGIS 組織内で Web マップのポップアップに入力されます。 iOS または Android デバイス上の Web ブラウザーで (前述のセクションと同様の手順を使用して) リンクをテストできます。
- デバイスで表示する Web マップを開き、いずれかのレイヤーの [ポップアップ] を選択します。
- [コンテンツの追加] を選択し、[テキスト] を選択します。
- 「Launch Survey123」と入力し、このテキストをハイライト表示して、[リンク] ボタンをクリックしてリンク URL を入力します。 「https://survey123.arcgis.app」と入力し、[OK] をクリックします。
- モバイル デバイスでブラウザーまたは ArcGIS アプリから Web マップを開きます。
- フィーチャを選択し、ポップアップ内の [Launch Survey123] リンクをクリックして、Survey123 を開きます。
- URL に調査を含めるには「?itemID=」とフォームのアイテム ID を URL の末尾に追加します。 URL は次のようになります。
https://survey123.arcgis.app?itemID=36ff9e8c13e042a58cfce4ad87f55d19URL をテストすると、Survey123 フィールド アプリが開き、調査がすぐに開きます。
注意:
調査がデバイス上に存在しない場合は、デバイスにダウンロードされます。
- XLSForm でフィールドに割り当てられた名前 (ラベルではない) を使用して URL にそのフィールドへの参照を追加して、質問への事前設定された回答を含めます。 たとえば、[Surname] フィールドを設定するには「&field:surname=」と入力し、値を入力します。
& はパラメーターの区切り文字として機能し、field: は設定する質問名を指します。
URL は次のようになります。https://survey123.arcgis.app?itemID=36ff9e8c13e042a58cfce4ad87f55d19&field:surname=Klauserこの URL を使用して調査を Survey123 フィールド アプリで開くことができるようになり、指定した質問に、定義した回答を入力できます。 1 つの調査 URL に複数の質問を設定できます。 フィールド名では大文字と小文字が区別されます。
- 座標を URL に追加して、調査でのジオポイントの質問の位置を定義します。
- 「¢er=」と入力して、座標を入力します。
- 緯度と経度の座標を 10 進角度で入力します (1 つのカンマで区切ります)。
- 必要に応じて、高度を 10 進メートルで 3 番目の値として追加します (1 つのカンマで区切ります)。
最終的に、URL は次のようになります。
https://survey123.arcgis.app?itemID=36ff9e8c13e042a58cfce4ad87f55d19&field:surname=Klauser¢er=37.8199,-122.4783,20この完成した URL では、Survey123 フィールド アプリと選択した調査が開き、テキストの質問が設定され、ジオポイントの質問に対する新しいデフォルトの位置が提供されます。
フィールド アプリを起動するための URL パラメーター
次のパラメーターを使用して、フィールド アプリの開き方をカスタマイズできます。
| パラメーター | 説明 | タイプ |
|---|---|---|
center | マップを既知の緯度、経度、高度 (オプション) を中心に配置します。 例: | String |
field:fieldname | 調査の質問にフィールド値を入力します。 例: | String |
portalUrl | 調査アイテムがホストされているポータルの URL。 例: | String |
itemID | 開くフォーム。 例: | UUID |
download | デバイスがオンラインになったときに調査を自動的にダウンロードします。 デフォルトは true です。 例: | Boolean |
action | 調査を開く方法を指定します。 サポートされている値は、collect (デフォルト)、edit、view、copy です。 例: | String |
folder | 調査が開いたときに表示されるフォルダーを指定します。 サポートされている値は、inbox、drafts、outbox、sent、* (概要フォルダー) です。 filter パラメーターを URL に追加すると、指定したフォルダー内の調査をフィルター処理できます。 folder=* と filter パラメーターを指定して、すべてのフォルダー内の調査をフィルター処理し、概要フォルダーに表示します。 例: | String |
callback | フォーム アクション (送信、ドラフトへの移動、キャンセル、終了など) を実行したときに戻る URL。 例: | URL |
callback:status | コールバックがアクティブな場合の調査のステータスを指定します。 ステータスでサポートされている値は、cancel、draft、submit、close です。 close ステータスは、action=view のときのみ使用できます。 例: | String |
filter | デバイス上の既存の調査のうち、インスタンス名または特定のフィールドに一致する文字列を含むものをフィルター処理します。 デフォルトで受信トレイをフィルター処理します。 特定のフォルダー内の調査をフィルター処理するには、URL に folder パラメーターを追加します。 インスタンス名が定義されている場合は、完全なインスタンス名を表す文字列またはインスタンス名のサブ文字列を指定します。 次の例は、[Klauser] という完全なインスタンス名を含むすべてのレコード、または単語 [lake] がインスタンス名に含まれる [ドラフト] 内のすべてのレコードをフィルター処理する方法を示しています。 例: インスタンス名が定義されていない場合、またはインスタンス名に含まれていないフィールドでフィルター処理する場合は、フィールド名とフィールド値の両方を filter=field:fieldname:fieldvalue 形式で含めます。 このフィールドを使用してフィルター処理できるのは、フィールド値全体のみです。 次の例は、水域タイプが [River] であるレコード、または測点番号が [5171] であるレコードをフィルター処理する方法を示しています。 例: | String |
update | folder=inbox パラメーターで使用すると、[受信トレイ] フォルダーを更新します。 URL に update および filter が含まれている場合、フィルターは更新後に適用されます。 デフォルトは false です。 例: | Boolean |
q:queryparameter | フィーチャ レイヤーで既存のレコードを検索します。 これは、デバイス上にまだ存在しないコンテンツの取得に使用されます。 例: | String |