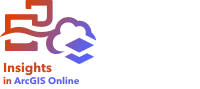
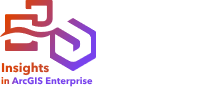
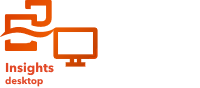
レポート デザイナーを使用すると、対話形式のレポートと印刷可能なレポートの両方を作成できます。 解析が完了し、シンボル スタイルを更新し、ページ設定を構成した後、レポート デザイナーを使用して、解析で得たカードを効果的なレポート レイアウトに配置できます。 また、テキスト ボックスと画像を使用してコンテキスト情報を追加することもできます。
注意:
ワークブックのカードは、ページ ビューとまったく同じようにレポート デザイナーに表示されます。 新しいビジュアライゼーションを作成したり、既存のカードを更新したりする場合 (ベースマップの変更、カラー パレットの更新など)、ページ ビューから行う必要があります。
対話形式のレポートの設計
レポート デザイナーを使用すると、レポートが表示されるシーンのサイズに応じてレポートのレイアウトをカスタマイズできます。 対話形式のレポートは、レポート アイテムとして組織に公開されます。
注意:
対話形式のレポートは、ワークブックの 1 ページとして設計されています。 ワークブックに、レポートに使用する複数のページが含まれる場合、各ページを個別に設計する必要があります。
対話形式のレポートを設計するには、次の手順を実行します。
- ワークブック ツールバーにある [レポート デザイナー] ボタン
 をクリックします。
をクリックします。デフォルトでは、レポート デザイナーは、ページ ビューと同じレイアウトで、デスクトップ画面のサイズで開きます。
- レポート上のカードを再配置し、画像やテキスト ボックスの追加、カードの順序変更、カードの整列、不要なカードの削除など、他の設計変更を加えます。
- [タブレット レイアウト] ボタン
 か [携帯電話レイアウト] ボタン
か [携帯電話レイアウト] ボタン  をクリックし、必要に応じて、これらの画面サイズに対して前の手順を繰り返します。
をクリックし、必要に応じて、これらの画面サイズに対して前の手順を繰り返します。 - レポート アイテムを公開する手順を実行します。
注意:
複数のデバイスに対してレイアウトをカスタマイズした場合でも、レポート アイテムは 1 回公開するだけで済みます。
レポートが作成されます。 さまざまなデバイス サイズのレイアウトを構成した場合、レポートを閲覧する画面に基づいて、自動的に正しいレイアウトで表示されます。
画面サイズ
対話形式のレポートは、一般的なデバイス (デスクトップ、タブレット、携帯電話) の標準サイズに基づき、複数の画面サイズで構成できます。 各デバイスの画面サイズは、カスタマイズ可能なブレークポイントを使用して制御されます。 複数のデバイス レイアウトが構成されている場合、実際のデバイスではなく、レポートが表示されるブラウザーの幅に基づいて正しい構成が表示されます。 たとえば、レポートはデスクトップ画面で表示されるが、ブラウザーの幅がタブレットのブレークポイントよりも小さくなっている場合、デスクトップ構成ではなくタブレット構成が使用されます。
デバイス レイアウトの幅を調整するには、ブレークポイントを示す点線をドラッグします。 次の表は、各デバイス レイアウトのデフォルトのブレークポイントと可視領域を示します。
| レイアウト | ブレークポイント | 可視性 |
|---|---|---|
デスクトップ | デフォルト: 1440 ピクセル サポート範囲: 1101 ~ 1920 ピクセル | ブラウザーの幅はタブレットのブレークポイントより大きくなります |
タブレット | デフォルト: 1024 ピクセル サポート範囲: 501 ~ 1100 ピクセル | ブラウザーの幅は携帯電話のブレークポイントより大きく、タブレットのブレークポイント以下になります |
電話番号 | デフォルト: 430 ピクセル サポート範囲: 300 ~ 500 ピクセル | ブラウザーの幅は、携帯電話のブレークポイント以下になります |
注意:
レポートは、カード レイアウトがブレークポイントよりも幅広になるよう構成できます。 ブレークポイントを超えてカードを追加したり、より小さなブラウザー サイズでレポートを表示したりすると、レポートを閲覧するときに水平スクロール バーが表示されることがあります。
印刷可能なレポートの設計
印刷可能なレポートは PDF として公開されます。
印刷可能なレポートのページ制限は、ホーム ページの [設定] タブで設定されます。 デフォルトのページ制限は 100 です。 ページ制限を超過すると、レポートは切詰められます。 詳細については、「Insights in ArcGIS Online および Insights in ArcGIS Enterprise のプロフィールの管理」または「Insights desktop のユーザー設定の管理」をご参照ください。
注意:
印刷可能なレポートは、ワークブックの 1 ページとして設計されています。
印刷可能なレポートを設計するには、次の手順を実行します。
- ワークブック ツールバーにある [レポート デザイナー] ボタン
 をクリックします。
をクリックします。 - [レイアウトの印刷] ボタン
 をクリックします。
をクリックします。空白の用紙レポートが作成されます。
ワークブックから取得されたカードはコンテンツ ウィンドウの [カード] タブで使用できます。
- 必要に応じ、[印刷レイアウト] ボタンの横にある矢印をクリックして、異なる用紙サイズを選択します。
- 必要に応じて、以下のいずれかまたは両方の手順を実行し、サイド ツールバーのボタンを使用して印刷可能なレポートを構成します。
- [ページ方向] ボタン
 をクリックして、ページの方向を横方向または縦方向に変更します。 1 つのページの向きを変更するには、まずページを選択してから、ページの向きを選択します。 フル レポートの向きを変更するには、向きを選択する前にレポート レイアウト外側の空きスペースをクリックし、特定のページを選択解除します。
をクリックして、ページの方向を横方向または縦方向に変更します。 1 つのページの向きを変更するには、まずページを選択してから、ページの向きを選択します。 フル レポートの向きを変更するには、向きを選択する前にレポート レイアウト外側の空きスペースをクリックし、特定のページを選択解除します。 - [ページ余白] ボタン
 をクリックして、ページ上の余白を変更します (カスタム余白の指定など)。 アプリの言語に応じて、余白はインチ単位またはセンチメートル単位で計測されます。
をクリックして、ページ上の余白を変更します (カスタム余白の指定など)。 アプリの言語に応じて、余白はインチ単位またはセンチメートル単位で計測されます。
- [ページ方向] ボタン
- カードをレポート ページ上の希望の配置場所までドラッグします。テーブル カードを追加する場合は、次の手順を実行します。
- テーブルをページ上の希望の配置場所にドラッグします。
- [カード] または [マルチページ テーブル] のどちらかをクリックして、テーブルの追加方法を指定します。
詳細については、「印刷テーブル」をご参照ください。
注意:
カードは、レポート デザイナーを開いた時点でのカードのスナップショットとして、カードの設定、シンボルのスタイル、カードに適用されるフィルターなども含めて印刷可能レポートに追加されます。 カードに変更を加える場合は、[ページ ビュー] ボタン
 をクリックしてページ ビューに戻り、更新してから、レポート デザイナーに戻ります。
をクリックしてページ ビューに戻り、更新してから、レポート デザイナーに戻ります。 - 必要に応じ、レポートにページを追加するには [ページの追加] ボタン
 を使用します。または、[ページの削除] ボタン
を使用します。または、[ページの削除] ボタン  を使用してページを削除できます。
を使用してページを削除できます。 - ヘッダーとフッターの編集、画像やテキスト ボックスの追加、カードの順序変更、カードの整列など、他の設計変更を加えます。
- レポートを印刷する手順に従います。
PDF レポートが生成され、お使いのコンピューターに保存、印刷、またはその両方を行えます。
ヘッダーとフッターの編集
印刷可能なレポートのヘッダーは、組織の名称/ロゴ、レポート タイトル、日付を表示するように構成し、 フッターは、ページ番号と日付を表示するように構成することができます。
ヘッダーまたはフッターを追加するには、次の手順を実行します。
- [ヘッダーの編集] ボタン
 (ページ上部) か [フッターの編集] ボタン (ページ下部) をクリックします。
(ページ上部) か [フッターの編集] ボタン (ページ下部) をクリックします。[ヘッダー] または [フッター] ウィンドウが表示されます。
- ヘッダーまたはフッター テンプレートを選択します。
ヘッダーは、空白のままにするか、レポート タイトル、日付、組織名の組み合わせを入力することができます。 ヘッダー テンプレートにテキストが入力されている状態で、ワークブックのバナーの色を更新した場合は、ワークブックのバナーに合わせてヘッダーの背景色とテキストの色が自動的に更新されます。
フッターは、空白のままにするか、ページ番号と日付の組み合わせを入力することができます。 フッターの背景は、デフォルトで白になります。
- [背景色] と [テキストの色] のドロップダウン矢印をクリックして、パレットから色を選択するか、16 進数値を入力します。
- 次の手順を実行し、ヘッダー テキストを更新します。
- 組織名かレポート タイトルのテキストをクリックし、編集可能にします。
- 社名またはレポート タイトルを入力します。
- 必要に応じ、テキストを選択して、サイズ、文字の向き、色、スタイル設定 (太字、斜体、および下線) などのフォント変更を行います。
- Enter キーを押し、変更内容を適用します。
- 次の手順を実行し、ロゴを更新します。
- プレースホルダー ロゴをクリックします。
- コンピューターから画像を参照して開きます。
注意:
画像は 5 MB を超えることはできません。
- 次の手順を実行し、ページ番号または日付形式を更新します。
- ページ番号または日付をクリックします。
- メニューから形式を選択します。
- ヘッダーまたはフッターの編集を中止する場合は、レポートの本文をクリックします。
印刷テーブル
印刷可能なレポートにテーブル カードを追加するには、カードまたはマルチページ テーブルという 2 通りの方法があります。
[カード] オプションを使用すると、ワークブックに表示される正確なテーブルが追加されます (たとえば、カードに表示できる行のみ)。 このオプションは、テーブル全体をカードに表示する場合 (データセットにフィルターを適用した場合など) または表示可能なデータだけがレポートで必要な場合に使用します。
[マルチページ テーブル] オプションを使用すると、テーブルが新しいページに追加され、レポートにテーブル全体を表示するのに必要なページの数が挿入されます。 テーブルの最初のページの下に積み重ねられた状態で追加ページが表示されます。 このオプションは、テーブルのサイズが大きすぎて 1 枚のカードに表示しきれない状態で、すべての行をレポートに表示したい場合に使用します。
注意:
マルチページ テーブルでは、条件付き書式とスパークラインを使用できません。 使用できない書式を追加すると、テーブルからすべて削除されます。
制限事項
マルチページ テーブルとページ番号は、Avenir Next World フォントのみをサポートしています。 マルチページ テーブルに別のフォントを使用した場合、フォントは PDF の生成時に Avenir に変換されます。
注意:
Avenir Next World は、中国語、日本語、韓国語に対応していません。 マルチページ テーブルまたはページ番号でサポートされていない文字が使用されると、文字は PDF で正常に表示されません。
マルチページ テーブルとページ番号は、双方向テキストをサポートしていません。 双方向テキストは、左から右に読むテキストと、右から左に読むテキストが混在するアラビア語やヘブライ語に必要です。 アラビア語とヘブライ語のレポートで最適な結果を得るには、番号のみを表示するページ番号形式を選択します。
軸ラベル、格子線、テーブル ヘッダーなど、マップ、チャート、テーブルのコンポーネントが Safari から印刷されたレポートで表示されない場合があります。 最適な結果を得るには、レポートを印刷するときに、別のサポートされているブラウザーを使用します。
画像の挿入
ロゴ、ダイアグラム、写真などの画像をレポートに追加して、コミュニケーションの有効性を高めたり、ブランドのガイドラインに準拠したりすることができます。
注意:
画像は 5 MB を超えることはできません。
以下の画像形式がサポートされています。
- PNG
- JPEG
- GIF
レポートに画像を追加するには、次の手順を実行します。
- 必要に応じて、ワークブック ツールバーにある [レポート デザイナー] ボタン
 をクリックして、レポート デザイナーを開きます。
をクリックして、レポート デザイナーを開きます。 - ワークブック ツールバーの [画像の追加] ボタン
 をクリックします。
をクリックします。 - 画像を表示させたいレポート上の位置をクリックします。
- コンピューターから画像を参照して開きます。
その画像がレポートに追加されます。 画像のコーナーとエッジをドラッグしてサイズを変更できます。 Shift キーを押したまま画像のサイズを変更すると、縦横比を維持できます。 また、画像をレポート上の新しい位置までドラッグすることもできます。
注意:
対話形式のレイアウト (デスクトップ、タブレット、携帯電話) に追加された画像は、印刷レイアウトに自動的に追加されません。その逆も同様です。 キーボード コマンド Ctrl + C (コピー) および Ctrl + V (貼り付け) を使用し、1 つのレイアウトの画像をコピーし、別のレイアウトに貼り付けることができます。
テキストの挿入
テキスト ボックスを使用すると、タイトル、見出し、コンテキスト、キャプションをレポートに追加できます。
テキスト ボックスをレポートに追加するには、次の手順を実行します。
- 必要に応じて、ワークブック ツールバーにある [レポート デザイナー] ボタン
 をクリックして、レポート デザイナーを開きます。
をクリックして、レポート デザイナーを開きます。 - ワークブック ツールバーの [テキストの追加] ボタン
 をクリックします。
をクリックします。 - 次のいずれかを実行して、テキスト ボックスを作成します。
- レポート レイアウトの内部をクリックし、デフォルトのテキスト ボックスを作成します。
- レポート レイアウトをクリックしてドラッグし、カスタム テキスト ボックスを作成します。
- テキスト ボックスにテキストを追加します。
- テキストを選択して、サイズ、文字の向き、色、スタイル設定 (太字、斜体、および下線) などのフォント変更を行います。
テキスト ボックスとテキストがレポートに追加されます。 テキスト ボックスのコーナーとエッジをドラッグしてサイズを変更できます。 また、テキスト ボックスをレポート上の新しい位置までドラッグすることもできます。
注意:
対話形式のレイアウト (デスクトップ、タブレット、携帯電話) に追加されたテキスト ボックスは、印刷レイアウトに自動的に追加されません。その逆も同様です。 キーボード コマンド Ctrl + C (コピー) および Ctrl + V (貼り付け) を使用し、1 つのレイアウトのテキスト ボックスをコピーし、別のレイアウトに貼り付けることができます。
グリッド レイアウトとスナップ
インタラクティブなレポートや印刷レポートには、レイアウト グリッドが含まれており、グリッドのスナップを使用してカードの配置に役立てることができます。 レイアウト グリッドとグリッドのスナップは、どちらもレポート デザイナーでデフォルトで有効になっており、公開レポートや PDF では表示されません。 ページ フッターの [キャンバス オプション] ボタン  をクリックし、[レイアウト グリッド] または [グリッドにスナップ] をオフにすると、グリッドの設定をオフにできます。
をクリックし、[レイアウト グリッド] または [グリッドにスナップ] をオフにすると、グリッドの設定をオフにできます。
カードの整列
2 つ以上のカードを相互に揃えるには、次の手順を実行します。
- Ctrl キーを押しながらカードを選択します。
- サイド ツールバーにある [配置] ボタン
 をクリックします。
をクリックします。[配置] ウィンドウが表示されます。
- リストから整列オプションを選択します。
カードの整列が更新されます。
カードの順序変更
1 つのレポートに複数のカードを表示する場合には、重なったカードを表示する順序を指定することができます。 デフォルトでは、カードの順序はページ ビュー上の順序と同じです。
カードの順序を変更するには、次の手順を実行します。
- サイド ツールバーで [コンテンツ] ボタン
 をクリックします。
をクリックします。 - [順序] タブをクリックします。
- 順序を変更するカード、テキスト ボックス、または画像にポインターを合わせます。
- [上に移動] ボタン
 または [下に移動] ボタン
または [下に移動] ボタン  をクリックします。
をクリックします。
レポート上のカードの順序が変更されます。 また、カードを右クリックし、メニューからオプション ([最前面へ移動] や [背面へ移動] など) を選択して、カードの順序を変更することもできます。
カードをレイアウトから削除
カードをレポート レイアウトから削除できます。 レポート デザイナーに追加したテキストと画像をレイアウトから削除すると、それ自体も削除されます。 ページ ビュー (画像やテキスト ウィジェットなど) に表示されているカードは、レイアウトから削除しても [カード] タブにまだ存在します。
レイアウトからカードを削除するには、次の手順を実行します。
- カードを右クリックします。
- メニューから [削除] を選択します。
そのカードがレイアウトから削除されます。 また、キーボード上の Delete キーを押して、有効なカードを削除することもできます。
キーボード コマンド
キーボード ショートカットとは、通常はマウスを操作して実行するコマンドを、キーまたはキーの組み合わせを使用して実行する別の方法です。 レポート デザイナーの操作に使用できるキーボード ショートカットと関連機能を次の表に示します。
注意:
Mac のキーボードの場合、Ctrl キーの代わりに Cmd キーを使用します。
| キーボード ショートカット | 関数 |
|---|---|
Ctrl + G キー | 選択したカードをグループ化します。 |
Ctrl + Shift + G キー | 選択したカードのグループをグループ解除します。 |
方向 キー | 有効なカードを移動させます。 |
Ctrl + C キー | 画像またはテキスト ボックスをコピーします。 |
Ctrl + V キー | コピーした画像またはテキスト ボックスを貼り付けます。 |
削除 | 有効なカードをレイアウトから削除します。 |