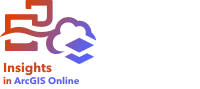
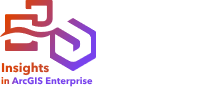
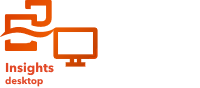
テキストとメディアを使用すると、コンテキストを解析に提供して、結果をより効果的に伝えることができます。 テキストは、タイトル、見出し、段落、リストの形式で追加できます。 メディアには、ハイパーリンク、ビデオ、画像などがあります。
ヒント:
 別のページにテキストとメディア カードをコピーするには、[新規ページ] タブ
別のページにテキストとメディア カードをコピーするには、[新規ページ] タブ  または作成済みのページにドラッグします。 カードを同じページにコピーする場合は、Ctrl + C キーを押してコピーして、Ctrl + V キーで貼り付けます。
または作成済みのページにドラッグします。 カードを同じページにコピーする場合は、Ctrl + C キーを押してコピーして、Ctrl + V キーで貼り付けます。
テキストをページに追加
テキストをページに追加するには、次の手順に従います。
- データ ウィンドウの [ウィジェット] ボタン
 の下にあるドロップダウン メニューをクリックして、[テキストとメディア]
の下にあるドロップダウン メニューをクリックして、[テキストとメディア]  を選択します。
を選択します。空白のテキストとメディア カードがページに追加されます。
注意:
新しいカードを表示するために、下にスクロールすることが必要になる場合があります。
- カードを有効化して、テキストが表示されるカードの上部付近をクリックします。
- テキストをカードに追加します。
テキスト オプションの変更
テキスト付きのカードを作成したら、テキスト オプションを使用してテキストとカードをカスタマイズします。
テキスト オプションを変更するには、次の手順に従います。
- テキスト付きのカードを有効化します。
カードが有効になると、エッジがサイズ変更可能になります。
- [カード オプション] ボタン
 をクリックします。
をクリックします。 - [表示設定] ボタン
 をクリックします。
をクリックします。[表示設定] ウィンドウが [フォント オプション] タブ
 で開きます。
で開きます。 - カード上のテキストを選択し、[フォント] パラメーターを使用して、フォントのフォント フェイス タイプ、サイズ、色、太字、斜体、上付きおよび下付きなどを変更します。
- [配置] と [リスト] パラメーターを使用してテキストを書式設定します。
- [カラー オプション] タブ
 をクリックします。
をクリックします。[背景色] パラメーターが表示されます。
- 背景色パレットを展開し、パレットまたは 16 進数コードを使用して色を選択するか、カードの透過表示を変更します。
あるいは、背景を削除するには、16 進数コード ボックスの横にある塗りつぶしなしボタン
 をクリックします。
をクリックします。 - [枠線オプション] タブ
 をクリックします。
をクリックします。 - ウィンドウで、[枠線色]、[枠線幅]、および [枠線スタイル] の値を変更します。
枠線スタイルの [なし] を使用すると、枠線が削除されます。
- 閉じるダイアログ ボックス ボタン
 をクリックして、[表示設定] ウィンドウを閉じます。
をクリックして、[表示設定] ウィンドウを閉じます。 - テキストに合わせて、カードのコーナーとエッジをドラッグしてサイズを変更します。
ハイパーリンクをテキストに追加
ハイパーリンクを使用すると、ページを会社の Web ページなど、外部の Web ページにリンクできます。 ハイパーリンクを追加するには、ページ上にテキストとメディア カードがすでに存在する必要があります。
ハイパーリンクをテキストに追加するには、次の手順に従います。
- [メディア オプション] ボタン
 をクリックします。
をクリックします。[テキストとメディア オプション] ウィンドウが [URL] タブがアクティブな状態で開きます。
- 表示したいテキストを選択し、[ハイパーリンクの追加] を選択します。
- [URL の入力] テキスト ボックスに、リンクする Web ページの URL を入力します。
- [保存] をクリックします。
ハイパーリンクを埋め込んだら、そのハイパーリンク付きのテキストをクリックして、リンクを編集または削除できます。
ページに画像を追加
ロゴやダイアグラムなどの画像をページに追加して、コミュニケーションの有効性を高めたり、ブランドのガイドラインに準拠することができます。
注意:
画像は 5 MB を超えることはできません。
以下の画像形式がサポートされています。
- PNG
- JPEG
- GIF
- SVG
- BMP
画像をページに追加するには、次の手順に従います。
- データ ウィンドウの [ウィジェット] ボタン
 の下にあるドロップダウン メニューをクリックして、[テキストとメディア]
の下にあるドロップダウン メニューをクリックして、[テキストとメディア]  を選択します。
を選択します。空白のテキストとメディア カードがページに追加されます。
注意:
新しいカードを表示するために、下にスクロールすることが必要になる場合があります。
- [カード オプション] ボタン
 をクリックします。
をクリックします。 - [メディア オプション] ボタン
 をクリックします。
をクリックします。[テキストとメディア オプション] ウィンドウが表示されます。
- [画像] タブをクリックします。
- [コンピューターの参照] ボタンをクリックし、画像を参照して開きます。
または、Web 上の画像の URL を入力できます。
- [適用] をクリックして、[テキストとメディア オプション] ウィンドウを閉じます。
- 必要に応じて、[表示設定] ボタン
 をクリックして、カードの背景色と枠線スタイルを変更します。
をクリックして、カードの背景色と枠線スタイルを変更します。または、背景を塗りつぶしなし
 に設定し、枠線を [なし] に設定し、背景と枠線を削除します。
に設定し、枠線を [なし] に設定し、背景と枠線を削除します。 - 画像をクリックして有効化します。
有効化された画像はサイズ変更したり、配置を変更したりできます。
- 画像に合わせて、カードのコーナーおよびエッジをドラッグしてサイズを変更します。
ページにビデオを追加
ビデオを使用すると、解析にコンテキストを提供したり、概念を紹介することができます。
ビデオをページに追加するには、次の手順に従います。
- データ ウィンドウの [ウィジェット] ボタン
 の下にあるドロップダウン メニューをクリックして、[テキストとメディア]
の下にあるドロップダウン メニューをクリックして、[テキストとメディア]  を選択します。
を選択します。空白のテキストとメディア カードがページに追加されます。
注意:
新しいカードを表示するために、下にスクロールすることが必要になる場合があります。
- [カード オプション] ボタン
 をクリックします。
をクリックします。 - [メディア オプション] ボタン
 をクリックします。
をクリックします。[テキストとメディア オプション] ウィンドウが表示されます。
- [ビデオ] タブをクリックします。
- [URL] ボックスにビデオの URL を入力し、[適用] をクリックします。
URL は、https://www.videoplatform.com/embed/videoID など iframe で使用できる形式でなくてはなりません。 たとえば、URL が https://www.youtube.com/watch?v=IofLgPAN7X8 のビデオは、https://www.youtube.com/embed/IofLgPAN7X8 として埋め込むことができます。
- [テキストとメディア オプション] ウィンドウを閉じます。
- 必要に応じて、[表示設定] ボタン
 をクリックして、カードの背景色と枠線スタイルを変更します。
をクリックして、カードの背景色と枠線スタイルを変更します。または、背景を塗りつぶしなし
 に設定し、枠線を [なし] に設定し、背景と枠線を削除します。
に設定し、枠線を [なし] に設定し、背景と枠線を削除します。 - ビデオに合わせて、カードのコーナーおよびエッジをドラッグしてサイズを変更します。
テキストとメディア カードのコピー
ページ上のテキストとメディア カードを複製するには、カードを有効化して (テキストとメディア カードはツールバーが表示されているとき有効です)、Ctrl + C キーを押してカードをコピーし、Ctrl + V キーでページ上に貼り付けます。
テキストとメディア カードを別のページにコピーするには、カードを [新規ページ] タブ  または既存のページにドラッグします。 カードのすべてのテキストとメディアもコピーされます。
または既存のページにドラッグします。 カードのすべてのテキストとメディアもコピーされます。