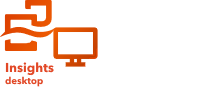
Insights desktop は macOS コンピューターと Windows コンピューターの両方と互換性があります。 Insights desktop をインストールする前に、コンピューターが正しいシステム要件を満たしていることを確認します。
Windows
以下の各セクションでは、Windows のワークフローについて詳しく説明します。
インストール プログラムのダウンロード
インストール プログラムをダウンロードするには、次の手順に従います。
- リンクをたどって、Insights desktop クライアント ダウンロード ページに移動します。
- オペレーティング システムとして Windows を選択します。
- サポートされている設定言語のリストから言語を選択します。
インストール プログラムの実行時に、選択した言語が使用されます。
注意:
Insights desktop をインストールすると、コンピューター言語に基づいてアプリ言語が決定されます。 サポートされているアプリ言語のリストなどの詳細については、「言語の設定」をご参照ください。
- フォームの残りのフィールドに入力します。
- Esri のプライバシーに関する声明を読んで、同意する場合はチェックボックスをオンにします。
- [送信] をクリックします。
注意:
Insights desktop ダウンロード ページでは Cookie を使用します。 このフォームを以前に入力したことがあり、ブラウザーで Cookie を消去していない場合は、Windows ボタンをクリックして、ダウンロードを開始できます。
インストール プログラムがブラウザーのデフォルトのダウンロード場所に保存されます。
インストール プログラムの実行
インストール プログラムには、Insights desktop アプリと英語のリファレンス ヘルプが含まれています。 このインストールは、設定アシスタントを使用して実行するか、サイレント インストールとして実行することができます。
注意:
Insights desktop を Windows にインストールした後に起動できない場合は、オペレーティング システムで UTF-8 が有効化されている可能性があります。 Windows の [地域の設定] で [ワールドワイド言語サポートで Unicode UTF-8 を使用] をオフにして、Insights desktop を再起動してください。
インストール プログラムを実行するには、次の手順に従います。
- ダウンロードしたインストール ファイルの場所を参照して、*.zip ファイルを抽出します。
- *.exe ファイルをダブルクリックすると、セットアップが開始します。
- [はい] をクリックして、Esri がコンピューターに変更を加えることを許可します。
[Esri Insights セットアップ] が起動します。
- 情報を確認した後、[次へ] をクリックして続行します。
- 使用許諾契約書を読み、同意します。 [Next] をクリックして、インストールを続けます。
利用条件に同意しない場合は、インストールを終了する必要があります。
- [変更] をクリックしてインストール先のフォルダーを指定するか、[次へ] をクリックしてデフォルトの場所 (C:\Program Files\ArcGIS\Insights\) をそのまま使用します。 インストール先のフォルダーを変更した場合は、変更済みのパスに ArcGIS も Insights も追加されません。
ドライブのルートの場所ではなく、カスタム インストールの場所を選択して、その場所にフォルダーを格納することをお勧めします。
- [インストール] をクリックしてインストールを開始します。
インストール プログラムが実行され、Insights desktop がコンピューターにインストールされます。 デスクトップにショートカットが追加され、そのアイコンを使用して Insights desktop を起動できます。
- インストールが終了したら、[完了] をクリックします。
サイレント インストール
Insights desktop は、サイレント インストールすることもできます。 コマンド プロンプトを使用してサイレント インストールを実行するには、次の手順に従います。
- ダウンロードしたインストール ファイルの場所を参照して、*.zip ファイルを抽出します。
- コマンド プロンプトで、*.exe ファイルが格納されているフォルダーに移動します。
- インストール プログラムを実行するには、構文 Setup.exe /qn ACCEPTEULA=yes を使用します。
この構文は、インストールを実行し、Esri の使用許諾契約書に同意します。 使用許諾契約書に同意することは、Insights desktop をインストールする上で必須の手順です。
デスクトップにショートカットが追加され、そのアイコンを使用して Insights desktop を起動できます。
ヘルプ パッケージのインストール (オプション)
Insights desktop では、オンラインのリファレンス ヘルプ (デフォルト) とオフラインの (インストール済み) リファレンス ヘルプにアクセスできます。 Insights desktop セットアップには英語のヘルプがインストールされ、オフライン ヘルプを使用するように配置を構成できます。 言語パックを別途インストールすると、すべてのサポートされている言語でインストールされたヘルプにアクセスできます。
注意:
オフライン ヘルプの言語パックは、通常、ソフトウェア リリースの数週間後に提供されます。
リファレンス ヘルプの言語パックをインストールするには、次の手順を実行します。
- リンクをたどって、Insights desktop クライアント ダウンロード ページに移動し、言語パックをダウンロードします。
- ダウンロード済みのヘルプ インストール ファイルの場所を参照して、*.zip ファイルを抽出します。
- .exe ファイルをダブルクリックすると、セットアップが開始します。
- [はい] をクリックして、Esri がコンピューターに変更を加えることを許可します。
言語パックの設定が起動します。
- 情報を確認した後、[次へ] をクリックして続行します。
- 使用許諾契約書を読み、同意します。 [Next] をクリックして、インストールを続けます。
利用条件に同意しない場合は、インストールを終了する必要があります。
- [インストール] をクリックしてインストールを開始します。
インストール プログラムが実行され、ヘルプ パッケージがコンピューターにインストールされます。
- インストールが終了したら、[完了] をクリックします。
Insights desktop のアンインストール
Insights desktop をアンインストールするには、次の手順に従います。
注意:
新しいバージョンへアップグレードする際、Insights desktop をアンインストールする必要はありません。
- [スタート] をクリックして [スタート] メニューを開き、[設定] をクリックします。
- [システム] > [アプリと機能] の順にクリックします。
- 削除するプログラムを選択して、[アンインストール] をクリックします。
[Esri Insights セットアップ] が起動します。
- [削除] を選択したままにし、[次へ] をクリックしてセットアップを続行します。
- [削除] をクリックします。
アンインストール プロセスが開始します。
- [完了] をクリックして、アンインストール プロセスを完了します。
必要に応じ、この手順を繰り返してリファレンス ヘルプの言語パックをアンインストールします。
macOS
以下の各セクションでは、macOS のワークフローについて詳しく説明します。
- インストール プログラムのダウンロード
- インストール プログラムの実行
- ヘルプ パッケージのインストール (オプション)
- Insights desktop のアンインストール
- ヘルプの言語パックのアンインストール
インストール プログラムのダウンロード
インストール プログラムをダウンロードするには、次の手順に従います。
- リンクをたどって、Insights desktop クライアント ダウンロード ページに移動します。
- オペレーティング システムとして macOS を選択します。
- フォームの残りのフィールドに入力します。
- Esri のプライバシーに関する声明を読んで、同意する場合はチェックボックスをオンにします。
- [送信] をクリックします。
注意:
Insights desktop ダウンロード ページでは Cookie を使用します。 このフォームを以前に入力したことがあり、ブラウザーで Cookie を消去していない場合は、macOS ボタンをクリックして、ダウンロードを開始できます。
インストール プログラムがブラウザーのデフォルトのダウンロード場所に保存されます。
インストール プログラムの実行
インストール プログラムには、Insights desktop アプリと英語のリファレンス ヘルプが含まれています。 インストール プログラムを実行するには、次の手順に従います。
- ダウンロードしたインストール ファイルの場所を参照し、.dmg ファイルをダブルクリックして、セットアップ ファイルを抽出します。
- .pkg ファイルをダブルクリックすると、セットアップが起動します。
インストール プログラムは 12 の言語をサポートしており、オペレーティング システムの言語を自動的に検出します。 OS の言語がサポートされていない場合、プログラムはデフォルトで英語に設定されます。
- 情報を確認した後、[続行] をクリックして続行します。
- ライセンス契約を確認します。 同意する場合は、[続行] をクリックしてから [同意する] をクリックして、インストールを続行します。
利用条件に同意しない場合は、インストールを終了する必要があります。
- [インストール場所の変更] をクリックしてインストール先のフォルダーを指定するか、[インストール] をクリックしてデフォルトの場所をそのまま使用します。
- パスワードを入力して、インストーラーのインストール プロセスを開始します。 [ソフトウェアのインストール] をクリックします。
インストール プログラムが実行され、Insights desktop がコンピューターにインストールされます。
- インストールが終了したら、[閉じる] をクリックします。
検索機能を使用して、コンピューター上の Insights を見つけて起動します。
ヘルプ パッケージのインストール (オプション)
Insights desktop では、オンラインのリファレンス ヘルプ (デフォルト) とオフラインの (インストール済み) リファレンス ヘルプにアクセスできます。 Insights desktop セットアップには英語のヘルプがインストールされ、オフライン ヘルプを使用するように配置を構成できます。 言語パックを別途インストールすると、すべてのサポートされている言語でインストールされたヘルプにアクセスできます。
注意:
オフライン ヘルプの言語パックは、通常、ソフトウェア リリースの数週間後に提供されます。
リファレンス ヘルプの言語パックをインストールするには、次の手順を実行します。
- リンクをたどって、Insights desktop クライアント ダウンロード ページに移動し、言語パックをダウンロードします。
- ダウンロードしたインストール ファイルの場所を参照し、.dmg ファイルをダブルクリックして、セットアップ ファイルを抽出します。
- .pkg ファイルをダブルクリックすると、セットアップが起動します。
- 情報を確認した後、[続行] をクリックして続行します。
- ライセンス契約を確認します。 同意する場合は、[続行] をクリックしてから [同意する] をクリックして、インストールを続行します。
利用条件に同意しない場合は、インストールを終了する必要があります。
- [インストール場所の変更] をクリックしてインストール先のフォルダーを指定するか、[インストール] をクリックしてデフォルトの場所をそのまま使用します。
- パスワードを入力して、インストーラーのインストール プロセスを開始します。 [ソフトウェアのインストール] をクリックします。
インストール プログラムが実行され、Insights desktop ヘルプの言語パックがコンピューターにインストールされます。
- インストールが終了したら、[閉じる] をクリックします。
Insights desktop のアンインストール
Insights desktop をアンインストールするには、次の手順に従います。
注意:
新しいバージョンへアップグレードする際、Insights desktop をアンインストールする必要はありません。
- [Finder] ウィンドウを開き、[アプリケーション] をクリックします。
- 削除するプログラムを特定します。
- プログラムを [ゴミ箱] にドラッグします。
- アプリケーションを完全に削除するには [ゴミ箱] を空にします。
ヘルプの言語パックのアンインストール
ヘルプの言語パックは英語以外のリファレンス ヘルプへのアクセスを含み、コンピューター上にローカルで保存されます。 英語のインストール済みのヘルプにのみアクセスが可能な場合、言語パックはコンピューターにインストールされていません。
Insights desktop ヘルプの言語パックをアンインストールするには、次の手順を実行します。
- InsightsDesktopHelpLP_<version>.dmg ファイルを探してダブルクリックします。
- [ツール] フォルダーをクリックします。
- [ArcGIS Insights Desktop ヘルプ言語パックのアンインストール] をダブルクリックします。
Insights desktop のアップグレード
インストール済みの Insights desktop を新しいバージョンにアップグレードする場合、旧バージョンをアンインストールする必要はありません。 Insights desktop インストーラーを実行すると、ソフトウェアが新しいバージョンにアップグレードされます。
アップグレードする前に、サポートされているデータベース バージョンを確認することができます。
ローミング ユーザー プロフィールでの Insights desktop の使用
ローミング ユーザー プロフィールは、教育機関や図書館などの一部の Windows ネットワークで使用できます。ユーザーは、ネットワーク上の任意のコンピューターからファイルやアプリケーションにアクセスできるようになります。
ローミング ユーザープロフィールで Insights desktop を使用する際のベスト プラクティスは次のとおりです。
- すべてのコンピューターに同じバージョンの Insights desktop をインストールします。
- Insights desktop への変更内容がネットワーク上で更新されるように、使用を終了した後はコンピューターから必ずサイン アウトします。