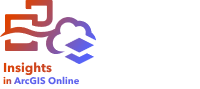
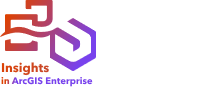
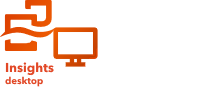
Insights のドラッグ アンド ドロップ機能を使用すると、データを調べて、一般的な解析タスクをすぐに実行できます。 以下のセクションでは、Insights のドラッグ アンド ドロップ機能の基本操作を示します。




カードの作成
Insights で作業するとき、カードの作成は最初の手順の 1 つです。 探索する新しいデータセットがある場合は、目に付くフィールドを探して、それをドラッグし、新しいマップ、チャート、テーブルを作成してみてください。 作成されたマップのスタイルやチャートのタイプは、選択したフィールドのタイプによって変化し、そのデータに最適な表示を常に得ることができます。
カードの更新
データをすばやく視覚化できることは、Insights の利点の 1 つです。 フィールドをドラッグして、スタイルの変更や新しいレイヤーのマップへの追加、新しいフィールドのチャートやテーブルへの追加、チャートやテーブル内のフィールドの更新を実行できます。
解析の実行
Insights を使用すると、解析を思いついたときに実行できます。 Insights のマップ カードには、最も一般的な解析機能である [空間集約] と [空間フィルター] の 2 つの解析ドロップ ゾーンが含まれています。 解析を実行するには、データセットをドラッグして [実行] をクリックします。
選択フィーチャの使用
選択したデータまたはフィルター処理したデータを新しいマップにドラッグして、データセットを作成できます。 新しい結果データセットが作成され、これを使用して他のマップ、チャート、テーブルを作成したり、解析を実行したりできます。
次の手順
詳細については、次のリソースをご参照ください。
Drag-N Drop の利用

Drag-N Drop はドラッグ アンド ドロップ機能のエキスパートで、その知識を Insights ユーザーと共有できます。 ドキュメント内で Drag-N Drop を検索して、Insights が提供するすべてのドラッグ アンド ドロップ機能にアクセスする方法のヒントとコツを確認してください。