


マップ カードを使用すると、マップを拡大/縮小したり、別の範囲にマップを画面移動したりしてマップをナビゲーションできます。 ズーム ツールまたはマウス コントロールを使用してマップをナビゲーションできます。
ズームと画面移動
マップの拡大と縮小には、次のオプションを使用できます。
- マップ ツールバーの [ズーム ツール] ボタン
 をクリックして、[拡大]
をクリックして、[拡大]  または [縮小]
または [縮小]  ボタンをクリックする。
ボタンをクリックする。 - マウスを使用してスクロール イン/アウトする。
- Shift キーを押しながらポインターをドラッグして、対象地域上を拡大する。
画面移動するには、マウスまたはキーボードの矢印キーを使用します。 マップを移動およびズームした後、[デフォルトの表示範囲] ボタン  をクリックしてマップを元の範囲に戻します。
をクリックしてマップを元の範囲に戻します。
範囲の同期
[範囲の同期] ボタンを有効にすると、ページ上のすべてのマップの範囲がリンクされるので、1 つのマップ上でズームおよび画面移動すると、すべてのマップがズームおよび画面移動するようになります。 [範囲の同期] は、ナビゲーションがロックされているマップでは使用できません。
マップの範囲を同期するには、次の手順を実行します。
- 同じページ上に 2 つ以上のマップを作成します。
- マップ ツールバーで [範囲の同期] ボタン
 をクリックします。
をクリックします。注意:
マップ ツールバーは、アクティブなマップ カードで使用できます。 必要に応じて、マップをクリックしてカードを有効化します。
ページ上の残りのマップが、[範囲の同期] が有効になったカードの範囲に一致するようにズームおよび画面移動します。
有効になっていると、公開レポート上でマップの範囲が同期されたままになります。 レポート ビューアーでは、レポート上で [範囲の同期] を有効化/無効化できません。
デフォルトの表示範囲の変更
[デフォルトの表示範囲] ボタン  を使用すると、マップはレイヤーの全範囲に戻ります。 デフォルトの表示範囲をカスタマイズするには、次の手順に従います。
を使用すると、マップはレイヤーの全範囲に戻ります。 デフォルトの表示範囲をカスタマイズするには、次の手順に従います。
- マップを必要な表示範囲にズームおよび移動します。
- マップ ツールバーの [ズーム ツール] ボタン
 をクリックします。
をクリックします。注意:
マップ ツールバーは、アクティブなマップ カードで使用できます。 必要に応じて、マップをクリックしてカードを有効化します。
マップ ツールバーにはズーム ツールが表示されます。
- [デフォルトの範囲の設定] ボタン
 をクリックします。
をクリックします。
[デフォルトの表示範囲] ボタンは、マップを設定した表示範囲にズームおよび移動します。 ズームツールから [デフォルトの範囲のクリア] ボタン  をクリックすると、元のデフォルト範囲にリセットできます。
をクリックすると、元のデフォルト範囲にリセットできます。
カスタマイズされた範囲が、共有レポート上で維持されます。 レポート ビューアーでは、レポートのデフォルトの範囲を変更できません。
ナビゲーションのロック
マップのナビゲーションをロックすることで、クロス フィルターや定義済みフィルターによる範囲の自動変更などのズームと画面移動が起こらないようにすることができます。 ナビゲーションをロックすると、[範囲の同期] および他のすべてのズーム ツールが無効になり、[デフォルトの表示範囲] ボタン  がマップからなくなります。
がマップからなくなります。
マップのナビゲーションをロックするには、次の手順を実行します。
- マップを必要な表示範囲にズームおよび移動します。
- マップ ツールバーの [ズーム ツール] ボタン
 をクリックします。
をクリックします。注意:
マップ ツールバーは、アクティブなマップ カードで使用できます。 必要に応じて、マップをクリックしてカードを有効化します。
マップ ツールバーにはズーム ツールが表示されます。
- [ナビゲーションのロック] ボタン
 をクリックします。
をクリックします。
マップの範囲がロックされ、ナビゲーションが無効になります。 ナビゲーションを有効にするには、ズーム ツールの [ナビゲーションのロック解除] ボタン  をクリックします。
をクリックします。
ナビゲーションのロックは、公開レポート上で維持されます。 レポート ビューアーでは、レポートで [ナビゲーションのロック] を有効化/無効化できません。
レイヤーの全体表示
[レイヤーの全体表示] ボタンを使用すると、特定のレイヤーの範囲にマップをズームできます。 レイヤーをズームするには、次の手順に従います。
- 必要な場合は、マップ ツールバーの [レイヤー オプション] ボタン
 をクリックして、マップ上のレイヤーを表示します。
をクリックして、マップ上のレイヤーを表示します。注意:
マップ ツールバーは、アクティブなマップ カードで使用できます。 必要に応じて、マップをクリックしてカードを有効化します。
- マップに複数のレイヤーが含まれている場合は、リストからレイヤーを選択します。
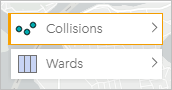
オレンジ色の外枠が選択したレイヤー上に表示されます。
- マップ ツールバーの [ズーム ツール] ボタン
 をクリックします。
をクリックします。注意:
マップ ツールバーは、アクティブなマップ カードで使用できます。 必要に応じて、マップをクリックしてカードを有効化します。
マップ ツールバーにはズーム ツールが表示されます。
- [レイヤーの全体表示] ボタン
 をクリックします。
をクリックします。マップ上で選択したレイヤーの範囲が拡大表示されます。
注意:
一部のレイヤーは、フィーチャがヘッダーの下で部分的または完全に非表示になるように分散していることがあります。 マップ上のレイヤーの表示が完全でない場合、カード ヘッダーを非表示にするか、マップのデフォルトの表示範囲を変更することができます。