


テーブルを使用して、データを表形式で表示します。 テーブルでは未加工データを表示するか (参照テーブル)、要約統計量を使用してデータをグループ形式で表示する (サマリー テーブル) ことができます。
ヒント:
 テーブル カードを別のページにコピーするには、テーブル カードを [新規ページ] タブ
テーブル カードを別のページにコピーするには、テーブル カードを [新規ページ] タブ  または既存ページにドラッグします。 同じページ上の別の位置にテーブルをコピーするには、Ctrl + C キーを押してコピーしてから、Ctrl + V キーを押して貼り付けます。
または既存ページにドラッグします。 同じページ上の別の位置にテーブルをコピーするには、Ctrl + C キーを押してコピーしてから、Ctrl + V キーを押して貼り付けます。
フィールドの追加と削除
別のフィールドや統計情報を表示するために、テーブルにフィールドを追加したり、テーブルからフィールドを削除したり、テーブル内のフィールドを更新したりすることができます。
フィールドの追加
フィールドを追加するには、次の手順に従います。
- テーブルに追加するフィールドを選択します。
- テーブルの本文に表示される [新しいフィールドの追加] ドロップ領域に、フィールドをドラッグします。
テーブルが更新され、新しいフィールドが表示されるようになります。
参照テーブルでは、フィールドはデフォルトでテーブルの末尾に追加されます。 サマリー テーブルでは、フィールドはデフォルトで、文字列フィールドや数値フィールドの末尾に追加されます。 あるいは、フィールドをヘッダーにドラッグして、別の位置を選択することもできます。
ヒント:
 同じ数値フィールドや割合/比率フィールドをサマリー テーブルに複数回ドラッグすると、使用可能なすべての統計情報を含むフィールドを表示できます。
同じ数値フィールドや割合/比率フィールドをサマリー テーブルに複数回ドラッグすると、使用可能なすべての統計情報を含むフィールドを表示できます。
フィールドの削除
フィールドを削除するには、テーブルに表示される [フィールドの削除] ドロップ領域にファイル ヘッダーをドラッグします。
注意:
ドロップ領域を使用したくない場合は、フィールド名の横のメニューを展開し、リストから [フィールドの削除] をクリックして、フィールドを削除できます。
フィールドの更新
フィールドを更新するには、次の手順に従います。
- フィールド名または統計情報タイプの横にある矢印をクリックします (統計情報は、サマリー テーブルの数値フィールドと割合/比率フィールドでのみ利用可能)。
対応するフィールドや統計情報を含むメニューが表示されます。
- 表示するフィールドか統計情報をクリックします。
フィールドが更新され、選択したフィールドや統計情報が表示されるようになります。
注意:
サマリー テーブルでは、文字列フィールドは別の文字列フィールドにしか更新できません。 数値フィールドと割合/比率フィールドは、数値フィールドまたは割合/比率フィールドのどちらかに更新できます。 参照テーブルでは、フィールドを他のどのフィールド タイプにも更新できます。
データの整理
2 つ以上の文字列フィールドを使用してサマリー テーブルを作成する場合、データ ウィンドウでフィールドを選択した順序で列が作成されます。 文字列フィールドの順序は、カテゴリのグループ分けにも影響します。 たとえば、各州内の地域ごとの売上を検索する場合、state、region、および sales の各フィールドを選択してテーブルを作成します。
参照テーブルのフィールドは、フィールド タイプに関係なく、データ ウィンドウでの選択順に追加されます。
ヒント:
 テーブル列の順序を並べ替えるには、列ヘッダーを目的の位置にドラッグします。 すべての文字列フィールドはサマリー テーブルの最初の位置に表示され、その後に数値フィールドと割合/比率フィールドが続きます。
テーブル列の順序を並べ替えるには、列ヘッダーを目的の位置にドラッグします。 すべての文字列フィールドはサマリー テーブルの最初の位置に表示され、その後に数値フィールドと割合/比率フィールドが続きます。
データの並べ替え
テーブル内のデータは、並べ替えボタン  を使用して整理できます。 複数のフィールドを使用して、テーブルを並べ替えることができます。 ただし、数値フィールドは一度に 1 つしか並べ替えることができません。
を使用して整理できます。 複数のフィールドを使用して、テーブルを並べ替えることができます。 ただし、数値フィールドは一度に 1 つしか並べ替えることができません。
テーブルは、最初の文字列フィールドで、アルファベット順に自動的に並べ替えられます。
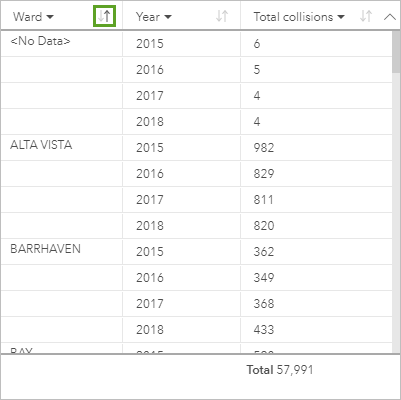
他のフィールドの並べ替えボタンを使用して、並べ替え基準を追加で指定できます。 グループ化されたサマリー テーブルでは、数値フィールドにはグループごとに並べ替え基準が適用されます。
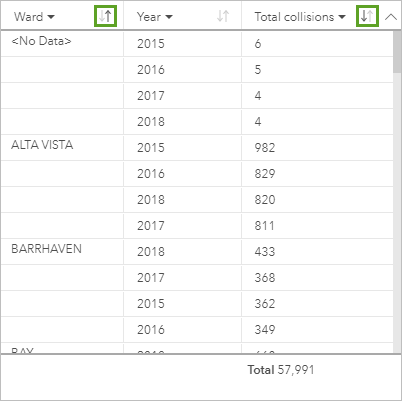
数値フィールドなどの別のフィールドを使用してテーブルを並べ替えるには、並べ替えボタンを使用して文字列フィールドの並べ替え基準を解除して、並べ替え基準を別のフィールドに追加します。
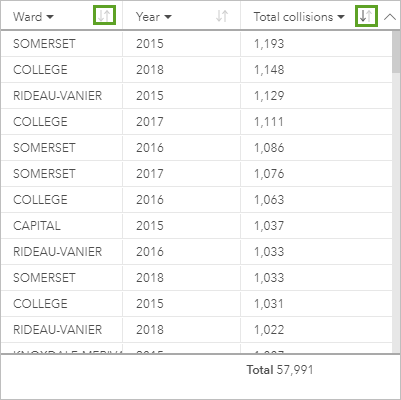
注意:
数値フィールドのみで並べ替えている場合、サマリー テーブルではグループ化が取り消されます。
データのフィルタリング
カードレベルのフィルターをテーブルに適用すると、不要なテキスト、数値、日付値を削除できます。 フィルターを適用するには、テーブル上の [カード フィルター]  をクリックして、対象となるフィールドを選択します。 同じテーブルに対して複数のフィルターを適用することも可能です。 すべてのフィルターの条件を満たしたデータだけがテーブルに表示されます。
をクリックして、対象となるフィールドを選択します。 同じテーブルに対して複数のフィルターを適用することも可能です。 すべてのフィルターの条件を満たしたデータだけがテーブルに表示されます。
カード フィルターを適用しても、同じデータセットを用いる他のカードには影響しません。
選択
テーブル内のフィーチャを選択するには、1 つのフィーチャをクリックするか、フィーチャにポインターを合わせてからクリックしてドラッグするか、Ctrl キーを押しながらクリックします。 選択したフィーチャがテーブルに表示され、同じデータを表示する他のマップ、チャート、またはテーブルにも表示されます。 テーブル内のフィーチャを選択すると、次のオプションが使用できるようになります。
- [選択の反転] ボタン
 - このボタンをクリックすると、選択されているフィーチャを切り替えることができます。 選択を切り替えると、同じデータを表示する他のすべてのカードにも反映されます。
- このボタンをクリックすると、選択されているフィーチャを切り替えることができます。 選択を切り替えると、同じデータを表示する他のすべてのカードにも反映されます。 - [選択セットの表示]
 - このボタンをクリックすると、テーブル内で選択されているフィーチャだけが表示されます。 選択されていないフィーチャは、テーブルから一時的に削除されます。 選択されているフィーチャは、同じデータを表示する他のすべてのカードで選択状態となりますが、これらのカードにこれ以外の変更は一切発生しません。 選択されていないフィーチャを表示するには、[選択セットの表示] をもう一度クリックします。 選択されているフィーチャは、テーブル内または別のカード上にあるスクロール バーをクリックするまで、選択された状態のままになります。
- このボタンをクリックすると、テーブル内で選択されているフィーチャだけが表示されます。 選択されていないフィーチャは、テーブルから一時的に削除されます。 選択されているフィーチャは、同じデータを表示する他のすべてのカードで選択状態となりますが、これらのカードにこれ以外の変更は一切発生しません。 選択されていないフィーチャを表示するには、[選択セットの表示] をもう一度クリックします。 選択されているフィーチャは、テーブル内または別のカード上にあるスクロール バーをクリックするまで、選択された状態のままになります。
注意:
選択操作は、フィルターを適用する操作とは違います。選択は一時的なものであり、同じデータセットを使用するカードすべてに反映されます。
テーブルのコピー
ページ上のテーブル カードを複製するには、カードを有効化して (カードは [アクション] ボタン  が表示されているとき有効です)、Ctrl + C キーを使用してカードをコピーし、Ctrl + V キーを押してページ上に貼り付けます。
が表示されているとき有効です)、Ctrl + C キーを使用してカードをコピーし、Ctrl + V キーを押してページ上に貼り付けます。
テーブル カードを別のページにコピーするには、そのカードを [新規ページ] タブ  または既存のページまでドラッグします。 テーブルを別のページにコピーすると、必要に応じてテーブルの作成に使用されたすべてのプロセスとともにデータセットもコピーされます。 いずれかのデータセットに、データセット フィルター、計算フィールド、または位置情報を有効にして作成された位置フィールドが含まれていない限り、データセットが新規ページに存在する場合は、データセットはコピーされません。
または既存のページまでドラッグします。 テーブルを別のページにコピーすると、必要に応じてテーブルの作成に使用されたすべてのプロセスとともにデータセットもコピーされます。 いずれかのデータセットに、データセット フィルター、計算フィールド、または位置情報を有効にして作成された位置フィールドが含まれていない限り、データセットが新規ページに存在する場合は、データセットはコピーされません。