ArcGIS GeoPlanner テンプレートは、アイテムのグループであり、Web マップとホスト フィーチャ サービス (1 つ以上のフィーチャ レイヤーで構成される) を含んでいます。 テンプレートを作成するには、これらのアイテムをそれぞれ作成して、アイテムに固有のタグを追加します。 タグにより、GeoPlanner アプリがテンプレートを簡単に特定できるようになります。
このワークフローでは、ArcGIS Pro と ArcGIS 組織アカウントを使用した GeoPlanner テンプレートの作成について説明します。 このプロセスには、次の手順が含まれます。
- GeoPlanner テンプレート グループを ArcGIS 組織サイトに作成します。
- テンプレートの Web マップを作成して共有します。
- 1 つ以上のフィーチャクラスを作成し、フィーチャ レイヤーとして ArcGIS Pro に追加します。
- シンボルをフィーチャ レイヤーに割り当てて、フィーチャ テンプレートを作成します。
- これらのフィーチャ レイヤーをフィーチャ サービスとして ArcGIS 組織サイトに共有します
ArcGIS 組織サイトでのグループの作成
GeoPlanner テンプレートごとに固有のグループが必要となります。 GeoPlanner アプリでプロジェクトを作成すると、グループのタイトル、説明、サマリーが [プロジェクトの作成 - テンプレートの選択] ウィンドウに表示されます。
GeoPlanner テンプレートのグループを作成するには、次の手順を実行します。
- 組織のアカウントにサイン インします。
- ページの上部にある [グループ] をクリックします。
[マイ グループ] タブがアクティブな状態の [グループ] ページが表示されます。
- [グループの作成]
 をクリックします。
をクリックします。 [グループの作成] ダイアログ ボックスが表示されます。
- グループを表すサムネイル画像をアップロードします。
画像をドラッグするか、ファイルを参照することができます。 最適な結果を得るには、縦横比が 1:1 で 400 x 400 ピクセル以上の Web ファイル形式 (PNG、JPEG、または GIF) の画像を追加します。 サムネイルに表示したい内容になるまで画面移動および拡大します。 画像ファイルのサイズと解像度、およびサムネイルのカスタマイズの際の拡大率によっては、画像が、保存されるときにリサンプリングされ、サイズ変更される場合があります。 GIF または JPEG 形式の画像を追加すると、画像は、保存されるときに PNG に変換されます。
- [名前] テキスト ボックスにグループの名前を入力します。
- 必要に応じて、[サマリー] テキスト ボックスにグループのサマリーを入力します。
- [タグ] テキスト ボックスに「geodesignTemplate」と入力します。
geodesignTemplate タグは、GeoPlanner アプリでグループを検索するために使用される必須のタグです。タグがテキスト ボックスに正しく入力されていることを確認してください。 このタグのないグループは、GeoPlanner アプリに表示されません。
- 必要に応じて、[タグ] テキスト ボックスにグループの追加のタグを入力します。
- [グループのメンバーシップ] セクションでメンバーシップの詳細を指定します。
- [保存] をクリックします。
新しいグループのページが表示され、ArcGIS 組織の [グループ] ページの [マイ グループ] タブにリストされます。
ArcGIS 組織サイトでのフォルダーの作成
フォルダーは、ArcGIS 組織の [コンテンツ] ページの [マイ コンテンツ] タブにあるディレクトリです。 GeoPlanner テンプレート用のフォルダーは必須ではありませんが、このフォルダーにすべての GeoPlanner テンプレート リソースを保存することをお勧めします。 GeoPlanner テンプレート フォルダーを使用すると、[マイ コンテンツ] タブのデータ アイテム数が多い場合に、ArcGIS 組織でのコンテンツ管理が簡単になります。
GeoPlanner テンプレート用のフォルダーを作成するには、次の手順を実行します。
- 組織のアカウントにサイン インします。
- 上部の [コンテンツ] をクリックします。
[マイ コンテンツ] タブがアクティブな状態の [コンテンツ] ページが表示されます。
- [フォルダー] セクションで [新規フォルダーの作成]
 をクリックします。
をクリックします。
- フォルダーの名前を指定して [OK] をクリックします。
指定した名前の新しいフォルダーが [フォルダー] セクションに表示されます。
テンプレート Web マップを作成します。
グループを作成し、オプションでフォルダーを作成したら、次にテンプレート Web マップを作成する必要があります。 GeoPlanner テンプレート Web マップは、複数の操作レイヤーと 1 つのベースマップで構成されます。 この Web マップは、GeoPlanner アプリでプロジェクトの作成と管理のために使用されます。
注意:
テンプレート Web マップに GeoPlanner テンプレート フィーチャ サービスを追加しないでください。 テンプレート フィーチャ サービスは、プロジェクトの作成時に自動的にプロジェクト Web マップに追加されます。 テンプレート フィーチャ サービスをテンプレート Web マップに追加すると、プロジェクト Web マップでテンプレート フィーチャ レイヤーが重複することになります。
テンプレート Web マップを作成し、GeoPlanner テンプレート グループで共有するには、次の手順を実行します。
- 組織のアカウントにサイン インします。
- [マップ] をクリックします。
- Map Viewer Classic が表示された場合は、[Map Viewer で開く] をクリックします。
新しいマップが開きます。
- 必要に応じて、[追加] をクリックし、既存の ArcGIS 組織オプションを使用して、操作データをマップに追加します。
- [保存して開く]
 をクリックします。
をクリックします。 - [名前を付けて保存] をクリックします。
[マップの保存] ダイアログ ボックスが表示されます。
- [タイトル] テキスト ボックスにマップの名前を入力します。
- 作成したフォルダーを [マイ コンテンツ] で選択します。
- [タグ] テキスト ボックスに「geodesignTemplateWebMap」と入力します。
このタグは、GeoPlanner アプリでテンプレート Web マップを検索するために使用されるもので、記載されたとおりに正確に入力する必要があります。
- 必要に応じて、[サマリー] テキスト ボックスにマップのサマリーを入力します。
- マップの保存先となるフォルダーを [マイ コンテンツ] で選択し、[マップの保存] をクリックします。
GeoPlanner 用のフォルダーを作成しなかった場合、[マップの保存] をクリックすると、マップがポータル コンテンツのルート レベルで保存されます。
- [マップの共有]
 をクリックします。
をクリックします。 [共有] ダイアログ ボックスが表示されます。
- Web マップの共有アクセス レベルを [共有レベルの設定] セクションで選択します。
- 所有者
- 組織
- すべての人 (パブリック)
- [グループ共有の設定] セクションで [グループ共有の編集] をクリックして [グループ共有] オプションを開きます。
- 必要に応じて選択を消去し、作成したグループのチェックボックスをオンにします。
ヒント:
検索テキスト ボックスとフィルターを使用し、使用可能なグループを絞り込みます。
- [OK] をクリックし、[共有] ダイアログ ボックスに戻ります。
- [保存] をクリックします。
これで、GeoPlanner テンプレートの Web マップを使用する準備ができました。
フィーチャクラスの作成
GeoPlanner テンプレートには、1 つ以上のフィーチャ サービス レイヤーが含まれています。 これらのレイヤーには、スケッチと設計に使用できるフィーチャ タイプがあります。 これらのタイプは、シンボルとデフォルト値を含むフィーチャ テンプレートとして定義します。 これらのレイヤーには、GeoPlanner ダッシュボードでのレポートに使用する属性も含まれています。
ArcGIS Pro でフィーチャクラスに対してフィーチャ テンプレートと属性を作成する手順を次に示します。
- ArcGIS Pro を起動して空白のマップを作成します。
- [表示] タブの [ウィンドウ] グループで、[カタログ ウィンドウ]
 をクリックします。
をクリックします。 - [カタログ] ウィンドウで [データベース] フォルダーを右クリックし、ファイル ジオデータベースを作成します。
- 新しいジオデータベースを右クリックし、[新規作成] > [フィーチャクラス] の順にクリックします。
[フィーチャクラスの作成] ウィンドウが表示されます。
- フィーチャクラスの名前とエイリアスを指定します。
- [フィーチャクラス タイプ] ドロップダウン メニューをクリックし、フィーチャ タイプを選択します。
- フィーチャクラスのジオメトリック プロパティと、アクティブなマップに追加するかどうかを指定します。
- [次へ] をクリックします。
- 次のフィールドをフィーチャクラスに追加します。
フィールド名 フィールド タイプ フィールドの長さ 詳細 LanduseType
テキスト
30
独自のフィールド名に置き換えられるように設定されたシンボルの定義に使用できるフィールドの例
Geodesign_ProjectID
テキスト
50
GeoPlanner でプロジェクトの作成時にすべてのテンプレート レイヤーで必要とされるフィールドの例
Geodesign_ScenarioID
テキスト
50
GeoPlanner でプロジェクトの作成時にすべてのテンプレート レイヤーで必要とされるフィールドの例
Name
テキスト
50
属性に名前を付けるために使用できるフィールドの例
説明
テキスト
250
[属性] ウィンドウの単一行のテキスト ボックスの代わりにテキスト領域を使用してレンダリングできるフィールドの例
Floor_Area_Ratio
Double
フィーチャクラスのサブクラスごとにデフォルトの属性値を設定する方法を示すために使用できるフィールドの例
この表には、土地利用ポリゴン フィーチャクラスで定義された属性の例が含まれています。 その他の属性をフィーチャクラスに追加することもできます。
- [次へ] をクリックします。
- [投影座標系] リストから地図投影法を選択します。
ヒント:
ArcGIS 組織で最良の結果を得るには、[世界] を展開し、[WGS 1984 Web Mercator (球体補正)] を使用します。
- [次へ] をクリックします。
- デフォルトの XY の許容値と解像度が選択された状態で [次へ] をクリックします。
- デフォルトのコンフィグレーション キーワードが選択された状態で [次へ] をクリックします。
- [完了] をクリックします。
フィーチャクラスが作成され、[コンテンツ] ウィンドウに追加されます。
- 実行した手順を繰り返し、フィーチャクラスをさらに追加します。
- ArcGIS Pro プロジェクトを保存します。
ArcGIS Pro のマップには、シンボルを割り当てられるフィーチャクラスが含まれます。 プロジェクトを開いたままにして次のセクションに進み、シンボルをフィーチャ レイヤーに割り当てます。
フィーチャ レイヤーへのシンボルの割り当て
前のセクションでは、フィーチャクラスを作成しました。 次に、GeoPlanner でスケッチに使用するためにシンボルをフィーチャ レイヤーに追加します。
- 必要に応じ、作成したフィーチャクラスを含む ArcGIS Pro プロジェクトを開き、[コンテンツ] ウィンドウに表示されていることを確認します。
- [コンテンツ] ウィンドウでフィーチャクラスを右クリックし、[シンボル]
 をクリックします。
をクリックします。 フィーチャクラスの [シンボル] ウィンドウが表示されます。
- [プライマリ シンボル] タブ
 をクリックします。
をクリックします。 - [プライマリ シンボル] ドロップダウン矢印をクリックし、[個別値] を選択してレイヤーをカテゴリ別にシンボル化します。
- [フィールド 1] ドロップダウン矢印をクリックして LanduseType を選択します。
- 必要に応じて [クラス] タブをクリックします。
- [リストされていない値を追加]
 をクリックします。
をクリックします。 - [オプション] ドロップダウン矢印をクリックし、[新しい値の追加]
 をクリックします。
をクリックします。 新しい行を含むテーブルが表示されます。
- Value および Label フィールドの値を入力します。
- [オプション] ドロップダウン矢印をクリックし、[新しい値の追加]
 をクリックして、フィーチャクラスに追加する値の行を作成します。
をクリックして、フィーチャクラスに追加する値の行を作成します。 - 行を作成し終えたら、追加するすべての行を選択します。
これは通常、先ほど作成したすべての行になります。
ヒント:
[オプション] ドロップダウン矢印をクリックし、[すべて選択]
 をクリックして、作成したすべての行を選択します。
をクリックして、作成したすべての行を選択します。 - [OK] をクリックします。
作成したフィーチャクラスの [シンボル] ウィンドウと [コンテンツ] ウィンドウのテーブルに値が追加されます。
- [コンテンツ] または [シンボル] ウィンドウでレイヤーのシンボルをクリックすると、シンボルを編集できます。
ヒント:
新しい行を追加すると、デフォルトではシンボルの色はグレーに設定されますが、すべての行をハイライト表示して [配色] ドロップダウン矢印をクリックすると、別の配色を選択できます。
テンプレートで使用できるシンボルのタイプを次の表に示します。
ジオメトリ タイプ シンボル タイプ ポイント
図形マーカーのシンボル
ピクチャ マーカー シンボル
ライン
シンプル ライン シンボル
ポリゴン
塗りつぶしシンボル
ピクチャ塗りつぶしシンボル
- [値] または [ラベル] 列の [<その他の値すべて>] 行を右クリックし、[削除]
 を選択します。
を選択します。 [<その他の値すべて>] 行を削除すると、テンプレートでの使用が想定されていないシンボルが、テンプレートに含める対象から削除されます。
- フィーチャ レイヤーへのシンボルの割り当てを終了したら、[シンボル] ウィンドウを閉じます。
シンボルは [コンテンツ] ウィンドウで自動的に更新されます。
- ArcGIS Pro プロジェクトを保存し、プロジェクトを開いたままにして次のセクションに進み、フィーチャ テンプレートのデフォルトの属性値を設定します。
フィーチャ テンプレートのデフォルト属性値の設定
前のセクションでは、シンボルをフィーチャに割り当てました。 次に、GeoPlanner のフィーチャ テンプレートを作成し、スケッチのデフォルト値を設定します。
- 必要に応じ、前のセクションで使用した ArcGIS Pro プロジェクトを開きます。
- [編集] タブをクリックし、[フィーチャ] グループの [作成] をクリックします。
- [フィーチャ作成] ウィンドウで [テンプレートの管理] をクリックします。
[テンプレートの管理] ウィンドウが表示されます。
- [テンプレートの管理] ウィンドウでマップ
 を展開し、作成したフィーチャクラスをクリックします。
を展開し、作成したフィーチャクラスをクリックします。そのレイヤーに対して定義されたフィーチャ テンプレートが、テンプレート セクションに表示されます。
- テンプレートをダブルクリックし、プロパティを編集します。
[テンプレート プロパティ] ダイアログ ボックスが表示されます。
- [一般] をクリックします。
- [名前] テキスト ボックスに、テンプレートの名前を入力します。
- 必要に応じて、[説明] テキスト ボックスにフィーチャ テンプレートの説明を入力します。
説明は、GeoPlanner アプリでテンプレートの検索を実行する際に、フィーチャ テンプレートを特定するのに役立ちます。
- 必要に応じて、[タグ] テキスト ボックスにフィーチャ テンプレートのタグを追加します。
ジオメトリ タイプのキーワードが自動的に生成されます。 キーワードを削除したり、他のタグを追加したりすることもできます。
- [属性] タブをクリックし、デフォルトの属性値を指定します。
これらの値は、GeoPlanner で新しいフィーチャをスケッチする際に自動的に設定されます。
注意:
Geodesign_ProjectID または Geodesign_ScenarioID にはデフォルト値を設定しないでください。 デフォルト値を設定すると、マップ上にフィーチャが正しく描画されなくなり、描画されたフィーチャはいずれも現在のプロジェクトとシナリオに関連付けられません。
- [OK] をクリックします。
テンプレートが保存され、ダイアログ ボックスが閉じます。
- ArcGIS Pro プロジェクトを保存します。
フィーチャ テンプレートにデフォルト値が設定され、プロジェクトをサービスとして共有できるようになりました。
フィーチャ レイヤーをサービスとして共有する
前のセクションでは、ArcGIS Pro で 1 つ以上のフィーチャクラスを作成し、フィーチャテンプレートを作成してそれらのデフォルト値を設定しました。 次に、ArcGIS Pro プロジェクトのフィーチャ サービス レイヤーを ArcGIS 組織サイトでフィーチャ サービスとして共有します。 フィーチャ サービスは GeoPlanner テンプレート グループでも共有します。
注意:
GeoPlanner テンプレート グループには、1 つのフィーチャ サービスしか含めることができません。 複数のサービスを GeoPlanner テンプレート グループで共有している場合は、最初のサービスだけが GeoPlanner アプリで検出されます。
- 必要に応じ、前のセクションで使用した ArcGIS Pro プロジェクトを開きます。
- ArcGIS の組織アカウントにサイン インします。
- [共有] タブの [共有] グループで、[Web レイヤー] ドロップダウン矢印をクリックした後、[Web レイヤーの公開] を選択します。
[Web レイヤーとして共有] ウィンドウが表示されます。
- [名前] テキスト ボックスにサービスの名前を入力します。
- [タグ] テキスト ボックスに「geodesignTemplateFeatureService」と入力します。
「geodesignTemplateFeatureService」タグは、GeoPlanner アプリでテンプレート フィーチャ サービスを検索するために使用される必須のタグです。タグがテキスト ボックスに正しく入力されていることを確認してください。
- 必要に応じて、[タグ] テキスト ボックスにグループの追加のタグを入力します。
- フィーチャのデータの処理方法を指定します。
- 登録済みの Enterprise データベースのデータセットを参照するには、[登録済みデータを参照] の下で [マップ イメージ] オプションが選択されていることを確認します。 [フィーチャ] チェックボックスをクリックして、Web フィーチャ レイヤーを依存レイヤーとしてマップ イメージ レイヤーに共有します。
- 登録済みデータベースのデータセットを参照しない場合は、[すべてのデータをコピー] で [フィーチャ] オプションを選択します。
- 必要に応じて [場所] で、[フォルダー] パラメーターの横の [参照]
 をクリックし、Web レイヤーを保存するポータル コンテンツのフォルダーを選択します。
をクリックし、Web レイヤーを保存するポータル コンテンツのフォルダーを選択します。既存のフォルダーを選択するか、フォルダーを作成できます。 フォルダーを指定しないと、Web レイヤーは、デフォルトでポータル コンテンツのルート レベルで保存されます。
ヒント:
テキスト ボックスにフォルダー名を入力することもできます。
- [サーバーおよびフォルダー] ドロップダウン矢印をクリックして、サービスを公開するフェデレーション サーバーと、サービスを保存するフォルダーを指定します。
既存のフォルダーを選択するか、フォルダーを作成できます。 フォルダーを指定しないと、サービスは、デフォルトでサーバーのルート フォルダーに保存されます。
注意:
[サーバーおよびフォルダー] オプションは、登録済みデータを参照する Web フィーチャ レイヤーを ArcGIS Enterprise で共有している場合にのみ表示されます。 この場合、[データ ストア] ボタン
 をクリックして、[登録済みデータ ストアの管理] ウィンドウを開くこともできます。 このウィンドウを使用して、ジオデータベースとフォルダーをフェデレーション サーバーに登録します。
をクリックして、[登録済みデータ ストアの管理] ウィンドウを開くこともできます。 このウィンドウを使用して、ジオデータベースとフォルダーをフェデレーション サーバーに登録します。 - [共有] の下で、Web レイヤーを共有する方法を指定します。
- [すべての人に公開] - コンテンツが一般公開されます。 誰もがコンテンツにアクセスして表示することができます。
- [組織] - コンテンツを組織内のすべての認証済みユーザーと共有します。 このオプションは、組織アカウントでサイン インした場合に使用できます。
共有レベルをアイテムの所有者に設定するには、すべてのオプションをオフにしておきます。
- [グループ] ドロップダウン矢印をクリックし、ArcGIS 組織サイトで GeoPlanner テンプレート用に作成したグループを選択します。
- 必要に応じて、[コンテンツ] タブをクリックして、フォルダー、新しい Web レイヤー、サブレイヤーと割り当てられている ID (あれば) を表示します。
[マップ プロパティ] ダイアログ ボックスで [Web レイヤーを共有できるよう一意の数値 ID の割り当てを許可] オプションを有効化した場合、各サブレイヤーに割り当てられている ID が表示されます。 ID を変更するには、レイヤーまたはテーブルの横の番号をクリックします。 [レイヤー プロパティ] または [スタンドアロン テーブル プロパティ] ダイアログ ボックスの [一般] タブの [レイヤー ID] または [テーブル ID] テキスト ボックスにカスタム整数 ID を入力します。 詳細については、「レイヤー ID の割り当て」をご参照ください。
- [共有の完了] で [分析]
 をクリックして潜在的な問題がないか確認します。
をクリックして潜在的な問題がないか確認します。 エラーと警告は [メッセージ] タブにリストされます。 メッセージを右クリックしてヘルプ トピックを開くか、ソフトウェアで処置を行います。 GIS リソースを共有するには、エラー
 を解決する必要があります。 警告
を解決する必要があります。 警告  の解決は推奨されますが、必須ではありません。
の解決は推奨されますが、必須ではありません。 - エラーを解決し、必要に応じて警告を修正したら、[公開]
 をクリックして、Web レイヤーを共有します。
をクリックして、Web レイヤーを共有します。
進捗状況を示すダイアログ ボックスが表示されます。 データは、公開されると、ArcGIS 組織アカウントにコピーされます。
フィーチャ サービスをテンプレート フォルダーに移動
ArcGIS 組織にサイン インし、[マイ コンテンツ] をクリックすると、ArcGIS Pro から公開されたフィーチャ サービスがルート フォルダーにあることがわかります。 GeoPlanner テンプレート用のフォルダーを作成した場合、ArcGIS 組織に作成したフォルダーにフィーチャ サービスを移動できます。
- 組織のアカウントにサイン インします。
- [コンテンツ] をクリックします。
[コンテンツ] ページが [マイ コンテンツ] タブがアクティブな状態で表示されます。
- 前のセクションで共有したフィーチャ サービスの横にあるチェックボックスをオンにします。
- [移動]
 をクリックし、表示される [アイテムの移動] ダイアログ ボックスで GeoPlanner テンプレート フォルダーを選択します。
をクリックし、表示される [アイテムの移動] ダイアログ ボックスで GeoPlanner テンプレート フォルダーを選択します。 - [保存] をクリックします。
アイテムが移動し、ダイアログ ボックスが閉じます。
- [マイ コンテンツ] ページで、作成した GeoPlanner テンプレート フォルダーをクリックし、フォルダー内にフィーチャ サービスが表示されることを確認します。
これで、GeoPlanner でテンプレートをテストできます。
GeoPlanner でのテンプレートのテスト
ここまでの段階で、ArcGIS 組織グループと Web マップを作成し、1 つ以上のフィーチャ レイヤーを共有しました。 GeoPlanner テンプレートをテストし、すべてが正しく構成されていることを確認するには、次の手順を実行します。
- GeoPlanner にサイン インします。
- GeoPlanner の [プロジェクト] ページで、[新規作成] をクリックします。
[プロジェクトの作成 - テンプレートの選択] ダイアログ ボックスが表示されます。
- [組織] タブをクリックして、作成した GeoPlanner テンプレートを参照します。
- [プレビュー] をクリックします。
作成したフィーチャ テンプレートのリストが [シンボル パレットのプレビュー] ダイアログ ボックスに表示されます。
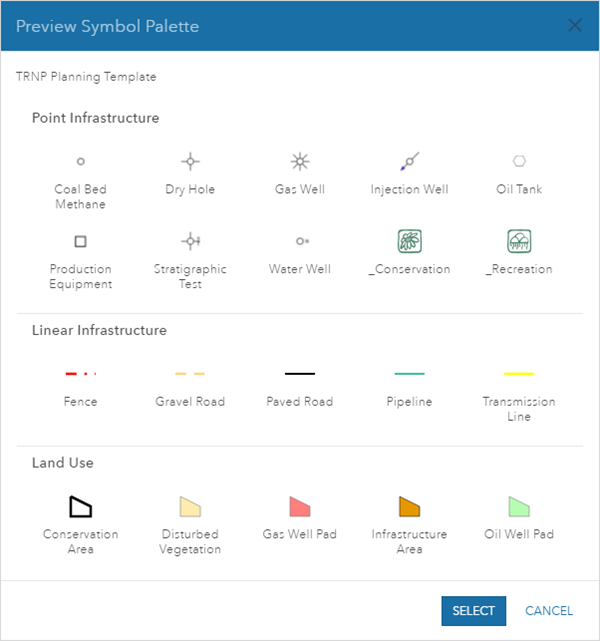
- [選択] をクリックして、テンプレートからプロジェクトを作成します。
新しい GeoPlanner テンプレートが、Web マップとフィーチャ サービスと共に ArcGIS 組織サイトで作成され、作成したグループで共有されます。 このテンプレートは、それを使用してプロジェクトを作成したときにテストされました。 これで、GeoPlanner で作業を始めたり、チュートリアルを開始したりできるだけでなく、必要に応じてテンプレート フィーチャ サービスのプロパティを有効にすることもできます。 これらのプロパティを使用すると、データとフィーチャ アタッチメントをエクスポートできます。