加重オーバーレイ サービスは、ArcGIS 組織内でイメージ サービスを参照するアイテムです。 イメージ サービスはモザイク データセットを参照します。 アイテムを、組織、特定のグループ、またはすべてのユーザーと共有し、コンテンツを解析ツールで活用できるようにすることができます。
注意:
ArcGIS Online では、[すべてのユーザー (パブリック)] 共有オプションをダイナミック イメージに使用することはできません。
モザイク データセットは、ファイルベースのデータ格納メカニズムです。 他のユーザーがサーバーまたはクラウド環境で使用できるようにするには、ArcGIS 組織サイトにサービスとして公開します。
サービスを ArcGIS Enterprise に公開します。
次の手順を実行する前に、ArcGIS Image Server および ArcGIS Spatial Analyst 11.0 for Server が付属している ArcGIS GIS Server を保有していることを確認してください。 これは、Enterprise を使用してモザイク データセットをサービスとして公開する際に必要です。 Enterprise 10.3 以降を使用する必要があります。
- 加重オーバーレイ サービスに対応できるモザイク データセットを作成して構成します。
- ArcGIS Pro で、作成したモザイク データセットを参照し、右クリックして [Web レイヤーとして共有]
 をクリックします。
をクリックします。
- [Web レイヤーとして共有] ウィンドウで、[名前] テキスト ボックスに名前を入力します。
- [サマリー] テキスト ボックスにサマリーを入力します。
- [タグ] テキスト ボックスに、「weightedOverlayService」および Web レイヤーを説明するその他のタグを入力します。
[weightedOverlayService] タグが含まれていない場合、サービスは ArcGIS GeoPlanner のオプションとして表示されません。
- [登録済みデータを参照] または [すべてのデータをコピー] を選択します。
ローカルおよびクラウド データを使用している場合は [すべてのデータをコピー] を使用します。これにより、ArcGIS Image Server にデータセットのコピーが作成されます。
[Web レイヤーとして共有] を使用して Web イメージ レイヤーを Enterprise で共有する場合、デフォルトの [レイヤー タイプ] オプションは [イメージ] です。 - [場所] で、[フォルダー] メニューを使用して、Web レイヤーを保存するポータル コンテンツのフォルダーを選択します。 必要に応じて、フォルダーを作成します。
デフォルトでは、Web レイヤーはポータル コンテンツのルート レベルに格納されます。
ヒント:
[参照] ボタン
 をクリックし、ポータル コンテンツのフォルダーを参照します。 テキスト ボックスにフォルダー名を入力することもできます。
をクリックし、ポータル コンテンツのフォルダーを参照します。 テキスト ボックスにフォルダー名を入力することもできます。 - [サーバーおよびフォルダー] ドロップダウン メニューを使用して、サービスを公開するフェデレーション サーバーと、サービスを保存するフォルダーを指定します。 必要に応じて、フォルダーを作成します。
デフォルトでは、サービスはサーバーのルート フォルダーに格納されます。
注意:
[サーバーおよびフォルダー] オプションは、[登録済みデータを参照] オプションを使用して ArcGIS Enterprise に共有している場合にのみ表示されます。 この場合、[データ ストア] ボタン
 をクリックして、[登録済みデータ ストアの管理] ウィンドウを開くこともできます。 このウィンドウを使用して、ジオデータベースとフォルダーをフェデレーション サーバーに登録します。
をクリックして、[登録済みデータ ストアの管理] ウィンドウを開くこともできます。 このウィンドウを使用して、ジオデータベースとフォルダーをフェデレーション サーバーに登録します。 - [共有] の下で、Web レイヤーを共有する方法を指定します。
- [すべての人に公開] - コンテンツが一般公開されます。 誰もがコンテンツにアクセスして表示することができます。
- [組織] - コンテンツを組織内のすべての認証済みユーザーと共有します。 このオプションは、組織アカウントでサイン インした場合に使用できます。
- [グループ] - 所属するグループのメンバーとコンテンツを共有します。
共有レベルをアイテムの所有者に設定するには、すべてのオプションをオフにしておきます。
- 必要に応じて、[コンテンツ] タブをクリックし、Web レイヤーのフォルダー構造とサブレイヤーを表示します。
- [共有の完了] で [分析]
 をクリックして潜在的な問題がないか確認します。
をクリックして潜在的な問題がないか確認します。 エラーと警告は [メッセージ] タブにリストされます。 メッセージを右クリックしてヘルプ トピックを開くか、ソフトウェアで処置を行います。 GIS リソースを共有するには、エラー
 を解決する必要があります。 警告
を解決する必要があります。 警告  の解決は推奨されますが、必須ではありません。
の解決は推奨されますが、必須ではありません。 - エラーを解決し、必要に応じて警告を修正したら、[公開]
 をクリックして、Web レイヤーを共有します。
をクリックして、Web レイヤーを共有します。
ArcGIS Online を使用してサービスを共有する
次の手順を実行する前に、ArcGIS Image for ArcGIS Online および ArcGIS Pro 2.9 以降を保有していることを確認してください。 これは、ArcGIS Online を使用してモザイク データセットをサービスとして共有する際に必要です。
- 加重オーバーレイ サービスに対応できるモザイク データセットを作成して構成します。
- ArcGIS Pro で、[コマンド検索] テキスト ボックスを使用し、[ホスト イメージの作成] ツールを検索して開きます。
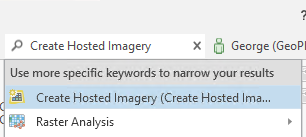
- [ホスト イメージの作成] ツールで、[タイル イメージ レイヤー] チェックボックスをオフにします。
- [ダイナミック イメージ レイヤー] チェックボックスをオンにします。
- [単一の画像または画像コレクションがありますか] で [モザイク データセット] オプションを選択し、[次へ] をクリックします。
![ダイナミック イメージ レイヤーのチェックボックスをオンにし、[モザイク データセット] を選択した [ホスト イメージ レイヤーの作成] ウィンドウ ダイナミック イメージ レイヤーのチェックボックスをオンにし、[モザイク データセット] を選択した [ホスト イメージ レイヤーの作成] ウィンドウ](GUID-A907A54C-E62F-47D1-A2FC-7A4B0A60D7EA-web.png)
- [ソース データ] テキスト ボックスで、[参照]
 を使用して、作成したモザイク データセットを指定します。
を使用して、作成したモザイク データセットを指定します。注意:
モザイク データセットのパスにスペースが含まれていないことを確認します。 パスを変更してスペースを削除する場合、モザイク上のパスも更新する必要があります。
ヒント:
[モザイク データセットの修正] ダイアログ ボックスを使用して、パスを変更し、スペースを削除できます。 [カタログ] ウィンドウでモザイクデータセットを右クリックし、[変更] をポイントして、[モザイク データセット パスの修正] をクリックします。
- [次へ] をクリックします。
- [名前] テキスト ボックスに名前を入力します。
- [説明] テキスト ボックスに説明を入力します。
- [タグ] テキスト ボックスに、「weightedOverlayService」および Web レイヤーを説明するその他のタグを入力します。
- [フォルダー] ドロップダウン テキスト ボックスで、公開されたデータを格納するフォルダーを指定または作成し、[次へ] をクリックします。
- [実行] をクリックします。
サービスが、ArcGIS Online 組織で共有されます。
注意:
公開されたイメージ サービスの共有オプションは、ArcGIS 組織サイトのアイテム詳細ページから変更できます。
サービスを ArcGIS Image Dedicated に公開します。
Image Dedicated および対応するクラウド環境へのアクセス権があることを確認します。
- 加重オーバーレイ サービスに対応できるモザイク データセットを作成して構成します。
- ArcGIS Pro で Image Dedicated インスタンスへのアクセス権を使用して ArcGIS 組織サイトにサイン インしていることを確認します。
- [カタログ] ウィンドウで、Image Dedicated ツールボックスが追加されていることを確認します。
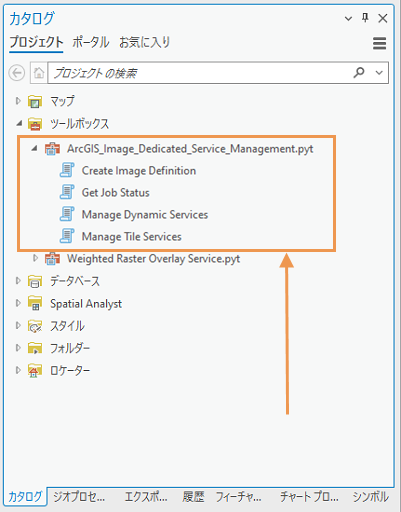
- ツールボックスの [イメージ定義の作成] をクリックして、ツールを実行します。
このツールは、ダイナミック イメージ サービスをダイナミック イメージ サーバーに公開するために使用されるラスター データセットとモザイク データセットのイメージ定義を作成します。
- [入力モザイク データセット] / [ラスター データセット] / [タイル キャッシュ] パラメーターで、公開するモザイクを加重ラスター オーバーレイ ツールに指定します。
- [イメージ定義] パラメーターで、イメージ定義の名前と位置を指定します。
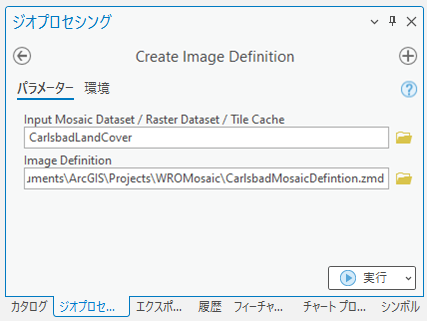
- [実行] をクリックします。
このツールの出力は、イメージ定義を含む .zmd ファイルです。
- [ダイナミック サービスの管理] をクリックします。
このツールは、モザイク データセットをダイナミック イメージ サービスとして公開します。 サービスの更新、開始、停止、削除による管理にも使用できます。
- [クラウド タイプ] パラメーターで、イメージが配置されるクラウド タイプを指定します。
- [ダイナミック イメージ サーバー] パラメーターで、イメージが配置されるサーバーのエイリアスを選択します。
- [アクション] パラメーターは、[サービスの作成] のデフォルト値のままにします。
これにより、新しいイメージ サービスが作成されます。 このパラメーターに他の値を使用すると、既存のサービスを管理できます。
- 必要に応じて、[サーバー フォルダー名] パラメーターに、既存のフォルダー名を指定するか、新しい名前を入力してサービスのフォルダーを作成します。
- [イメージ サービス名] パラメーターで新しいサービスに名前を付けます。
- [イメージ定義] パラメーターで、作成した .zmd ファイルを参照します。
- [インスタンス タイプ] パラメーターで、ドロップダウン矢印を使用して、インスタンスが専用か共有かを指定します。
- [説明] パラメーターと [Copyright] パラメーターにサービスの追加情報を入力します。
- [ポータル アイテムの作成] チェックボックスをオンにして、ArcGIS 組織にアイテムが作成されるようにします。
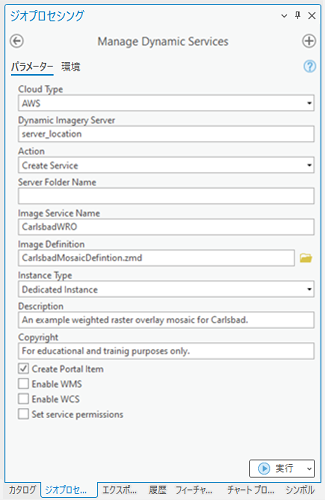
- [実行] をクリックします。
サービスが Image Dedicated インスタンスに公開され、アイテムが ArcGIS 組織に作成されます。 サービス URL は ArcGIS Pro ジオプロセシング結果にあるか、ArcGIS 組織のアイテムで参照されます。
加重オーバーレイ サービスの作成と共有が終了しました。 このサービスには、ArcGIS Web AppBuilder、ArcGIS Experience Builder、または GeoPlanner でアクセスできます。