編集が有効になったマップを操作してデータ収集用に設定する際、モバイル作業者は対象物、観測結果、および現場で実行された調査ごとに、フォームに記入することができます。 手動での値の入力に加えて、モバイル作業者は、以下を実行してデータ入力を簡略化できます。
- 写真、ビデオ、ドキュメント、および音声のファイルを添付して、視覚情報、テキスト情報および聴覚情報を提供します。
- バーコードおよび QR コードをスキャンして、データ入力を簡略化し、誤字を防ぎます。
- フォームに事前に入力されるデフォルト値を使用します。 送信前に内容を確認します。
- 他の対象物または観測結果の同じエントリに最近使用した値を再利用します。
- 複数のフォームのエントリに同じ変更を行う場合は、同時に複数のフォームを更新します。
- 条件値を選択して値の組み合わせが有効であることを確認します。
モバイル作業者は、フォームに記入するときに、必要な情報を入力するとともに、整合チェック エラーを解決する必要があります。 すべての必須エントリ (ラベルの後ろにアスタリスクでマークが付けられている) が入力されるまで、[送信] ボタン は使用できません。 [送信] ボタンは、整合チェック エラー (フォーム内の無効なエントリの近くの赤いメッセージによって示される) が存在する場合にも利用できません。
写真、ビデオ、ドキュメント、および音声のファイルの添付
モバイル作業者は、写真、ビデオ、ドキュメント (.csv、.doc、.docx、.pdf、.xls、.xlsx) および音声のファイルを添付して、対象物、観測結果、および調査に関する追加情報を提供できます。 フォームの上部の近くにある [写真の撮影] をタップして、写真を撮影して添付するか、[添付] をタップして既存の写真、ビデオ、ドキュメントまたは音声のファイルを添付するか、ビデオまたは音声を添付します。
デフォルトでは、Field Maps で撮影された写真のサイズは大 (980 x 1280) になります。 代わりに、アプリが小 (240 x 320)、中 (480 x 640)、特大 (1126 x 1500)、または実サイズの画像を使用することを指定できます。 実サイズは、写真の撮影に使用されるデバイスによって決まります。
要求されたサイズよりもすでに小さい写真を添付する場合、写真の実サイズが使用されます。 異なる縦横比を有する写真を添付する場合、その写真は、要求されたサイズの境界内に収まるが、その縦横比を維持するように、サイズ変更されます。
アプリの設定で、写真サイズを指定します。
アイテムを添付した後で、まだ編集をしている場合、添付ファイルを表示して、その名前を変更することができます。
注意:
モバイル作業者がファイルを添付するには、レイヤーが添付ファイルを許可する必要があります。 ホスト フィーチャ レイヤーの場合、フィーチャ レイヤーの詳細ページを編集します (「ArcGIS Online での添付ファイルの許可」または「ArcGIS Enterprise での添付ファイルの許可」をご参照ください)。 ArcGIS Server フィーチャ サービスの場合は、フィーチャクラスの添付ファイルを有効化して、サービスを再公開します (「ArcGIS Pro での添付ファイルの有効化」をご参照ください)。
ArcGIS API for Python と download_attachments Python スクリプトを使用して、フィーチャ レイヤーから添付ファイルをダウンロードできます。
バーコードおよび QR コードのスキャン
対象物にバーコードまたは QR コードが含まれる場合、Field Maps を使用してバーコードまたは QR コードをスキャンし、そのスキャンに基づいて 1 つ以上のエントリにデータを入力できます。 Field Maps では、[バーコード スキャナー] 入力タイプを含むテキスト エントリおよび数値エントリは、バーコードまたは QR コードをスキャンするためのオプションを含んでいます。 モバイル作業者が [バーコードまたは QR コードのスキャン]  を選択すると、デバイスのカメラ アプリが開き、バーコードまたは QR コードを読み取ります。 スキャンが完了すると、バーコードまたは QR コードに含まれている情報が、選択されているエントリに入力されます。
を選択すると、デバイスのカメラ アプリが開き、バーコードまたは QR コードを読み取ります。 スキャンが完了すると、バーコードまたは QR コードに含まれている情報が、選択されているエントリに入力されます。
注意:
[バーコード スキャナー] 入力タイプは ArcGIS Enterprise 10.9.1 以降でサポートされています。
Field Maps は、オペレーティング システムによってサポートされているバーコードおよび QR コードの形式をサポートします。 Android のサポートについては、「ML Kit を使用してバーコードをスキャンする (Android)」をご参照ください。 iOS のサポートについては、「コンピューターが読み取り可能なオブジェクト タイプ」をご参照ください。
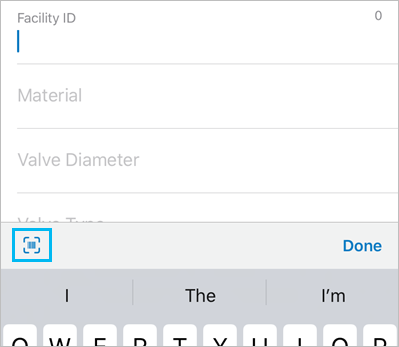
最近使用した値の再利用
フォーム間でフィールド エントリを再利用して、繰り返しのデータ入力タスクを最小限にすることができます。 モバイル作業者がフォームの記入を終えて別のフォームを開く際に、最近使用したエントリから値を選択して、新しいフォームに入力することができます。 最近使用した値を利用するには、その値を利用するエントリを選択して、利用できる最近使用した値から値を選択します。
注意:
テキスト、数値、およびコード値ドメインのエントリに最近使用した値は、対象物または観測結果の送信完了時に保持されます。 フォーム内のエントリごとに最大 3 つの値が格納されます。 最近使用した値は、同じレイヤー内の他の対象物または観測結果に適用できます。
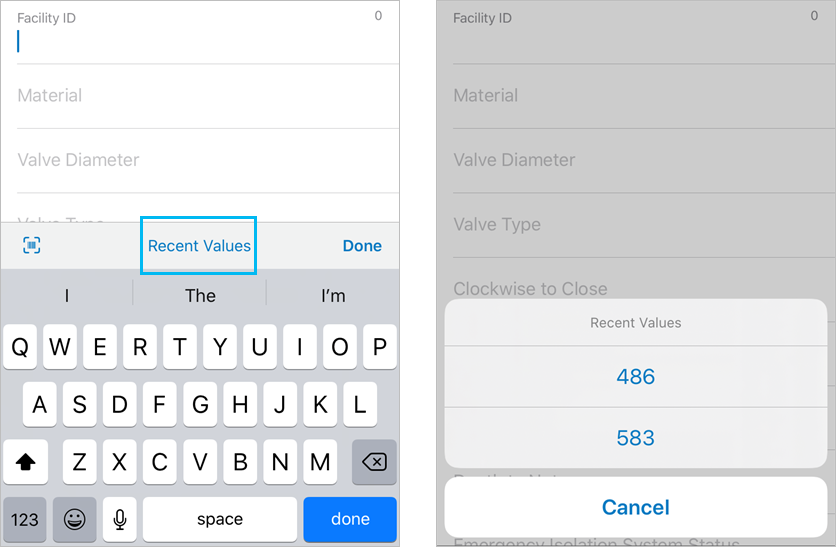
同時に複数のフォームを更新する
複数の対象物や観測データのフォーム エントリを同時に更新できます。 たとえば、モバイル作業者が調査を実行していて、複数の消火栓を検査に合格したとしてマークする必要がある場合、検査に合格した消火栓をすべて選択し、調査を追跡するフォーム エントリをすべて一度に更新できます。 詳細については、「複数の既存の対象物のフォームを更新」をご参照ください。
条件値の選択
条件値は ArcGIS Pro で作成され、他のフィールドの値に依存する有効なフィールド値を定義できます。 相互に条件となるフィールドはフィールド グループと呼ばれます。 フィールド グループを Field Maps のフォームに追加すると、過去に入力したフィールドの条件となる各フィールドの有効な値のリストがモバイル作業者に表示されます。
たとえば、ツリー インベントリ フォームには、common_tree_name、tree_genus、tree_species という条件値を含む 3 つのフィールドを持つフィールド グループがあります。 共通のツリー名を選択すると、選択したツリー名で有効な値のリストが tree_genus フィールドで自動的にフィルタリングされます。 ツリー属を選択すると、tree_species フィールドも自動的にフィルタリングされます。
注意:
条件値、およびフィールド グループの作成と管理の詳細については、「ArcGIS Pro での条件値の作成と管理」をご参照ください。
条件値があるフィールドを Field Maps で選択すると、有効なオプションのリストが自動的に設定され、[推奨] セクションの下に表示されます。 他の値はすべて [その他] ドロップダウン メニューに表示されます。
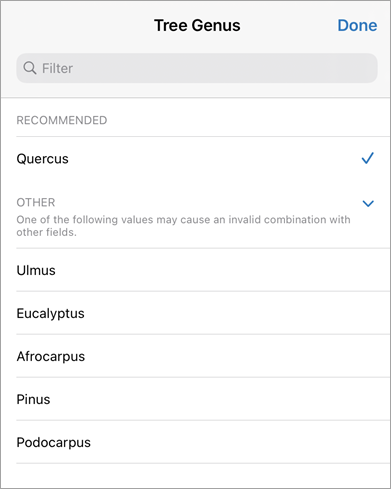
注意:
[その他] ドロップダウン メニューから値を選択すると、フィールド グループ内の値の組み合わせが無効になる場合があります。 フィールド グループに制限があり、無効になる場合はフォームを送信できません。
フィールド グループで 1 つ以上の値を選択し、グループの残りのフィールドに [推奨] 値が 1 つしかない場合、残りのフィールドは自動的に入力されます。