ArcGIS Field Maps を使用して、編集が有効になったマップでフィールドの対象物目録および観測点を取得できます。 取得する各対象物および観測点は、位置およびフォームの両方を含んでいます。 位置を指定し、フォームに入力します。
注意:
既存の対象物または観測点を調査、更新、または編集する場合は、「調査」をご参照ください。
| 対象物または観測点の位置にいますか? | |
|---|---|
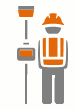 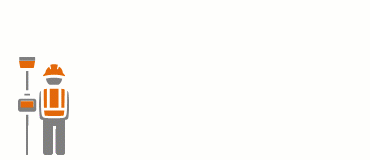 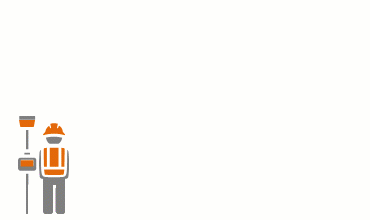 | 消火栓、パイプライン、フットボール競技場などの、ユーザーが存在できる対象物または観測点を取得します。 これは、ラインまたはエリアに直線部分がある場合に役立ちます。 位置を使用して直線部分の端点を定義し、Field Maps がそれらを接続します。 単一の場所、ライン、およびエリアでサポートされています。 |
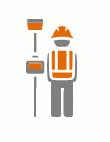 | 複数の GPS 測定値を受け取って、それらの値を平均化し、より正確な位置を取得します。 これは、地下バルブの位置を取得するなどの、高精度のワークフローでは一般的です。 単一の場所、ライン、およびエリアでサポートされています。 |
ラインまたは境界を歩いているか、運転しているときに、自動的に取得する (ストリーミング) 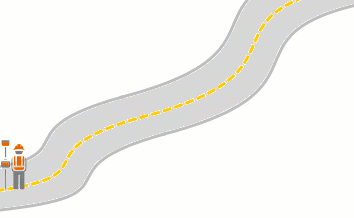 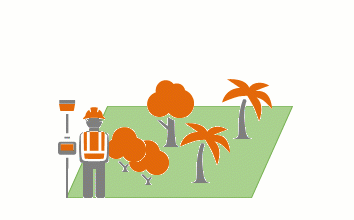 | 滑らかなラインであるか、滑らかな境界を含んでいる、小道や花壇などの、ユーザーが存在できる対象物または観測点を取得します。 ラインまたは境界を歩いているか、運転しているときに、ユーザーの位置を使用して、対象物または観測点の形状に一致する滑らかな部分を作成します。 ラインおよびエリアでサポートされています。 |
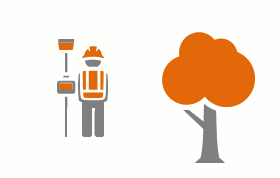 | 既存の対象物または観測点と同じフォームを含んでいる対象物または観測点を取得します。フォームは、一致し、更新することができます。 これは、新しく植えられたトウヒの樹列などの、同じものまたは類似するものを取得するときに役立ちます。 単一の場所、ライン、およびエリアでサポートされています。 |
 | ユーザーが見ることができるが存在することができない対象物または観測点を取得しながら、測定デバイスでそこからの距離を計測します。 たとえば、建物の角を取得していますが、センチメートル レベルの精度が必要で、建物を背にしているとこれは取得できません。 オフセットのデータ取得は、単一の場所、ライン、およびエリアでサポートされています。 |
| マップを使用して位置を見つけていますか? | |
|---|---|
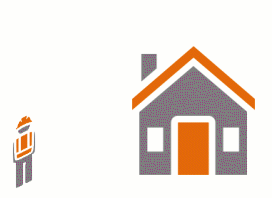 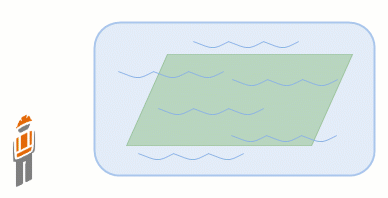 | 位置を構造物または洪水現場に配置する必要がある場合の損傷した建物などの、ユーザーが見ることができるが存在することができない、対象物または観測点を取得します。 マップおよびそのベース マップまたは参照レイヤーを使用して、ポイントを配置します。 ラインおよびエリアは、直線部分の端点を定義するためにポイントを使用し、Field Maps がそれらを接続します。 単一の場所、ライン、およびエリアでサポートされています。 ヒント:ラインまたはエリアの計測のみが必要であり、マップ上でアイテムを作成する必要がない場合は、計測ツールを使用します。 |
| 対象物または観測点の座標がありますか? | |
|---|---|
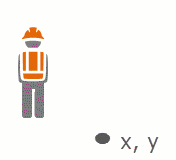 | 既知の座標で対象物または観測点を取得します。 例としては、捜索救助活動中または気象観測中に、携帯用耐候性試験器から無線で連絡された位置などが挙げられます。 単一の場所、あるいはラインまたはエリアの最初のポイントでサポートされています。 |
| その位置は、対象ポイントの位置と同じですか? | |
|---|---|
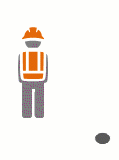 | 位置を共有するが、新しい空のフォームを取得して、対象ポイントと同じ位置で取得します。 たとえば、データの取得を開始する住所を検索します。 単一の場所、あるいはラインまたはエリアの最初のポイントでサポートされています。 |
| 既存の対象物または観測点をコピーしていますか? | |
|---|---|
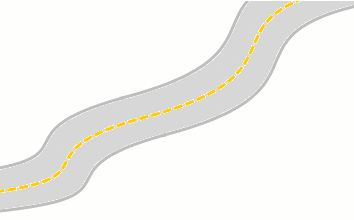 | 位置、形状、またはフォームを共有して、既存の対象物または観測点をコピーします。 たとえば、再舗装を管理するために、道路をコピーして使用します。 |
| 既存の対象物または観測点に関連する対象物または観測点を取得していますか? | |
|---|---|
既存の関連する対象物または観測点のフォームから対象物または観測点を取得する 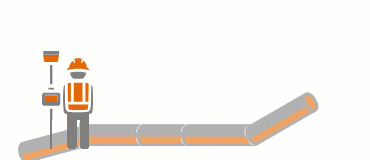 | 既存の対象物または観測点に関連する対象物または観測点を取得します。 位置を使用するか、マップ上で位置を選択することができます。 たとえば、パイプラインに沿って取得された読み取り値は、多くの場合、パイプに関連付けられていますが、パイプに沿った読み取り値自体の位置を含んでいます。 単一の場所、ライン、およびエリアでサポートされています。 |
ユーザーの位置で
ユーザーは、取得したい対象物または観測点の位置にいます。 GPS を使用してその位置を取得します。
- 対象物または観測データのマップを開きます。
- [追加]
 をタップします。
をタップします。現在地を中心とした [位置] ターゲットがマップに表示されます。
注意:
アプリの設定によっては、[位置] ターゲットで現在地が自動的に中心にはならない場合があります。 Field Maps Designer で [新しいフィーチャを収集] 設定を構成する方法については、「新しいフィーチャを収集する際のマップの動作の設定」をご参照ください。
- 取得する対象物または観測データのタイプを選択します。
注意:
使用できる種類は 1 つだけの場合、選択するプロンプトは表示されず、自動的に選択されます。
対象物または観測データ (あるいは、長さまたはエリアの場合は最初のポイント) は、マップ上の [位置] ターゲットでマークされた場所 (GPS 精度が設定した範囲内である場合) に配置されます。 [位置] ターゲットの円が赤色の場合、位置精度は (必要な精度設定に基づくと) 十分ではなく、[ポイントの追加] をタップして精度をオーバーライドするか、手動でポイントを配置するか、精度が向上するまで待機する必要があります。 ポイントを一度配置すると、GPS 位置情報が更新されてもポイントは移動しません。
- 位置情報を更新する必要がある場合は、位置プロバイダーを使用するか手動で更新します。
- 位置プロバイダーを使用するには、[位置] ボタン
 をタップします。[位置] ターゲットは現在地を中心に配置されます。
をタップします。[位置] ターゲットは現在地を中心に配置されます。
- 手動で場所を設定するには、目的の場所が [位置] ターゲットの下に来るようにマップを移動します。
[ポイントの更新] (長さおよびエリアの場合、[オーバーフロー] メニュー
 の [選択したポイントの更新]) をタップすると、ポイントが [位置] ターゲットの現在の位置に移動します。
の [選択したポイントの更新]) をタップすると、ポイントが [位置] ターゲットの現在の位置に移動します。 - 位置プロバイダーを使用するには、[位置] ボタン
- ラインまたはエリアをキャプチャしている場合、ポイントを追加する次の場所に移動して ([位置] ターゲットがユーザーに追従します)、[ポイントの追加] をタップします。 対象物または観測点の位置が完成するまで、繰り返します。
ヒント:
目的の場所が [位置] ターゲットの下に来るようにマップを移動して [ポイントの追加] をタップすると、マップ上に手動でポイントを配置できます。 [位置] ターゲットを再び現在地が中心になるようにするには、[位置] ボタン
 をタップします。
をタップします。必要に応じて、対象物セクションをストリーミングすることもできます。 [ストリーミングの開始] ([オーバーフロー] メニュー
 ) を使用して、対象物の周りを移動して対象物の区画を作成します。 ストリーミングせずにポイントの配置を続行するには、[ストリーミングの停止] をタップします。 「移動中の現在地を使用 (ストリーミング)」をご参照ください。
) を使用して、対象物の周りを移動して対象物の区画を作成します。 ストリーミングせずにポイントの配置を続行するには、[ストリーミングの停止] をタップします。 「移動中の現在地を使用 (ストリーミング)」をご参照ください。現在地からオフセットした位置にポイントを配置する場合は、「ユーザーの位置からオフセット」をご参照ください。
- 添付ファイル (写真、ビデオ、ドキュメント、またはオーディオ ファイル) を追加するなどして、フォームに記入します。
- 対象物または観測データの準備が整ったら、[送信]
 をタップします。
をタップします。対象物または観測データがマップ上に配置され、フォームがパネルに表示されます。 オンラインで作業している場合、他のユーザーはすぐに編集内容を確認できます。 オフラインで作業している場合は、同期した時点で他のユーザーが編集内容を確認できるようになります。
GPS 平均化を使用してユーザーの位置で
ユーザーは、取得したい対象物または観測点の位置にいます。 複数の GPS ポイントを取得して平均化し、その位置を取得します。
- Field Maps の設定で、GPS 平均化を有効化します。
- 対象物または観測データのマップを開きます。
- [追加]
 をタップします。
をタップします。現在地を中心とした [位置] ターゲットがマップに表示されます。
注意:
アプリの設定によっては、[位置] ターゲットで現在地が自動的に中心にはならない場合があります。 Field Maps Designer で [新しいフィーチャを収集] 設定を構成する方法については、「新しいフィーチャを収集する際のマップの動作の設定」をご参照ください。
- 取得する対象物または観測データのタイプを選択します。
注意:
使用できる種類は 1 つだけの場合、選択するプロンプトは表示されず、自動的に選択されます。
GPS 平均化が開始され、必要な位置情報の数がキャプチャされると、対象物または観測データ (あるいは、長さまたはエリアの場合は最初のポイント) がマップ上の平均化された場所に配置されます。
注意:
補正タイプ閾値に到達しない GPS 位置は GPS 平均化に使用されません。
- 位置を更新する必要がある場合、[平均化の開始] (単一の場所の場合) または [選択したポイントの更新] (ラインまたはエリアの場合、[オーバーフロー] メニュー
 内にある) をタップして GPS 平均化をやり直し、新しい位置を計算します。
内にある) をタップして GPS 平均化をやり直し、新しい位置を計算します。ヒント:
GPS 位置から離れて画面移動する場合、[ポイントの更新] (ラインまたはエリアの場合は、[ポイントの追加]) をタップし、[ターゲット位置を使用] をタップして、その位置のポイントをマップに追加できます。 代わりに GPS 平均化を使用するには、[ポイントの更新] (ラインまたはエリアの場合は、[ポイントの追加]) をタップして、[平均化の開始] をタップします。
- ラインまたはエリアをキャプチャしている場合、ポイントを追加する次の場所に移動して ([位置] ターゲットがユーザーに追従します)、[ポイントの追加] をタップします。 対象物または観測点の位置が完成するまで、繰り返します。
各ポイントを配置するときに、平均が計算されます。
ヒント:
必要に応じて、対象物セクションをストリーミングすることもできます。 [ストリーミングの開始] ([オーバーフロー] メニュー
 ) を使用して、対象物の周りを移動して対象物の区画を作成します。 ストリーミングせずにポイントの配置を続行するには、[ストリーミングの停止] をタップします。 「移動中の現在地を使用 (ストリーミング)」をご参照ください。
) を使用して、対象物の周りを移動して対象物の区画を作成します。 ストリーミングせずにポイントの配置を続行するには、[ストリーミングの停止] をタップします。 「移動中の現在地を使用 (ストリーミング)」をご参照ください。 - 添付ファイル (写真、ビデオ、ドキュメント、またはオーディオ ファイル) を追加するなどして、フォームに記入します。
- 対象物または観測データの準備が整ったら、[送信]
 をタップします。
をタップします。対象物または観測データがマップ上に配置され、フォームがパネルに表示されます。 オンラインで作業している場合、他のユーザーはすぐに編集内容を確認できます。 オフラインで作業している場合は、同期した時点で他のユーザーが編集内容を確認できるようになります。
移動 (ストリーミング) 中にユーザーの位置で
取得している対象物または観測点に沿って歩くか、運転して、経路に基づいてジオメトリを作成します。 各ポイントを手動で追加する代わりに、位置に沿って移動して、最後にポイントを追加したときからの時間または距離に基づいてポイントを自動的に追加することによって、位置を作成します。 この機能の実際の対話的操作は少ないですが、(たとえば、角を丸くする場合に) 位置の精度が低くなる可能性もあります。
注意:
長さと面積を収集するためのストリーミングおよび GPS 平均化は、相互排他的です。値の平均化とストリーミングを同時に実行することはできません。
- 対象物または観測データのマップを開きます。
- [追加]
 をタップします。
をタップします。現在地を中心とした [位置] ターゲットがマップに表示されます。
注意:
アプリの設定によっては、[位置] ターゲットで現在地が自動的に中心にはならない場合があります。 Field Maps Designer で [新しいフィーチャを収集] 設定を構成する方法については、「新しいフィーチャを収集する際のマップの動作の設定」をご参照ください。
- 取得する対象物または観測データのタイプを選択します。
注意:
使用できる種類は 1 つだけの場合、選択するプロンプトは表示されず、自動的に選択されます。
最初のポイントは、[位置] ターゲットでマークされた、現在地 (GPS 精度が設定した範囲内である場合) の対象物または観測データの場所に追加されます。 [位置] ターゲットの円が赤色の場合、位置精度は (必要な精度設定に基づくと) 十分ではなく、[ポイントの追加] をタップして精度をオーバーライドするか、手動でポイントを配置するか、精度が向上するまで待機する必要があります。 ポイントを一度配置すると、GPS 位置情報が更新されてもポイントは移動しません。
- [オーバーフロー] メニュー
 から、[ストリーミングの開始] をタップします。
から、[ストリーミングの開始] をタップします。[位置] ターゲットがマップから削除され、青い点が表示されます。 ユーザーの現在の位置でストリーミングされた最初のポイントが、マップ上に配置されます (GPS の精度が、ユーザーが設定した制限の範囲内であることを前提とします)。
- 対象物または観測点に沿って、またはそれらの周囲を歩くか、運転します。
- 添付ファイル (写真、ビデオ、ドキュメント、またはオーディオ ファイル) を追加するなどして、フォームに記入します。
- 対象物または観測点に沿った移動が完了したら、[ストリーミングの停止] をタップします。
- 対象物または観測データの準備が整ったら、[送信]
 をタップします。
をタップします。対象物または観測データがマップ上に配置され、フォームがパネルに表示されます。 オンラインで作業している場合、他のユーザーはすぐに編集内容を確認できます。 オフラインで作業している場合は、同期した時点で他のユーザーが編集内容を確認できるようになります。
複製されたフォームを使用してユーザーの位置で
既存の対象物または観測点のフォームを、ユーザーの位置の新しい対象物または観測点にコピーします。 これは、類似する対象物または観測点を取得する場合に役立ちます。
- 対象物または観測データのマップを開きます。
- コピーする対象物または観測データを選択し、次のいずれかを実行します。
- 手動で選択するには、マップ上の対象物または観測データをタップします。
- 対象物または観測データを検索し、検索結果から選択します。
- その場所にドロップされたピンから [フィーチャを検索] を選択し、リストから対象物または観測データを選択します。
目的の場所に複数の対象物または観測データがある場合は、表示されるリストから更新対象を選択します。
対象物または観測データがマップ上でハイライト表示され、フォームがパネルに表示されます。
- [コピー]
 をタップします。
をタップします。注意:
対象物または観測点が読み取り専用である場合、これによって、フォームおよび位置がコピーされます。
対象物または観測データ (あるいは、長さまたはエリアの場合は最初のポイント) は、マップ上の [位置] ターゲットでマークされた場所 (GPS 精度が設定した範囲内である場合) に配置されます。 [位置] ターゲットの円が赤色の場合、位置精度は (必要な精度設定に基づくと) 十分ではなく、[ポイントの追加] をタップして精度をオーバーライドするか、手動でポイントを配置するか、精度が向上するまで待機する必要があります。 ポイントを一度配置すると、GPS 位置情報が更新されてもポイントは移動しません。
対象物または観測点のタイプおよびそのフォームが、コピー元のタイプおよびフォームに一致するように入力されます。
- 位置情報を更新する必要がある場合は、位置プロバイダーを使用するか手動で更新します。
- 位置プロバイダーを使用するには、[位置] ボタン
 をタップします。[位置] ターゲットは現在地を中心に配置されます。
をタップします。[位置] ターゲットは現在地を中心に配置されます。
- 手動で場所を設定するには、目的の場所が [位置] ターゲットの下に来るようにマップを移動します。
[ポイントの更新] (長さおよびエリアの場合、[オーバーフロー] メニュー
 の [選択したポイントの更新]) をタップすると、ポイントが [位置] ターゲットの現在の位置に移動します。
の [選択したポイントの更新]) をタップすると、ポイントが [位置] ターゲットの現在の位置に移動します。 - 位置プロバイダーを使用するには、[位置] ボタン
- ラインやエリアを収集している場合は、場所の入力を続行します。 現在地を使用して個々のポイント (オフセット ポイントを含む) を追加するか、移動中の現在地に基づいて複数のポイントを追加するか (ストリーミング)、個々のポイントをマップ上に配置するか、これらの 3 つを組み合わせることができます。 対象物または観測点の位置が完成するまで、引き続きポイントを追加します。
- 現在地を使用した個々のポイントの追加 - ポイントを追加する次の場所に移動し ([位置] ターゲットも追従します)、[ポイントの追加] をタップします。 GPS 平均化を行っている場合は、各ポイントを配置する際に平均が計算されます。 現在地からオフセットした位置をキャプチャできます。
- 移動中の現在地を使用 (ストリーミング) - [オーバーフロー] メニュー
 から、[ストリーミングの開始] をタップします。 対象物または観測データの周りを歩くか運転すると、ポイントが自動的にその場所に追加されます。 ポイントが追加される頻度は、ストリーミング設定によって決まります。
から、[ストリーミングの開始] をタップします。 対象物または観測データの周りを歩くか運転すると、ポイントが自動的にその場所に追加されます。 ポイントが追加される頻度は、ストリーミング設定によって決まります。 - 個々のポイントをマップ上に配置 - ポイントを追加する次の場所が [位置] ターゲットの下に来るようにマップを移動し、[ポイントの追加] をタップします。
ヒント:
既存のポイントの位置 (ラインまたはエリアに含まれているポイントを含む) を使用できます。 その位置を指定するとともに、使用する必要がある位置を持つポイントがオレンジ色のドットが既存のポイントの上に表示される [位置] ターゲットの近くになるようにマップを移動します。 [位置] ターゲットが既存のポイントに移動 (スナップ) します。
- 添付ファイル (写真、ビデオ、ドキュメント、またはオーディオ ファイル) を追加するなどして、フォームを更新します。
- 対象物または観測データの準備が整ったら、[送信]
 をタップします。
をタップします。対象物または観測データがマップ上に配置され、フォームがパネルに表示されます。 オンラインで作業している場合、他のユーザーはすぐに編集内容を確認できます。 オフラインで作業している場合は、同期した時点で他のユーザーが編集内容を確認できるようになります。
ユーザーの位置からオフセット
取得の必要がある対象物の正確な位置にユーザーがいることができない場合があります。 GPS、オフセット プロバイダー、測定デバイスを使用してオフセット位置を取得します。
- まだ構成していない場合は、オフセット位置を取得するように Field Maps を構成します。
- 対象物または観測データのマップを開きます。
- [追加]
 をタップします。
をタップします。現在地を中心とした [位置] ターゲットがマップに表示されます。
注意:
アプリの設定によっては、[位置] ターゲットで現在地が自動的に中心にはならない場合があります。 Field Maps Designer で [新しいフィーチャを収集] 設定を構成する方法については、「新しいフィーチャを収集する際のマップの動作の設定」をご参照ください。
- 取得する対象物または観測データのタイプを選択します。
注意:
使用できる種類は 1 つだけの場合、選択するプロンプトは表示されず、自動的に選択されます。
- 位置に対するオフセットを設定するには、[オーバーフロー] メニュー
 をタップして [位置からのオフセット] をタップします。
をタップして [位置からのオフセット] をタップします。選択したオフセット プロバイダーのアプリが開きます。
- プロンプトに従ってオフセットを計算し、Field Maps に位置を渡して、Field Maps で取得している対象物または観測点に戻ります。
Field Maps では、対象物または観測点がオフセット位置に移動するか、長さまたはエリアを取得している場合は、オフセット位置に新しいポイントが追加されます。 オフセット メタデータも Field Maps に返され、それを記録するようにレイヤーが構成されている場合は、記録されます。 ポイントを一度配置すると、Field Maps で GPS 位置情報が更新されてもポイントは移動しません。
- ラインやエリアを収集している場合は、場所の入力を続行します。 現在地を使用して個々のポイント (オフセット ポイントを含む) を追加するか、移動中の現在地に基づいて複数のポイントを追加するか (ストリーミング)、個々のポイントをマップ上に配置するか、これらの 3 つを組み合わせることができます。 対象物または観測点の位置が完成するまで、引き続きポイントを追加します。
- 現在地を使用した個々のポイントの追加 - ポイントを追加する次の場所に移動し ([位置] ターゲットも追従します)、[ポイントの追加] をタップします。 GPS 平均化を行っている場合は、各ポイントを配置する際に平均が計算されます。 現在地からオフセットした位置をキャプチャできます。
- 移動中の現在地を使用 (ストリーミング) - [オーバーフロー] メニュー
 から、[ストリーミングの開始] をタップします。 対象物または観測データの周りを歩くか運転すると、ポイントが自動的にその場所に追加されます。 ポイントが追加される頻度は、ストリーミング設定によって決まります。
から、[ストリーミングの開始] をタップします。 対象物または観測データの周りを歩くか運転すると、ポイントが自動的にその場所に追加されます。 ポイントが追加される頻度は、ストリーミング設定によって決まります。 - 個々のポイントをマップ上に配置 - ポイントを追加する次の場所が [位置] ターゲットの下に来るようにマップを移動し、[ポイントの追加] をタップします。
ヒント:
既存のポイントの位置 (ラインまたはエリアに含まれているポイントを含む) を使用できます。 その位置を指定するとともに、使用する必要がある位置を持つポイントがオレンジ色のドットが既存のポイントの上に表示される [位置] ターゲットの近くになるようにマップを移動します。 [位置] ターゲットが既存のポイントに移動 (スナップ) します。
- 添付ファイル (写真、ビデオ、ドキュメント、またはオーディオ ファイル) を追加するなどして、フォームに記入します。
- 対象物または観測データの準備が整ったら、[送信]
 をタップします。
をタップします。対象物または観測データがマップ上に配置され、フォームがパネルに表示されます。 オンラインで作業している場合、他のユーザーはすぐに編集内容を確認できます。 オフラインで作業している場合は、同期した時点で他のユーザーが編集内容を確認できるようになります。
マップ上で選択された位置で
マップを使用してその位置を指定します。 おそらく、対象物または観測点の位置を取得できなかったり、それらの位置を取得することが危険である場合に、これを行います。
- 対象物または観測データのマップを開きます。
- キャプチャする対象物または観測データの場所でマップを長押しします。
ピンがマップ上にドロップされ、フォームがパネルに表示されます。 [詳細] をタップします (まだ表示されていない場合)。
- [ここで収集] をタップします。
[位置] ターゲットがマップ上のピンの位置に表示されます。
- 取得する対象物または観測データのタイプを選択します。
注意:
使用できる種類は 1 つだけの場合、選択するプロンプトは表示されず、自動的に選択されます。
対象物または観測データ (あるいは、長さまたはエリアの場合は最初のポイント) は、マップ上の [位置] ターゲットの下に配置されます。
- 位置を更新する必要がある場合、目的の位置が [位置] ターゲットの下になるようにマップを移動して、[ポイントの更新] (ラインおよびエリアの場合は、[オーバーフロー]
 メニューから [選択したポイントの更新]) をタップします。
メニューから [選択したポイントの更新]) をタップします。ヒント:
既存のポイントの位置 (ラインまたはエリアに含まれているポイントを含む) を使用できます。 その位置を指定するとともに、使用する必要がある位置を持つポイントがオレンジ色のドットが既存のポイントの上に表示される [位置] ターゲットの近くになるようにマップを移動します。 [位置] ターゲットが既存のポイントに移動 (スナップ) します。
- ラインまたはエリアの場合、ポイントを追加する次の場所が [位置] ターゲットの下になるようにマップを移動することによって、次のポイントを入力し、[ポイントの追加] をタップします。 対象物または観測点の位置が完成するまで、引き続きポイントを追加します。
- 添付ファイル (写真、ビデオ、ドキュメント、またはオーディオ ファイル) を追加するなどして、フォームに記入します。
- 対象物または観測データの準備が整ったら、[送信]
 をタップします。
をタップします。対象物または観測データがマップ上に配置され、フォームがパネルに表示されます。 オンラインで作業している場合、他のユーザーはすぐに編集内容を確認できます。 オフラインで作業している場合は、同期した時点で他のユーザーが編集内容を確認できるようになります。
特定の座標で
[検索] を使用して位置を見つけ、その位置の対象物または観測点を取得します。 おそらく、座標がユーザーに提供されているか、対象物または観測が行われる場所の正確な位置がわかっている場合に、これを行います。
- 対象物または観測データのマップを開きます。
- [検索]
 をタップし、対象物または観測点を配置する場所の座標を入力して、[検索] をタップします。 複数の検索結果がある場合、目的の座標に一致する検索結果をタップします。
をタップし、対象物または観測点を配置する場所の座標を入力して、[検索] をタップします。 複数の検索結果がある場合、目的の座標に一致する検索結果をタップします。座標は、次の形式で入力できます。
フォーマット 例 備考 度 (10 進) (DD)
34.057814 -117.196475
34.057814N 117.196475W
緯度を指定し、次に経度を指定します。
度分 (10 進) (DDM)
34 3.47N 117 11.79W
緯度を指定し、次に経度を指定します。
度分秒 (DMS)
34 3 28N 117 11 47W
緯度を指定し、次に経度を指定します。
MGRS (Military Grid Reference System)
11S MT 81868 68583
USNG (United States National Grid)
11S MT 81868 68583
ユニバーサル横メルカトル図法 (UTM)
11S 481868 3768583
検索ピンがマップ上に配置され、そのフォームがパネルに表示されます。
- [ここで収集] をタップします。
[位置] ターゲットがマップ上のピンの位置に表示されます。
- 取得する対象物または観測データのタイプを選択します。
注意:
使用できる種類は 1 つだけの場合、選択するプロンプトは表示されず、自動的に選択されます。
対象物または観測データ (あるいは、長さまたはエリアの場合は最初のポイント) は、マップ上の [位置] ターゲットの下に配置されます。
- 添付ファイル (写真、ビデオ、ドキュメント、またはオーディオ ファイル) を追加するなどして、フォームに記入します。
- 対象物または観測データの準備が整ったら、[送信]
 をタップします。
をタップします。対象物または観測データがマップ上に配置され、フォームがパネルに表示されます。 オンラインで作業している場合、他のユーザーはすぐに編集内容を確認できます。 オフラインで作業している場合は、同期した時点で他のユーザーが編集内容を確認できるようになります。
対象ポイント
マップ上の対象ポイントを、新しい対象物または観測点の位置として使用します。 マップ上で新しい対象ポイントを検索するか、[お気に入り] の保存済みの位置を使用できます。
- 対象物または観測データのマップを開きます。
- 対象ポイントを選択するには、次のいずれかの手順を実行します。
- [検索]
 をタップし、対象物または観測点を配置する場所または住所を入力して、[検索] をタップします。 複数の検索結果がある場合、目的の位置に一致する検索結果をタップします。
をタップし、対象物または観測点を配置する場所または住所を入力して、[検索] をタップします。 複数の検索結果がある場合、目的の位置に一致する検索結果をタップします。 - [検索]
 をタップし、[お気に入り] の下で、対象物または観測点を配置する対象ポイントを選択します。
をタップし、[お気に入り] の下で、対象物または観測点を配置する対象ポイントを選択します。
- [検索]
- [ここで収集] をタップします。
[位置] ターゲットがマップ上のピンの位置に表示されます。
- 取得する対象物または観測データのタイプを選択します。
注意:
使用できる種類は 1 つだけの場合、選択するプロンプトは表示されず、自動的に選択されます。このポイントは、マップ上の [位置] ターゲットの下に配置されます。
- 添付ファイル (写真、ビデオ、ドキュメント、またはオーディオ ファイル) を追加するなどして、フォームに記入します。
- 対象物または観測データの準備が整ったら、[送信]
 をタップします。
をタップします。対象物または観測データがマップ上に配置され、フォームがパネルに表示されます。 オンラインで作業している場合、他のユーザーはすぐに編集内容を確認できます。 オフラインで作業している場合は、同期した時点で他のユーザーが編集内容を確認できるようになります。
測定値 (M 値)
測定値 (M 値) を含むマップにポリライン フィーチャがある場合、新しい対象物または観測データの位置としてそれらを使用できます。 M 値を使用してデータを収集するには、以下の手順を実行します。
- 対象物または観測データのマップを開きます。
- 対象のポリラインをタップして [メジャーの検索]
 を選択します。
を選択します。[メジャーの検索] ダイアログ ボックスが開き、現在位置に最も近い M 値とポリライン内の M 値の範囲が表示されます。
- [メジャーの検索] ダイアログ ボックスで、データ収集に使用する M 値を入力して [OK] をタップします。
M 値の位置にピンがドロップされます。
- [ここで収集] をタップします。
[位置] ターゲットがマップ上のピンの位置に表示されます。
- 取得する対象物または観測データのタイプを選択します。
注意:
使用できる種類は 1 つだけの場合、選択するプロンプトは表示されず、自動的に選択されます。
- 添付ファイル (写真、ビデオ、ドキュメント、またはオーディオ ファイル) を追加するなどして、フォームに記入します。
- 対象物または観測データの準備が整ったら、[送信]
 をタップします。
をタップします。対象物または観測データがマップ上に配置され、フォームがパネルに表示されます。 オンラインで作業している場合、他のユーザーはすぐに編集内容を確認できます。 オフラインで作業している場合は、同期した時点で他のユーザーが編集内容を確認できるようになります。 対象物または観測データで M 値がサポートされている場合、ピンの M 値は最初の頂点に保存されます。
屋内位置
マップがフロア対応で編集が有効になっている場合は、屋内フィーチャを編集できます。 フロア対応レイヤーでデータ収集を開始すると、[フロア] フィルターの選択内容に基づいてフィーチャのフロア値が自動的に生成されます。
- 対象物または観測データのマップを開きます。
- [追加]
 をタップします。
をタップします。現在地を中心とした [位置] ターゲットがマップに表示されます。
注意:
アプリの設定によっては、[位置] ターゲットで現在地が自動的に中心にはならない場合があります。 Field Maps Designer で [新しいフィーチャを収集] 設定を構成する方法については、「新しいフィーチャを収集する際のマップの動作の設定」をご参照ください。
- 取得する対象物または観測データのタイプを選択します。
注意:
使用できる種類は 1 つだけの場合、選択するプロンプトは表示されず、自動的に選択されます。
- 添付ファイル (写真、ビデオ、ドキュメント、またはオーディオ ファイル) を追加するなどして、フォームに記入します。
フロア値はフォームの上部にあり、[フロア] フィルターの選択内容に基づいて自動的に生成されます。 変更するには、フロアをタップして別の値を選択します。
- 対象物または観測データの準備が整ったら、[送信]
 をタップします。
をタップします。対象物または観測データがマップ上に配置され、フォームがパネルに表示されます。 オンラインで作業している場合、他のユーザーはすぐに編集内容を確認できます。 オフラインで作業している場合は、同期した時点で他のユーザーが編集内容を確認できるようになります。
既存の対象物または観測点をコピーする
既存の対象物または観測点のフォーム、形状、位置をコピーします。 これによって、異なるタイプを持つコピーまたは異なるレイヤー内のコピーを作成しますが、位置、形状、および一致する属性を保持できます。
ヒント:
新規 (または更新された) 対象物または観測点を定義するために、既存の対象物または観測点の位置の一部を使用する必要がある場合、位置全体をコピーする代わりに、次の手順に示すようにスナップすることを検討します。 スナップするには、このトピックのいずれかのワークフローに基づいて対象物または観測点の取得を開始します。 その位置を指定するとともに、使用する必要がある位置を持つオレンジ色のポイントが既存のポイントの上に表示される[位置] ターゲットの近くになるようにマップを移動することで、既存のポイントの位置 (長さまたはエリアに含まれているポイントを含む) を使用します。 [位置] ターゲットが既存のポイントに移動 (スナップ) します。 そのためには、スナップを有効化する必要があります。
- 対象物または観測データのマップを開きます。
- コピーする対象物または観測データを選択し、次のいずれかを実行します。
- 手動で選択するには、マップ上の対象物または観測データをタップします。
- 対象物または観測データを検索し、検索結果から選択します。
- その場所にドロップされたピンから [フィーチャを検索] を選択し、リストから対象物または観測データを選択します。
目的の場所に複数の対象物または観測データがある場合は、表示されるリストから更新対象を選択します。
対象物または観測データがマップ上でハイライト表示され、フォームがパネルに表示されます。
- [コピー]
 をタップします。
をタップします。Field Maps Designer で構成されたコピー設定に応じて、次のオプションの中から選択できます。
- [属性のコピー] - フィーチャの属性を新しいフィーチャにコピーします。
- [形状のコピー] - フィーチャの形状を新しいフィーチャにコピーします。
- [すべてコピー] - フィーチャの属性と形状を新しいフィーチャにコピーします。
- 取得する対象物または観測データのタイプを選択します。
選択できるタイプは、コピーするフィーチャと同じジオメトリ タイプ (長さやエリアなど) に制限されています。
注意:
使用できる種類は 1 つだけの場合、選択するプロンプトは表示されず、自動的に選択されます。
フォームと場所がコピーおよび表示されます。 [形状のコピー] または [すべてコピー] を選択した場合は、フィーチャの形状もコピーされます。 [属性のコピー] または [すべてコピー] を選択した場合は、コピーしたフォームのエントリと名前とタイプが同じ、新しいフォームのエントリに、コピーしたフォームと同じ内容が入力されます。
- 必要に応じて、位置を編集します。
この操作は、コピー元の対象物または観測点の位置に影響を与えません。
- 添付ファイル (写真、ビデオ、ドキュメント、またはオーディオ ファイル) を追加するなどして、フォームに記入します。
- 対象物または観測データの準備が整ったら、[送信]
 をタップします。
をタップします。対象物または観測データがマップ上に配置され、フォームがパネルに表示されます。 オンラインで作業している場合、他のユーザーはすぐに編集内容を確認できます。 オフラインで作業している場合は、同期した時点で他のユーザーが編集内容を確認できるようになります。
別の対象物または観測点に関連付ける
既存の対象物または観測点の位置のフォームを使用して、関連する対象物または観測点を取得します。
注意:
関連する調査またはその他の非空間フォームを収集している場合は、「関連レポートの追加」の調査ワークフローをご参照ください。
- 対象物または観測データのマップを開きます。
- 次のいずれかを実行することによって、関連情報を追加する対象物または観測点を選択します。
- 手動で選択するには、マップ上の対象物または観測データをタップします。
- 対象物または観測データを検索し、検索結果から選択します。
- その場所にドロップされたピンから [フィーチャを検索] を選択し、リストから対象物または観測データを選択します。
目的の場所に複数の対象物または観測データがある場合は、表示されるリストから更新対象を選択します。
対象物または観測データがマップ上でハイライト表示され、フォームがパネルに表示されます。
- フォームで [関連] セクションまでスクロールします。 対象物または観測点の追加先になるレイヤーをタップします。
既存フォームのリストが表示されます (存在する場合)。
- [追加] をタップして、新しい対象物または観測点を追加します。
- 取得する対象物または観測データのタイプを選択します。
注意:
使用できる種類は 1 つだけの場合、選択するプロンプトは表示されず、自動的に選択されます。
対象物または観測データ (あるいは、長さまたはエリアの場合は最初のポイント) は、マップ上の [位置] ターゲットでマークされた場所 (GPS 精度が設定した範囲内である場合) に配置されます。 [位置] ターゲットの円が赤色の場合、位置精度は (必要な精度設定に基づくと) 十分ではなく、[ポイントの追加] をタップして精度をオーバーライドするか、手動でポイントを配置するか、精度が向上するまで待機する必要があります。 ポイントを一度配置すると、GPS 位置情報が更新されてもポイントは移動しません。
- 位置情報を更新する必要がある場合は、位置プロバイダーを使用するか手動で更新します。
- 位置プロバイダーを使用するには、[位置] ボタン
 をタップします。[位置] ターゲットは現在地を中心に配置されます。
をタップします。[位置] ターゲットは現在地を中心に配置されます。
- 手動で場所を設定するには、目的の場所が [位置] ターゲットの下に来るようにマップを移動します。
[ポイントの更新] (長さおよびエリアの場合、[オーバーフロー] メニュー
 の [選択したポイントの更新]) をタップすると、ポイントが [位置] ターゲットの現在の位置に移動します。
の [選択したポイントの更新]) をタップすると、ポイントが [位置] ターゲットの現在の位置に移動します。 - 位置プロバイダーを使用するには、[位置] ボタン
- ラインやエリアを収集している場合は、場所の入力を続行します。 現在地を使用して個々のポイント (オフセット ポイントを含む) を追加するか、移動中の現在地に基づいて複数のポイントを追加するか (ストリーミング)、個々のポイントをマップ上に配置するか、これらの 3 つを組み合わせることができます。 対象物または観測点の位置が完成するまで、引き続きポイントを追加します。
- 現在地を使用した個々のポイントの追加 - ポイントを追加する次の場所に移動し ([位置] ターゲットも追従します)、[ポイントの追加] をタップします。 GPS 平均化を行っている場合は、各ポイントを配置する際に平均が計算されます。 現在地からオフセットした位置をキャプチャできます。
- 移動中の現在地を使用 (ストリーミング) - [オーバーフロー] メニュー
 から、[ストリーミングの開始] をタップします。 対象物または観測データの周りを歩くか運転すると、ポイントが自動的にその場所に追加されます。 ポイントが追加される頻度は、ストリーミング設定によって決まります。
から、[ストリーミングの開始] をタップします。 対象物または観測データの周りを歩くか運転すると、ポイントが自動的にその場所に追加されます。 ポイントが追加される頻度は、ストリーミング設定によって決まります。 - 個々のポイントをマップ上に配置 - ポイントを追加する次の場所が [位置] ターゲットの下に来るようにマップを移動し、[ポイントの追加] をタップします。
ヒント:
既存のポイントの位置 (ラインまたはエリアに含まれているポイントを含む) を使用できます。 その位置を指定するとともに、使用する必要がある位置を持つポイントがオレンジ色のドットが既存のポイントの上に表示される [位置] ターゲットの近くになるようにマップを移動します。 [位置] ターゲットが既存のポイントに移動 (スナップ) します。
- 添付ファイル (写真、ビデオ、ドキュメント、またはオーディオ ファイル) を追加するなどして、フォームに記入します。
- 関連フォームの準備が整ったら、[送信]
 をタップします。
をタップします。既存の対象物または観測点のフォームが、新しいフォームを参照するように更新され、新しいフォームがパネルに表示されます。 新しいフォームの位置が、マップ上に表示されます。 オンラインで作業している場合、他のユーザーはすぐに編集内容を確認できます。 オフラインで作業している場合は、同期した時点で他のユーザーが編集内容を確認できるようになります。
ヒント
データ収集を最大限に活用するのに役立つヒントを下に示します。
GPS 受信状態の改善
GPS 受信状態を改善するには、障害物によって妨げられずに空が見えることを確認します。 樹冠を避けて、高い建物から離れます。 GPS の精度は [位置] バナーに表示されます。 [位置] バナーをタップすると、プロバイダーを含む GPS の詳細が表示されます。
位置の編集
単一の場所の位置は 1 つのポイントであり、ラインまたはエリアの位置は、一連のポイントによって定義されます。 位置は、ポイントを追加、更新、および削除することによって編集されます。
- [ポイントの追加] をタップすると、単一のポイントが追加されます。 このポイントは、[位置] ターゲットの下に配置されます。 [位置] ターゲットは、[位置] ボタン
 をタップすることによって、ユーザーの位置の上に配置することができ、またはマップを移動することによって手動で配置できます。
をタップすることによって、ユーザーの位置の上に配置することができ、またはマップを移動することによって手動で配置できます。[位置] ボタンが表示されない場合、すでにマップの中心が現在地にあり、[位置] ターゲットがユーザーと一緒に移動しています。 位置が必要な精度を満たしている場合、[位置] バナーのテキストと同様、[位置] ターゲットの円は青色になります。 満たしていない場合、円とテキストは赤色になります。 [位置] ターゲットの中心が現在地から外れている場合、[位置] ボタンが表示され、[位置] ターゲットの円はグレーになり、[位置] バナーのテキストもグレーになります。
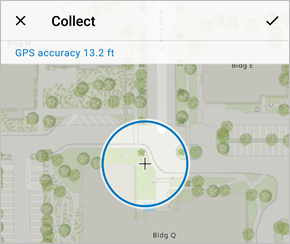
良好な GPS の精度 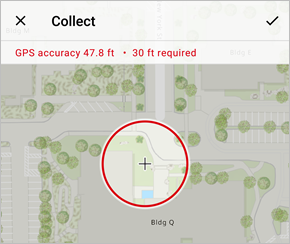
不十分な GPS の精度 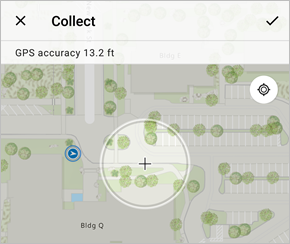
GPS を使用しないでポイントを配置する GPS を使用してポイントを配置していて、GPS が必要な精度を満たさない場合、ユーザーに通知されます。 いずれにしても、精度の要件を無視してポイントを配置できます。
GPS 平均化を実行している場合、GPS を使用して各ポイントを配置するときに、平均値が計算されます。
ラインまたはエリアにポイントが追加される前に、位置のプレビューが点線で表示され、ポイントが [位置] ターゲットの下に追加されます。
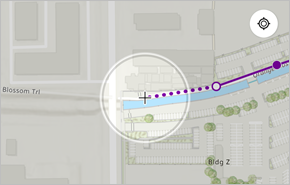
点が位置をプレビュー表示する - ラインまたはエリアを編集しているときに、選択されたポイントが (白く塗りつぶされて) その位置に表示されます。 デフォルトでは、最後に追加したポイントが選択されます。 ポイントをタップして選択します。
- ラインまたはエリアの位置に追加されたポイントは、選択されたポイントに続いて追加されます。
- ストリーミング、ユーザーの移動への追従、および滑らかな形状の作成を通じて、複数のポイントをラインまたはエリアに自動的に追加するには、[オーバーフロー] メニュー
 で [ストリーミングの開始] をタップします。
で [ストリーミングの開始] をタップします。[位置] ターゲットがマップから削除され、青い点が表示されます。 ユーザーの現在の位置でストリーミングされた最初のポイントが、マップ上に配置されます (GPS の精度が、ユーザーが設定した制限の範囲内であることを前提とします)。 対象物または観測点に沿って歩くか、運転します。 GPS 位置が更新されると、ポイントがその位置に追加されます。 ポイントを手動で追加または更新するには、ストリーミングを停止し、更新を行って、ストリーミングを再開します。
ポイントが追加される頻度は、設定によって決まります。 ポイント間の間隔を最小距離だけ離したいは場合は、ストリーミングが距離に基づくようにして、距離を指定します。 ポイントを最小時間頻度で追加したい場合は、ストリーミングが時間に基づくようにして、時間間隔を指定します。
- 選択されたポイントを移動するには、[位置] ターゲットを新しい場所の上に配置し、[ポイントの更新] (単一の場所の場合) または [選択したポイントの更新] (ラインまたはエリアの場合、[オーバーフロー] メニュー
 内にある) をタップします。
内にある) をタップします。 - ラインまたはエリアの選択されたポイントを削除するには、[オーバーフロー] メニュー
 の [選択したポイントの削除] をタップします。
の [選択したポイントの削除] をタップします。 - 位置の編集内容を元に戻すには、[オーバーフロー] メニュー
 の [元に戻す] をタップし、やり直すには [やり直し] をタップします。
の [元に戻す] をタップし、やり直すには [やり直し] をタップします。
高度を含む位置の取得
3D の対象物および観測点を直接取得して、ArcGIS 全体で使用することができます。 レイヤーが Z 対応である場合、Field Maps で取得されたポイントは Z 値 (高度情報) を含んでいます。
注意:
対象物および観測点を Z 対応のレイヤーに取得するには、Z 値が必要です。 ユーザーの位置で取得しており、ユーザーの位置が Wi-Fi を介して提供されている場合、Z 値は含められず、ポイントを追加することはできません。
制限事項
マップに含まれる編集可能なデータには制限があります。
- フィーチャ レイヤーが Z 値対応で、マップを使ってデータを収集する場合、デフォルトの Z 値が必要です。
- フィーチャ レイヤーが M 対応で、M 値の位置でデータを収集する場合、ドロップされたピンの M 値が新しいアセットまたは観測の最初の頂点に保存されます。 新しいジオメトリを作成するか、既存のフィーチャ ジオメトリを更新すると、Null の M 値が保存されます。