この演習では、Damage Assessments フィーチャ レイヤーのコピーを作成します。ArcMap でジオデータベースを作成し、ドメインを作成して、フィーチャクラスを追加します。次に、正しいフィールド タイプを追加して、データ収集フォームの要件を満たすように構成します。情報モデルを構成したら、ArcMap でマップを作成し、フィーチャ サービスを組織サイトで公開します。次の演習では、このサービスをレイヤーとしてマップで活用して、モバイル作業者が現場で情報を収集するために使用します。
注意:
この演習を完了するには、ホスト フィーチャ サービスを公開する権限のある ArcGIS 組織アカウントが必要です。これには、公開者と管理者が含まれます。
ジオデータベースの作成
ジオデータベースは、収集するデータを整理および格納します。最終的には損害評価報告を格納するフィーチャクラスを作成しますが、まず、そのフィーチャクラスを保持するジオデータベースを作成する必要があります。ArcMap の [カタログ] ウィンドウを使用してファイル ジオデータベースを作成するには、次の手順に従います。
- ArcMap を開始して、[カタログ] ウィンドウを開きます。
- [カタログ] ウィンドウで、ファイル ジオデータベースの作成先となるファイル フォルダーを右クリックします。
- [新規作成] をポイントします。
- [ファイル ジオデータベース] をクリックして、選択した場所に新しいファイル ジオデータベースを作成します。ジオデータベースの名前を Tutorial にします。
ジオデータベース ドメインの定義
データのフィールドの中には、選択肢の中から指定する必要があるものがあります。ジオデータベース内にドメインを作成することで、データ収集者が作業時に使用できる選択肢のリストを指定できます。このドメインは、この演習でフィールドを設定するときに使用します。
- カタログ ツリーで、ジオデータベースを右クリックし、[プロパティ] をクリックします。
- [ドメイン] タブをクリックします。
- [ドメイン名] の下にある最初の空白フィールドをクリックし、新しいドメインの名前として「ExtentDamage」と入力します。Tab キーを押すか、新しいドメインの [説明] フィールドをクリックして、ドメインの説明を入力します。

ヒント:
ドメインを新規作成する際には、そのドメインによって制御されるパラメーターを表す名前を指定します。ドメインの説明は、ドメインの目的を説明する短い文章です。
- [ドメイン タイプ] の横にあるフィールドをクリックし、ドロップダウン矢印をクリックして、ドメイン タイプのリストから [コード値] を選択し、[フィールド タイプ] として [テキスト] を選択します。
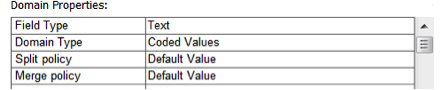
- [コード値] の下にある最初の空白フィールドをクリックし、最初の有効コードとして「Affected」と入力します。
ヒント:
コード値を入力するとき、ドメイン プロパティで指定したフィールド タイプとコード フィールドが一致していることを確認します。
- Tab キーを押すか、新しいコード値の [説明] フィールドをクリックします。このコード値のわかりやすい説明として、「Affected」と入力します。
- ステップ 5 ~ 6 を繰り返し実行して、すべての有効値とその説明を入力します。入力が完了すると、次の図のようになります。
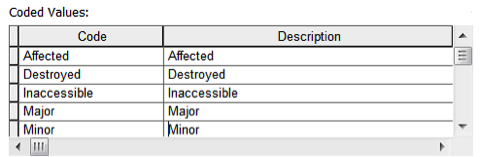
- [OK] をクリックして、ジオデータベースに新しいドメインを作成し、ダイアログ ボックスを閉じます。
フィーチャクラスの定義
次に、収集した情報を保持するフィーチャクラスを作成します。フィーチャクラスは、基本的に情報のコンテナーです。個々の情報は、ジオメトリや属性について類似する特性を共有します。
- ジオデータベースを右クリックし、[新規作成] にポインターを合わせて、[フィーチャクラス] をクリックします。
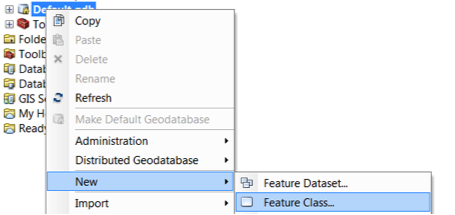
注意:
フィーチャクラスは、同じジオメトリ タイプと情報モデルを共有するフィーチャのコレクションです。
[新規フィーチャクラス] ウィザードが開きます。ウィザードに従って、フィーチャクラスのカスタマイズに必要な手順を実行します。
- フィーチャクラスの名前に「Damage_to_Residential_Buildings」と入力し、エイリアスとして「Damage to Residential Buildings」と入力してから、フィーチャ タイプに [ポイント フィーチャ] を選択します。[次へ] をクリックします。
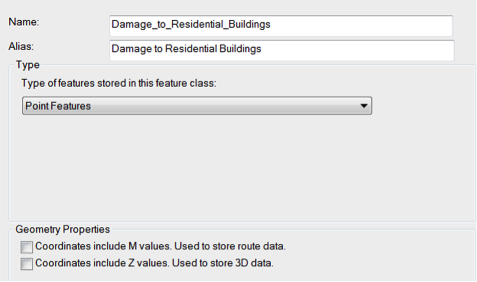
- このフィーチャクラスを作成するとき、座標系を選択します。座標系を選択することで、フィーチャをマップ上に適切かつ正確に投影し、フィーチャを正しい位置に表示することができます。この演習では、[WGS 1984 Web メルカトル (球体補正)] を選択します。[次へ] をクリックします。
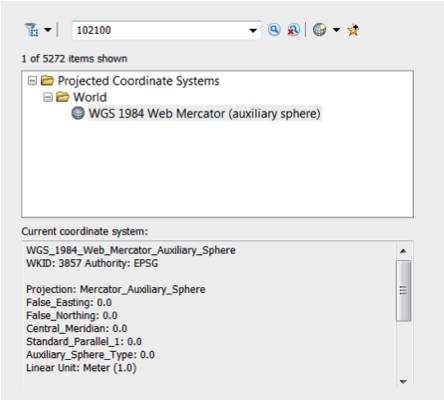
- デフォルトの [XY 許容値] 設定を確認し、[次へ] をクリックします。
- デフォルトのデータベース格納時のコンフィグレーションを確認し、[次へ] をクリックします。
フィールドの設定
フィールドは、情報モデルの重要な部分です。フィールドは、モバイル作業者が収集する情報の構造と、収集するフィーチャの情報タイプに対するルールを提供します。
- 最初に作成するフィールドは、調査している建物の居住者数を記録するために使用されます。最初の空白フィールドをクリックし、[フィールド名] に「NUMOCCUP」と入力します。[データ タイプ] で [Long Integer] を選択します。
- [フィールド プロパティ] の下にある [エイリアス] チェックボックスをクリックして、デフォルトのエイリアス [NUMOCCUP] を [Number of Occupants] に変更します。エイリアスはデータ収集フォームに表示されるので、モバイル作業者にわかりやすい名前にしてください。
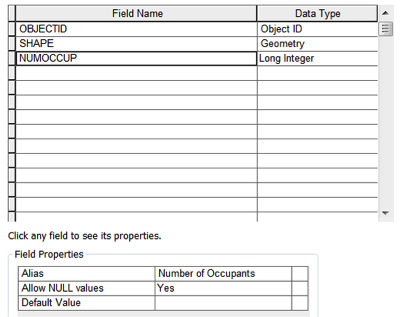
- 次に作成するフィールドは、この演習で前に作成したコード ドメインを利用します。次の空白フィールドをクリックして、「TYPDAMAGE」と入力します。データ タイプとして [テキスト] を選択します。
- [フィールド プロパティ] で、フィールドのエイリアスとして「Extent of Damage」と入力します。
- 空白の [ドメイン] チェックボックスをクリックして、[ExtentDamage] を選択します。
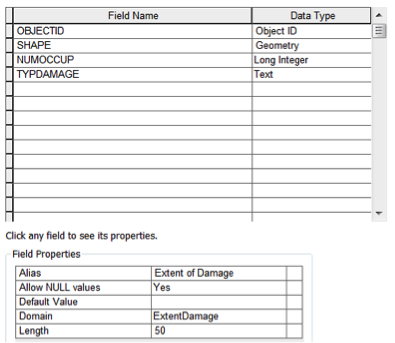
- 追加する最後のフィールドは、説明フィールドです。このフィールドの名前を「DESCDAMAGE」と入力して、テキスト フィールドにします。このエイリアスを [Description of Damage] に更新します。
注意:
完全な損害評価テンプレートには、この演習の説明より多くのフィールドがあります。ただし、Collector for ArcGIS の演習は、ここで作成した 3 つのフィールドだけで続行できます。すべてのフィールドについては、Damage Assessment Template マップ パッケージをダウンロードしてください。
- [完了] をクリックして、フィーチャクラスの作成を完了します。
作成したフィーチャクラスがマップに追加され、ArcMap の [コンテンツ] ウィンドウに表示されます。
- データ収集者が現場で写真を撮り、それを評価レポートに添付できるようにするには、作成したフィーチャクラスで添付ファイルを有効化します。添付ファイルを有効化するには、カタログ ウィンドウでフィーチャクラスを右クリックし、[管理] を選択してから、[アタッチメントの作成] をクリックします。
データのテーマの設定
これで、情報モデルを作成し終わりました。このセクションでは、フィーチャのマップ上での外観を定義します。
- フィーチャの外観を更新するには、[コンテンツ] ウィンドウでレイヤーを右クリックして、[プロパティ] をクリックします。
注意:
フィーチャクラスがマップ上に表示されていない場合は、ArcMap のカタログ ウィンドウから[コンテンツ] ウィンドウにフィーチャクラスをドラッグします。
- [シンボル] タブをクリックします。
- [シンボル] タブで [カテゴリ] セクションをクリックして、[個別値] を選択します。
- [値フィールド] ドロップダウン リストで [Extent of Damage] フィールドを選択して、[すべての値を追加] をクリックします。
- リスト内の最初の値を右クリックして、[すべてのシンボルのプロパティ] をクリックします。
- シンボル選択で「House」を検索し、 [Civic] で [House 1] を選択してから [OK] をクリックします。
- それぞれの住居アイコンをダブルクリックして、住居のシンボルに異なる色を選択します。
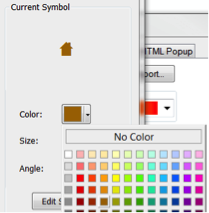
- [適用] をクリックし、[OK] をクリックします。[コンテンツ] ウィンドウ内のシンボルが更新されます。
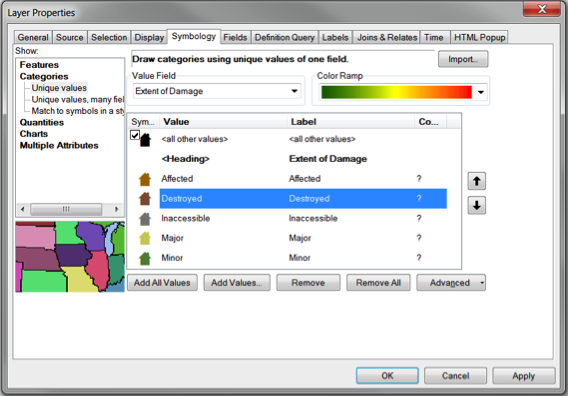
- [ファイル] → [保存] の順にクリックして、マップ ドキュメントを保存します。マップ ドキュメントの名前を Damage_Assessment.mxd にします。
データの公開
マップ内でデータを使用するには、オンラインでデータを利用可能にする必要があります。データは、ArcGIS Server または ArcGIS の組織サイトで公開できます。この演習では、ArcGIS の組織サイトでサービスを公開します。このサービスは、マップに追加できるレイヤーとして利用できます。
注意:
公開するには、ホスト フィーチャ サービスを公開する権限のある ArcGIS 組織アカウントが必要です。これには、公開者と管理者が含まれます。
- ArcGIS Desktop で ArcGIS の組織サイトにサイン インしていない場合は、サイン インします。
- [ファイル] メニューをクリックして、[共有] を選択してから [サービス] をクリックします。
[サービスとして共有] ダイアログ ボックスが開きます。
![[サービスとして共有] ダイアログ ボックス [サービスとして共有] ダイアログ ボックス](GUID-E4EBFC4C-CB88-4A26-8AC8-A2B0B3F6CBD9-web.png)
- [サービスとして共有] ダイアログ ボックスで、[サービスを公開] オプションが選択されていることを確認します。[次へ] をクリックします。
[サービスを公開] ダイアログ ボックスが開きます。
![[サービスを公開] ダイアログ ボックス [サービスを公開] ダイアログ ボックス](GUID-7800022A-15F4-42F1-942D-B12AF5CE4DE6-web.png)
- [サービスを公開] ダイアログ ボックスで [接続の選択] ドロップダウン リストを展開して、[マイ ホスト サービス (組織名)] を選択します。
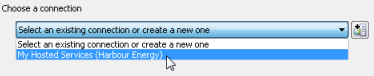
- サービス名として「Damage_Assessment」と入力して、[続行] をクリックします。
[サービス エディター] ウィンドウが開きます。
![[サービス エディター] ウィンドウ [サービス エディター] ウィンドウ](GUID-BB1F6D73-AD6F-4905-A819-0E3FD7902875-web.png)
- [サービス エディター] ウィンドウの左側のウィンドウで、[ケーパビリティ] をクリックします。
![[サービス エディター] の [ケーパビリティ] [サービス エディター] の [ケーパビリティ]](GUID-E6CE6951-90B4-44AF-B657-0C9E70E1F2F1-web.png)
- 右側のウィンドウで、[フィーチャ アクセス] チェックボックスをオンにして、[タイル マッピング] チェックボックスをオフにします。
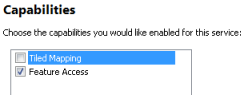
これにより、タイル マップ サービスではなく、フィーチャ サービスを公開することが指定されます。
- [フィーチャ アクセス] の下で、[作成]、[更新]、[削除]、[同期] をオンにします。
これらのオプションは、データ収集者が現場で可能なデータの操作内容を指定します。この演習では、データ収集者は新しい損害評価の追加と、既存の損害評価の編集と削除を実行できる必要があるため、作成、更新、削除のオプションを有効にします。マップをオフラインで使用できるように、同期を有効にします。オフラインで使用できるマップの作成に関する詳細については、「オフラインで使用するマップの準備」をご参照ください。
- 左側のウィンドウで、[アイテム説明] をクリックします。
![[サービス エディター] の [アイテム説明] [サービス エディター] の [アイテム説明]](GUID-4EFFD833-2418-4910-AFD0-7C03FCA8B56F-web.png)
- Data タグを追加します。[サマリー] および [説明] に次のように入力します。これは Collector のマップ作成チュートリアル向けです。
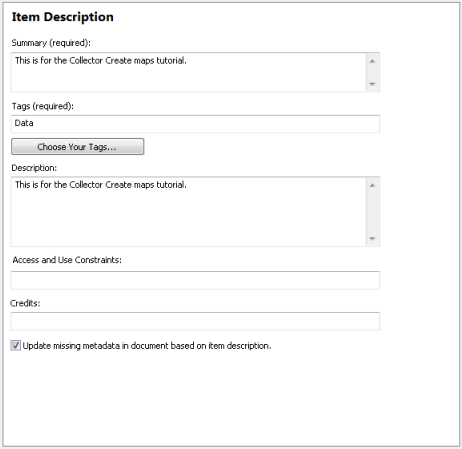
- [サービス エディター] ツールバーの [公開] をクリックします。

サービスが公開されると、いくつかのステータス メッセージが表示された後、結果のメッセージが表示されます。
![[サービス公開結果] のメッセージ [サービス公開結果] のメッセージ](GUID-45A6DD01-43EF-40E1-A21F-E70929DD09FD-web.png)
- 結果のメッセージで [OK] をクリックします。
- ArcMap を最小化するか、ArcMap アプリケーションを終了します。プロンプトが表示されたら、変更を保存します。
ここまで、情報モデルを作成し、現場でのデータ品質を向上させるドメインを定義して、データを公開しました。これで、モバイル作業者が使用できるようにマップを作成および共有する準備が整いました。