画像散布図を使用すると、画像バンド間の関連と、対象のフィーチャやマテリアルとの関係を調べることができます。1 つのバンド (変数 1) のピクセル値は X 軸に沿って表示され、もう 1 つのバンド (変数 2) のピクセル値は Y 軸に沿って表示されます。画像内のフィーチャやマテリアルは、2 つの変数が分布内で交差する場所 (散布図) で識別できます。
変換されたバンドをプロットして、画像内のフィーチャに関する貴重な情報を判定できます。たとえば、タッセルド キャップ変換は特殊な形式の主成分分析ですが、最初のコンポーネント (ブライトネス) が 2 番目のコンポーネント (グリーンネス) と比較されます。結果の散布図には、タッセルド キャップの分布が表示され、さまざまな植生種がいわゆるグリーン ラインに沿って配置され、土壌タイプと人工フ物が土壌ラインに沿って分配されます。タッセルド キャップ分布は、発生から枯死に至る農地の成長段階、植生の活力、および他の現象を判定するためにも有用です。
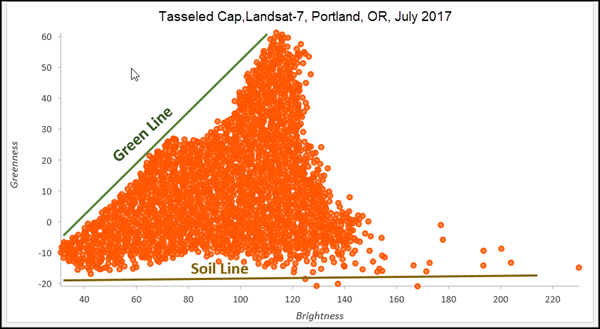
画像散布図の作成
画像散布図を作成するには、[コンテンツ] ウィンドウで解析するレイヤーを右クリックして、[チャートの作成] をポイントし、[散布図] をクリックして、[チャート プロパティ] ウィンドウを開きます。
チャートのパラメーター設定を定義するには、[チャート プロパティ] ウィンドウの上部にある [データ] タブをクリックします。
対象地域の定義
[チャート プロパティ] の上部で、画像上の対象地域を定義するための描画ツールを選択できます。散布図の対象地域内にある値だけを表示するように選択できます。ライン、円、四角形、ポリゴンまたは自由形状によって定義された対象地域を描画します。
変数
画像散布図は、2 つのバンドのピクセル値を表示します。1 つのバンドは X 軸の変数、もう 1 つのバンドは Y 軸の変数です。
画像で定義した対象地域内にあるバンドのピクセル値のみを表示する場合は、[カスタム対象地域を使用] チェックボックスをオンにします。散布図のすべてのバンドのピクセル値を表示する場合は、このチェックボックスをオフにします。対象地域を削除するには、[削除] ボタン  をクリックします。対象地域が削除され、すべてのバンドの画像ピクセルが表示されます。
をクリックします。対象地域が削除され、すべてのバンドの画像ピクセルが表示されます。
シンボル
[単一色] が画像散布図のデフォルトのシンボル オプションです。データの表示色を定義するには、[単一色] シンボルをクリックして、色のギャラリーを表示し、色を選択します。
統計情報
回帰方程式の計算が行われ、関連するトレンド ラインと R2 が散布図にプロットされます。[リニア トレンドの表示] チェックボックスをオンにすると、トレンド ラインが表示されます。トレンド ラインでは、X と Y の線形の関係性がモデル化され、R2 では、データがモデルに適合している度合いが定量化されます。トレンド ラインは線形の関係性にのみ適用されます。トレンド ラインを無効にするには、[チャート プロパティ] ウィンドウの [リニア トレンドの表示] チェックボックスをオフにするか、凡例内の該当するアイテムをクリックして表示設定を切り替えます。
トレンド ラインの色を変更するには、[チャート プロパティ] ウィンドウでトレンド ライン色見本をクリックして、新しい色を選択します。
小さい X 値が小さい Y 値に対応しており、大きい X 値が大きい Y 値に対応している (ラインが上向きに傾斜している) 場合は、正の相関関係があることを意味します。小さい X 値が大きい Y 値に対応しており、大きい X 値が小さい Y 値に対応している (ラインが下向きに傾斜している) 場合は、負の相関関係があることを意味します。
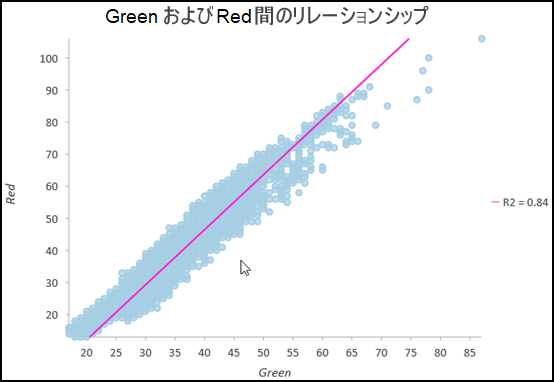
相関関係の統計的な強さは、R2 値で示されます。ほとんどの場合、相関関係が高いマルチスペクトル バンドは、画像から複数のフィーチャやマテリアルを確実に分離するのに使用できないため、望ましくありません。散布図は、マルチスペクトル画像からフィーチャを識別および抽出するために使用できる、相関性のない最適なバンドを識別するのに役立ちます。
軸
軸境界
デフォルトの軸境界の最大値と最小値は、軸上に表示されるデータ値の範囲に基づいて設定されます。これらの値をカスタマイズするには、新しい軸境界値を入力します。リセット ボタン  をクリックすると、軸境界がデフォルト値に戻ります。
をクリックすると、軸境界がデフォルト値に戻ります。
Log 軸
デフォルトでは、散布図軸は線形スケール上にあります。[チャート プロパティ] ウィンドウの [軸] セクションにある [Log 軸] チェックボックスをオンにすると、片方または両方の軸を対数スケールで表示できます。
ほとんどのマルチスペクトル画像バンドの値は同じスケール内にあり、対数スケールを使用する必要はありません。画像が高速フーリエ変換 (FFT) などで異なるドメインに変換された場合、強度信号やフェーズ信号をログ スケールで表示すると、解析に役立つ場合があります。
数値形式
数値形式のカテゴリを指定するか、カスタム形式の文字列を定義して、軸上の数値の書式を設定できます。
ガイド
参照または重要な値をハイライト表示する方法として、ガイドのラインまたは範囲を追加できます。新しいガイドを追加するには、[チャート プロパティ] ウィンドウの [ガイド] タブに移動し、[ガイドの追加] をクリックします。ラインを描画するには、ラインを描画したい [値] を入力します。範囲を作成するには、幅の値を入力します。[ラベル] を指定して、ガイドにテキストを追加することもできます。
対話型解析
散布図は、マップ ビュー内の画像を操作できます。散布図を設定した後、分布の領域を対話形式で選択して、関連付けられた画像ピクセルをマップ表示内に視覚化できます。これにより、散布図で特定のフィーチャクラスを構成するピクセル値の分布を視覚的に調べ、所定の散布図の変数セットにおけるフィーチャクラス間の分離を視覚化できます。
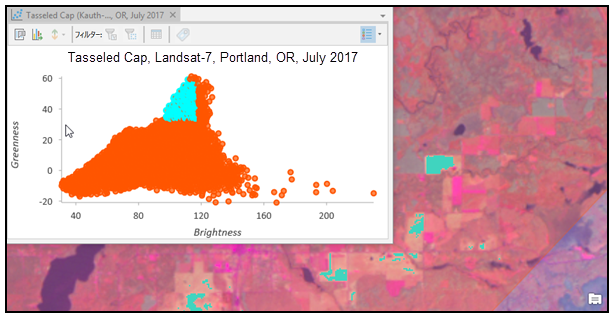
上の図は、タッセルド キャップ分布でアクティブ化された値のグループと、マップ表示内でハイライト表示されている関連付けられた画像ピクセルを示しています。定義された対象地域のピクセルのみがハイライト表示されます。対象地域を定義しなかった場合、画像全体のピクセルが、散布図の分布の選択セットから影響を受ける場合があります。
表示設定
タイトルと説明
チャートおよび軸には、変数名およびチャート タイプに基づいてデフォルトのタイトルが与えられます。これらのタイトルは、[チャート プロパティ] ウィンドウの [一般] タブで編集できます。[説明] にチャートの説明 ([チャート] ウィンドウの下部に表示される一連のテキスト) を入力することもできます。
チャートの外観をさらに調整するには、[チャート プロパティ] ウィンドウの [データ]、[軸]、[ガイド]、[書式設定] タブを使用します。散布図の外観を調整する方法について詳しくは「チャートの外観の変更」をご参照ください。