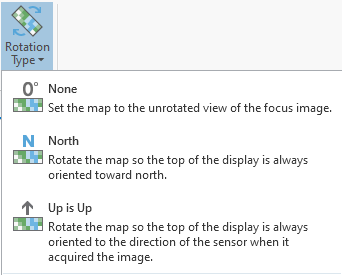[ラスター レイヤー]、[モザイク レイヤー]、[イメージ サービス レイヤー] タブには、画像の表示や外観を調整できる基本的なラスター機能が含まれています。

表示縮尺範囲
[最大縮尺]  と [最小縮尺]
と [最小縮尺]  の値を使用して、一定の縮尺の範囲内でのみラスターを表示するように制限します。 事前設定オプションの縮尺をドロップダウン メニューで選択するか、テキスト ボックスに別の縮尺を入力します。 [縮尺範囲]
の値を使用して、一定の縮尺の範囲内でのみラスターを表示するように制限します。 事前設定オプションの縮尺をドロップダウン メニューで選択するか、テキスト ボックスに別の縮尺を入力します。 [縮尺範囲]  ボタンをクリックして、縮尺範囲の値を変更することなく、縮尺範囲のオン/オフを切り替えます。
ボタンをクリックして、縮尺範囲の値を変更することなく、縮尺範囲のオン/オフを切り替えます。
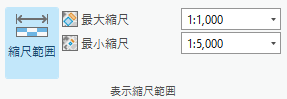
効果
[効果] オプションは、レイヤーの表示方法に影響します。
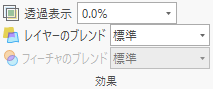
選択したラスターの透明度を上げるには、[透過表示] スライダーを使用します。 これによって、下にあるラスターが見えるようになります。 透過表示を可視化して下にあるレイヤーを表示するには、選択したラスターが [コンテンツ] ウィンドウの最上位のレイヤーである必要があります。
[レイヤーのブレンド] は、レイヤー全体を描画し、下のコンテンツと描画順序に沿って一体化します。 各モードでは、バックグラウンド レイヤーの上に地形を描画しながらラベルを表示したままにするなど、さまざまな目標を達成するためにレイヤー上である種の数学的計算を実行します。 詳細については、「レイヤーのブレンディング」をご参照ください。
比較
[比較] グループでは、2 つの重なり合うラスターを比較できます。

[スワイプ]  ツールを使用して、上側のラスターを剥がして下側のラスターを見せることができます。 [スワイプ] ツールを無効にするには、[マップ] タブの [マップ操作] ボタンをクリックします。
ツールを使用して、上側のラスターを剥がして下側のラスターを見せることができます。 [スワイプ] ツールを無効にするには、[マップ] タブの [マップ操作] ボタンをクリックします。
[点滅] ツールを使用して、指定の時間間隔でオン/オフしてレイヤーを点滅させ、下のレイヤーを表示できます。 時間間隔はミリ秒単位で指定します。
レンダリング
[レンダリング] オプションでは、[シンボル]、[ストレッチ タイプ]、[ダイナミック レンジ調整 (DRA)]、[ロックの統計情報]、[リサンプリング タイプ]、[バンド割り当て]、および [マスキング] オプションを調整して、ラスターと画像の表示を制御できます。
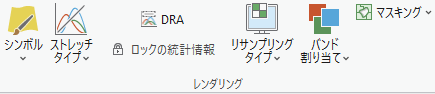
[シンボル] ボタンは、表示コントロールを管理するための主要なインターフェイスです。 このボタンの下部はドロップダウン メニューになっており、操作しているデータのタイプに応じた表示を選択できます。 このボタンの上にポインターを合わせると、このボタンのアクティブな部分が青色になります。 このボタンをクリックすると [シンボル] ウィンドウが開き、[ストレッチ タイプ]、[ダイナミック レンジ調整 (DRA)]、[リサンプリング タイプ]、[バンド割り当て] など、シンボルの設定に関連するすべてのパラメーターにアクセスできます。また、これらのパラメーターにはタブからすばやくアクセスすることもできます。

次に、[シンボル] オプションについて説明します。 詳細については、「画像のシンボルの変更」をご参照ください。
- [ストレッチ] - シングル バンドのカラー ランプに沿って値を表示します。 ラスターに複数のバンドがある場合、[バンド] ドロップダウン リストからシングル バンドを選択できます。
- [RGB] - バンドが赤、緑、青で表示される 3 バンド コンポジットを使用してラスターを表示します。 [赤]、[緑]、[青] の各表示バンドに対して表示するバンドを選択できます。 アルファ バンドもサポートされています。これは透過マスクとして機能し、各ピクセルに透過値を提供します。 RGB レンダリングを適用したマルチバンド ラスター データセットでは、アルファ バンドの有効/無効を切り替えることができます。
- [分類] - クラスごと、または値のグループごとに色を割り当てます。
- [個別値] - 各値に色を割り当てます。
- [カラーマップ] - データセットに関連付けられたカラーマップを適用します。
- [不連続] - 指定された色数に到達するまで、各個別値に新しい色が適用されます。この後、配色の先頭から次の個別値が始まり、指定された色数にもう一度到達するまで継続されます。 このレンダリング プロセスは、すべての個別値が表示されるまで続けられます。 これは、凡例が必要ないときに、多くの個別値を持つラスターで有益です。
[ストレッチ タイプ] ボタンを使用して、値の範囲がどのように表示されるかを制御できます。 このボタンの下部のドロップダウン リストで、コントラスト ストレッチ方法を選択できます。 このボタンをクリックすると、[シンボル] ウィンドウの [ヒストグラム] ページが開きます。

[ストレッチ] には次のようなオプションがあります。
- [なし] - 統計情報が存在している場合でも、ストレッチ方法がレイヤーに適用されません。 8 ビット データ以外のデータを表示するには、画像の値は 0 ~ 255 の間で線形的にマッピングされます。 [なし] は、ラスター データセット内の絶対値を検証します。
- [最小値 - 最大値] - 出力最小ピクセル値と出力最大ピクセル値に基づいて線形ストレッチを適用します。これらの値は、ヒストグラムの端点として使用されます。 たとえば、8 ビットのデータセットで、最小値と最大値を 33 と 206 にできます。 線形ストレッチを使用すると、これらの値が 0 ~ 255 の 256 個の値にわたって配分されます。 これによって、データセット全体における値の差異を把握しやすくなります。 [最小値 - 最大値] は、比較のために複数のラスターの外観を標準化する場合に適切な選択肢です。
- [割合クリップ] - 最大値と最小値の割合を切り取り、データ タイプで使用可能な動的範囲の残りの値に対して線形ストレッチを適用します。 これにより、外れ値の影響が低減し、残りのデータが強化されます。
- [標準偏差] - 標準偏差 (n) 値によって定義される値の間で線形ストレッチを適用します。 たとえば、標準偏差 2 を定義すると、標準偏差の 2 倍を超える値は 0 または 255 になり、残りの値が 0 ~ 255 の間で線形にストレッチされます。
- [ヒストグラムを読み込み] - 指定された区分ヒストグラムを適用し、ピクセル値を表示します。 区分ヒストグラムにより、入力ピクセル値をレンダリングされた値にマッピングできます。
- [カスタム] - [シンボル] ウィンドウのヒストグラム設定で指定されたように、カスタム ストレッチを適用します。
- [Esri] - S 字カーブを使用する修正シグモイド ストレッチを使用して平均値を検出します。これにより、ピクセル値が最大値を超えてストレッチされることを防ぎます。 この方式を使用すると、画像に対して全体的に適切なコントラスト ストレッチが適用されます。
動的な範囲調整 (DRA) は、画像をナビゲートする際に現在の表示内のピクセル値のみに基づいてアクティブなストレッチ タイプを自動調整する機能です。 [DRA] ボタン  を使用して、このオン/オフを変更できます。 DRA の統計情報をラスター レイヤー全体に適用する場合は、[統計のロック] ボタン
を使用して、このオン/オフを変更できます。 DRA の統計情報をラスター レイヤー全体に適用する場合は、[統計のロック] ボタン  をクリックします。領域の統計情報は、カスタム統計情報の更新に使用されます。
をクリックします。領域の統計情報は、カスタム統計情報の更新に使用されます。
画像のリサンプリング タイプを変更するには、[リサンプリング タイプ] ドロップダウン リスト内のオプションを使用します。[最近隣内挿法] ではより正確に元のピクセル値が維持されますが、その他のリサンプリング方法では、値の内挿によって画像がより滑らかになります。

[リサンプリング タイプ] には次のようなオプションがあります。
- [最近隣内挿法] - 最も近いピクセルから値を割り当てます。 この方法は、ピクセル値を元のまま維持するため、スペクトル解析や分類に適しています。 これは土地被覆などの定性的データにも適用されます。 このトレードオフは、ピクセルの再配置によってフィーチャ内にブレークが現れた位置に、アーティファクトを確認できることです。 最大の空間誤差は、セル サイズの 1/2 になります。
- [共一次内挿法] - 4 つの最近ピクセルの重み付けされた距離平均に基づいて、新しい値を内挿します。 これは画像および標高データセットなどの連続データセットに適しています。
- [三次たたみ込み内挿法] - 三次たたみ込み内挿法を実行し、16 の最近隣入力ピクセルの中心を通る滑らかなカーブの適合に基づいて、4 x 4 のマトリックスを使用して、ピクセルの新しい値を算出します。 これは可視化目的の連続データセットに適しています。 この方法は、[最近隣内挿法] リサンプリングよりも幾何学的歪みの少ない滑らかな出力を生成しますが、入力ラスターの範囲外の値を含む出力ラスターが生成される可能性があります。
- [最頻値] - 4 x 4 のフィルター ウィンドウから最も頻出する値を割り当てます。 この方法は、土地利用、土壌タイプ、森林タイプなどのカテゴリ データまたは整数データのリサンプリングに適しています。 最頻値サンプリングは、不連続データに対するある種のロウ パス フィルターとしての役割を果たし、データをジェネラライズして、正常でないデータ値を除外します。
[バンド割り当て] では、ナチュラル カラーや植生がハイライト表示される赤外カラーなど、画像表示のために頻出するバンド割り当てが示されます。

[コンテンツ] ウィンドウでラスター プロダクトまたはイメージ サービスが選択されている場合、そのデータに関連付けられたすべてのバンド割り当てがドロップダウン メニューに表示されます。 頻出するバンド割り当ては、センサーのタイプとバンドに応じて表示されます。 バンド割り当てにポインターを合わせ、関連付けられているバンド名と番号を表示します。 次の画像は、Landsat 8 の例を示しています。
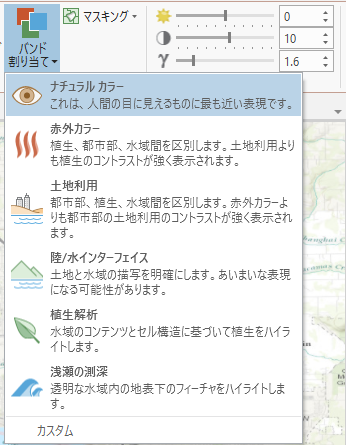
カスタムなバンドの組み合わせを作成するオプションもあります。 これを行うには、[カスタム] を選択して、目的のバンドを各色に読み込みます。 [追加] をクリックすると、そのバンドの組み合わせをドロップダウン メニューから選択できるようになります。
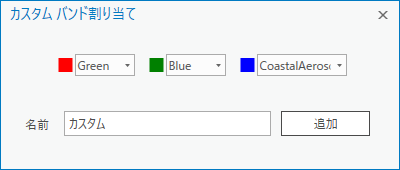
[マスキング] ボタンを使用すると、[コンテンツ] ウィンドウでフィーチャクラスを選択して、選択したラスターをマスク アウトできます。 これは、マスク アウトの必要なエリアのフィーチャクラスがある場合に便利です。

強調
[コントラスト]、[明るさ]、[ガンマ] 設定のスライダーを使用して、ラスター データセットの表示を調整します。 必要に応じてスライダーを動かすか、値を入力します。 スライダーをリセットするには、各ボタンをクリックします。
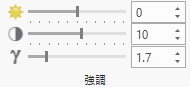
回転
垂直からオフナディアで収集された画像を表示すると、建物とその他の地表フィーチャがさまざまな方角に傾いているように見えるため、傾斜した画像の解釈が困難になります。 建物の傾きが画面の上に向かって表示されていると、画像を解析しやすくなります。 画像に必要な画像方向のメタデータが含まれている場合 (通常は RPC または航空写真の方向ファイルに含まれる)、ArcGIS AllSource の [上は上] を使用することで、その情報を使用して画像が回転し、建物が画像の上方向を指します。 マップ ビューに戻すには、[北] ボタンを使用します。
画像座標系 (ICS) で表示されるフォーカス画像を使用している場合、[なし] ボタンを使用して、画像の回転しないビューにマップを設定することができます。 このボタンは、ICS で表示されている画像にのみ有効化されます。