ドメイン ビューを使用すると、ドメインの作成、既存ドメインの表示、ドメインのプロパティおよび値の編集、ドメインの削除を行うことができます。
ドメイン ビューで編集する際、セル内をクリックしてグリッドを移動できます。また、Tab キーまたは矢印キーを使用して、行と列の間を上下左右に移動できます。
次の図は、Access Type ジオデータベースにおける CampusEditing と呼ばれるドメインの作成を示しています。 このドメインは、キャンパス上の特定の建物に入館するために必要なアクセス権限の種類を決定するために使用されます。 このコード値ドメインは、建物の有効なアクセス タイプを提供します。 作成後にこのドメインを、同じデータ タイプを共有するフィールドに割り当てることができます。
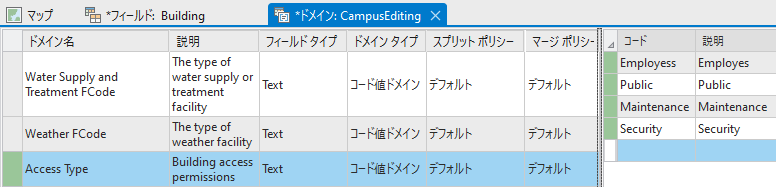
ドメイン ビューを開く
ドメイン ビューは次の場所から開くことができます。
- リボン - [コンテンツ] ウィンドウでレイヤーまたはテーブルを選択します。 [フィーチャ レイヤー] タブ セットで、[データ] タブをクリックし、[データ設計] グループの [ドメイン] をクリックします。
- [コンテンツ] ウィンドウ - レイヤーまたはテーブルを右クリックし、[データ設計] > [ドメイン] を選択します。
- [カタログ] ウィンドウ - ジオデータベースを右クリックして [ドメイン] をクリックするか、フィーチャクラスまたはテーブルを右クリックして [データ設計] > [ドメイン] を選択します。 フィーチャクラスまたはテーブルを選択する場合、ドメイン ビューには、そのフィーチャクラスまたはテーブルが格納されているジオデータベースに関連付けられているすべてのドメインが表示されます。

ドメイン タブ
[ドメイン] コンテキスト タブは、アクティブなドメイン ビューを表示すると使用可能になります。

クリップボード グループ
| コマンド | 説明 |
|---|---|
コピー | [コピー] コマンドでは、1 つ以上のドメインまたはドメイン値をクリップボードにコピーします。 |
切り取り | [切り取り] コマンドでは、1 つ以上のドメインまたはドメイン値をコピー元のジオデータベースから削除して、その情報をクリップボードに追加します。 |
貼り付け | [貼り付け] コマンドでは、1 つ以上のドメインまたはドメイン値であるかどうかに関係なく、クリップボードから情報を取得して、その情報をコピー先のジオデータベースに追加します。 |
編集の管理グループ
| コマンド | 説明 |
|---|---|
保存 | [保存] コマンドでは、アクティブなドメイン ビューで保留中の編集をすべて保存します。 |
破棄 | [破棄] コマンドでは、アクティブなドメイン ビューで保留中の編集をすべて破棄します。 |
更新 | [更新] コマンドでは、アクティブなドメイン ビューを更新して、ワークスペースの現在の状態を反映します。 |
編集グループ
| コマンド | 説明 |
|---|---|
新規 | [新規] コマンドでは、新しいドメインをドメイン ビューに追加します。 |
削除 | [削除] コマンドでは、アクティブな選択セットに基づいて 1 つ以上のドメインまたはドメイン値を削除します。 |
ドメインの使用状況 | [ドメインの使用状況] コマンドでは、[ドメインの使用状況] ウィンドウを起動します。 |
フィルター グループ
| コマンド | 説明 |
|---|---|
フィルター テキスト | [フィルター テキスト] ボックスでは、フィルター条件を満たしているドメイン プロパティを検索できます。 |
ドメインの作成
ドメインを作成するには、次の手順を実行します。
- ビデオの長さ: 0:53
- このビデオは ArcGIS Pro 3.2 を使用して作成されています。
- [コンテンツ] ウィンドウで、レイヤーを選択します。
これで [フィーチャ レイヤー] タブ セットを使用できるようになります。
- [データ] タブの [データ設計] グループで、[ドメイン]
 をクリックします。
をクリックします。注意:
ドメイン ビューは、フィールド ビューおよびサブタイプ ビューのリボンからアクセスすることができます。
- [ドメイン] タブの [新しいドメイン] ボタン
 をクリックします。
をクリックします。ドメイン ビューに行が作成され、その行の [ドメイン名] 列にポインターが配置されます。
- 新しいドメインの名前を入力します。
- [説明] 列に、新しいドメインの説明を入力します。
- [フィールド タイプ] 列で、[フィールド タイプ] ドロップダウン メニューからフィールド タイプを選択します。
- [ドメイン タイプ] ドロップダウン メニューから [範囲ドメイン] または [コード値ドメイン] のいずれかを選択します。
- [スプリット ポリシー] ドロップダウン メニューからスプリット ポリシーを選択します。
- [マージ ポリシー] ドロップダウン メニューからマージ ポリシーを選択します。
- ドメイン ビューの右側のグリッドで、新たなコード値ドメインのコードおよび値を入力するか、新たな範囲ドメインの最小値および最大値の範囲を入力します。
- 作業が完了したら、[ドメイン] タブの [保存] ボタン
 をクリックして、ジオデータベースに新たなドメインを追加します。
をクリックして、ジオデータベースに新たなドメインを追加します。
フィールド ビューまたはサブタイプ ビューからのドメインの作成
既存のドメインをフィールドに割り当てることに加えて、フィールド ビューおよびサブタイプ ビューからドメインを作成することができます。 ArcGIS AllSource でフィールド ビューまたはサブタイプ ビューで作業するとき、フィールドの [ドメイン] 列のドロップダウン リストには、次の 1 つまたは複数のオプションがあります。
- <新しいコード値ドメインを追加>
- <既存のフィールド値から新しいコード値ドメインを追加>
- <新しい範囲ドメインを追加>
- <既存のフィールド値から新しい範囲ドメインを追加>
ドロップダウン リストからこれらのオプションのいずれかを選択すると、ドメイン ビューが開き、フィールドのプロパティが事前に設定された新しいドメインが表示されます。 名前を編集して、ドメインのプロパティを入力する必要があります。 <既存のフィールド値から新しいコード値ドメインを追加> または <既存のフィールド値から新しい範囲ドメインを追加> オプションを使用すると、フィールドの既存の値に基づいて、コード値ドメインの場合は [コード] と [説明] の値、範囲ドメインの場合は [最小] と [最大] の値がさらに設定されます。 編集が完了したら、ドメイン ビュー、およびフィールド ビューまたはサブタイプ ビューで [保存] をクリックします。
注意:
サブタイプ ビューで <既存のフィールド値から...> オプションを使用する場合、フィールドの既存の値はサブタイプに基づいてフィルタリングされます。
フィールドへのドメインの適用
ドメインの作成が完了したら、そのドメインをフィールドに割り当てることができます。 フィーチャクラスの作成ウィザードを使用してフィーチャクラスを作成する際に、ドメインをフィールドに適用できます。 または、ドメインは、フィールド ビューとサブタイプ ビューをそれぞれ使用して、既存のフィーチャクラス レベルまたはサブタイプ レベルで適用できます。
注意:
属性テーブル内のコード値の表示をコードと説明の間で切り替えるには、属性テーブルを開き、テーブル ツールバーの最後にある [メニュー] ボタン  をクリックして、[ドメインとサブタイプの説明を表示] にアクセスします。
をクリックして、[ドメインとサブタイプの説明を表示] にアクセスします。
いずれかのビューのフィールドにドメインを適用するには、ドメインを適用するフィールドの [ドメイン] 列をダブルクリックし、ドロップダウン リストからドメインを選択します。 次に、[デフォルト値] 列のドロップダウン リストから適切なデフォルト値を選択できます。
フィーチャクラスにサブタイプが含まれている場合は、サブタイプ ビューを使用して、フィールドのサブタイプ レベルで異なる属性ドメインを適用できます。
詳細:
新しいサブタイプが追加されると、フィーチャクラス レベルのフィールドに割り当てられていたすべての既存ドメインが、新しいサブタイプに関するフィールドに継承されます。
フィールドの作成と管理およびサブタイプの作成と管理の詳細をご参照ください。
ドメインの変更または削除
ドメインは、フィーチャクラスまたはテーブルの特定のフィールド、またはフィーチャクラスまたはテーブルのサブタイプの特定のフィールドに関連付けることができます。 テーブルまたはフィーチャクラスでドメインが使用されている際は、ドメインの変更は行えますが、削除することはできません。
詳細:
エンタープライズ ジオデータベース ドメイン - ドメインが作成されると、ドメインを作成したユーザーに基づき、そのドメインの所有者が記録されます。 ドメインを変更または削除できるのは、所有者またはジオデータベース管理者に限られます。
次のドメイン プロパティを変更できます。
- 所有者 (エンタープライズ ジオデータベースのみ)
- ドメイン名
- 説明
- スプリット ポリシーとマージ ポリシー
- 範囲ドメインの最小値および最大値
- コード値ドメインに関連付けられたコードおよび値
[保存] ボタンをクリックして、一度ジオデータベースにドメインがコミットされると、ドメイン タイプまたはフィールド タイプを変更することはできません。
ドメイン ビューで 1 つ以上のドメインを削除するには、削除するドメインを表す行の横にあるタブをクリックするか、Ctrl キーまたは Shift キーを使用して、複数の行を選択します。 これにより、行全体または複数の行が選択されます。 Delete キーを押すか、[ドメイン] タブの [クリップボード] から [削除] ボタンを使用するか、行を右クリックしてショートカット メニューから [削除] を選択します。
ドメイン使用状況の特定
ドメイン管理では、ジオデータベースでのドメインの使用状況を把握することが重要です。 [ドメインの使用状況] ウィンドウを使用すると、特定のドメインに割り当てられたデータセットを特定することができます。 レビューできるよう、データ グリッドにデータセットを表示することで、ジオデータベース ワークスペースのドメイン使用状況がレポートされます。 フィールドおよびサブタイプ ビューを使用して、ドメインの割り当てを調べたり変更したりできます。
[ドメイン] タブの [ドメインの使用状況] ボタン  をクリックするか、ドメイン ビューのグリッドで右クリックして特定のドメインのショートカット メニューにアクセスすると、[ドメインの使用状況] ウィンドウが開きます。
をクリックするか、ドメイン ビューのグリッドで右クリックして特定のドメインのショートカット メニューにアクセスすると、[ドメインの使用状況] ウィンドウが開きます。
[ドメインの使用状況] にアクセスするには、次の手順を実行します。
- ドメイン ビューを開きます。
- [ドメイン] タブの [変更] グループで、[ドメインの使用状況]
 をクリックします。
をクリックします。[ワークスペース] が入力された状態で [ドメイン使用状況] ウィンドウが表示されます。
- [ドメイン] ドロップダウン メニューからドメインを選択します。
グリッド ビューにジオデータベースのデータセットのドメイン使用状況が表示されます。次のような列が表示されます。
- データセット
- フィールド
- サブタイプ
- 管理したいドメイン割り当ての行を選択します。 データ グリッドの左端の列を右クリックして、[使用状況を表示]
 をクリックします。
をクリックします。ドメインがどのようにデータセットに割り当てられているかに応じて、次のいずれかのビューが開きます。
- フィールド ビュー
 - フィールド レベルでドメインが割り当てられたデータセットのビューが開きます。 これは、リストでサブタイプ列が空のデータセットに適用されます。
- フィールド レベルでドメインが割り当てられたデータセットのビューが開きます。 これは、リストでサブタイプ列が空のデータセットに適用されます。 - サブタイプ ビュー
 - サブタイプ レベルでドメインが割り当てられたデータセットのビューが開きます。 これは、リストでサブタイプ列に値が入力されているデータセットに適用されます。
- サブタイプ レベルでドメインが割り当てられたデータセットのビューが開きます。 これは、リストでサブタイプ列に値が入力されているデータセットに適用されます。
ヒント:
行をダブルクリックして、[フィールド] ビューまたは [サブタイプ] ビューを開き、ドメインの割り当てを調べます。ドメインが強調表示された状態でフィールド ビューまたはサブタイプ ビューが開き、これらのビューを使ってドメインの割り当てを管理できます。 また、ドメイン ツールセットのツールを使用して、ドメインのプロパティと割り当てを管理することもできます。
- フィールド ビュー
データセット間のドメインのコピー
別のジオデータベースにコピーするドメインがある場合は、1 つ以上のドメインをコピー元のジオデータベースからコピーして、コピー先のジオデータベースのドメイン ビューに貼り付けることができます。 1 つまたは複数のドメインをジオデータベース間でコピーするには、次の手順を実行します。
- 対象となるドメインを含むコピー元のジオデータベースと、ドメインを追加するコピー先のジオデータベースのドメイン ビューを開きます。
コピー元のジオデータベースとコピー先のジオデータベースのドメイン ビューが開きます。
- コピー元のジオデータベースからコピーする 1 つ以上のドメインを選択します。
1 つ以上のドメインが選択されます。
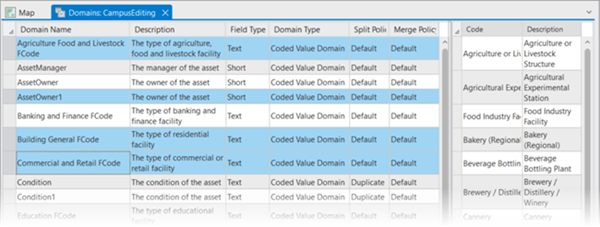
Ctrl キーを押したままにすることによって、ドメイン ビューで複数のドメインが表示され選択されます。 ヒント:
コピーして貼り付けるドメインを複数選択する場合は、次の Windows ショートカットの使用を検討してください。
- すべて選択するには Ctrl + A
- コピーするには Ctrl + C
- 貼り付けるには Ctrl + V
すべてのドメインを選択するには、最初のドメインを選択し、Shift キーを押しながら最後のドメインを選択します。 次に、選択したドメインを右クリックして、[コピー] を選択します。 [ドメイン] タブにある [クリップボード] グループの [コピー] ボタンを使用して、選択したドメインをコピーすることもできます。
- コピー先のジオデータベースで、[クリップボード] の [貼り付け]、貼り付けのキーボード ショートカット、またはショートカット メニュー内の [貼り付け] を使用して貼り付けます。
コピーしたドメインがコピー先のジオデータベースに表示されます。
- [ドメイン] タブにある [保存] ボタン
 をクリックします。
をクリックします。ドメインがコピー先のジオデータベースに保存されます。
