調査のナレッジ グラフで定義されたエンティティとリレーションシップなど、調査のコンテンツを ArcGIS AllSource で探索できます。 調査には、リレーショナル テーブルからナレッジ グラフへのコンテンツの追加をサポートするためのデータ読み込み構成のほか、保存済みクエリも含めることができます。 エンティティとリレーションシップに加えて、ナレッジ グラフでは、ナレッジ グラフに記録されている情報をサポートするドキュメントを参照できます。
調査を開く
ArcGIS AllSource のカタログ ビューおよび [カタログ] ウィンドウで、調査のコンテンツの概要を確認できます。 これには、調査のナレッジ グラフにあるエンティティとリレーションシップのタイプのリストが含まれます。 ただし、ナレッジ グラフのコンテンツを完全に探索、解析、更新するには、調査ビューで、調査を開く必要があります。
最初にカタログ ビューおよび [カタログ] ウィンドウで調査を参照すると、探索したいナレッジ グラフの一連のエンティティとリレーションシップに、調査ビューを直接開くことができます。
- プロジェクト内の調査のコレクションを参照します。
- [カタログ] ウィンドウの [プロジェクト] タブで、[調査]
 をダブルクリックします。
をダブルクリックします。 - カタログ ビューで、[コンテンツ] ウィンドウの [調査]
 をクリックします。
をクリックします。
- [カタログ] ウィンドウの [プロジェクト] タブで、[調査]
- 調査
 をダブルクリックして、カタログ ビューまたは [カタログ] ウィンドウで、コンテンツを確認します。
をダブルクリックして、カタログ ビューまたは [カタログ] ウィンドウで、コンテンツを確認します。調査には、ナレッジ グラフ
 が含まれ、保存済みクエリ、[データ読み込み構成]
が含まれ、保存済みクエリ、[データ読み込み構成]  、および [フィルターしたパスの検索の構成] の [コレクション]
、および [フィルターしたパスの検索の構成] の [コレクション]  も含めることができます。
も含めることができます。  。
。 - ナレッジ グラフ
 と [エンティティ タイプ] ナレッジ グラフ フォルダー
と [エンティティ タイプ] ナレッジ グラフ フォルダー  をダブルクリックします。
をダブルクリックします。ナレッジ グラフに定義されているエンティティ タイプ
 が表示されます。
が表示されます。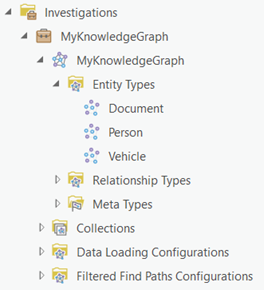
- ナレッジ グラフで、[リレーションシップ タイプ] ナレッジ グラフ フォルダー
 をダブルクリックします。
をダブルクリックします。ナレッジ グラフに定義されているリレーションシップ タイプ
 が表示されます。
が表示されます。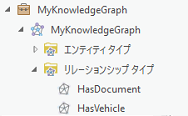
- ナレッジ グラフに来歴レコードが含まれるように構成されている場合は、[メタ タイプ] ナレッジ グラフ フォルダー
 をダブルクリックします。
をダブルクリックします。来歴
 を取得するナレッジ グラフに、定義されているオブジェクトが表示されます。 来歴は、補足情報を提供するため、メタ タイプとして表示されます。 ナレッジ グラフを検索およびクエリする場合、デフォルトでは、来歴レコードは含まれておらず、リンク チャートに追加することもできません。
を取得するナレッジ グラフに、定義されているオブジェクトが表示されます。 来歴は、補足情報を提供するため、メタ タイプとして表示されます。 ナレッジ グラフを検索およびクエリする場合、デフォルトでは、来歴レコードは含まれておらず、リンク チャートに追加することもできません。
- エンティティ タイプ
 、リレーションシップ タイプ
、リレーションシップ タイプ  、または来歴などのメタ タイプ
、または来歴などのメタ タイプ  に対して定義されているプロパティを確認するには、タイプを右クリックし、[データ設計] にポインターを合わせて、[フィールド]
に対して定義されているプロパティを確認するには、タイプを右クリックし、[データ設計] にポインターを合わせて、[フィールド]  をクリックします。
をクリックします。フィールド ビュー
 が開き、選択したタイプのプロパティが、すべて表示されます。
が開き、選択したタイプのプロパティが、すべて表示されます。 - 次のいずれかの方法を使用して、ナレッジ グラフに定義されているエンティティとリレーションシップを調査ビューに表示します。
- 調査
 またはナレッジ グラフ
またはナレッジ グラフ  を右クリックして、[開く]
を右クリックして、[開く]  をクリックします。 ナレッジ グラフ内のエンティティとリレーションシップがすべて表示されます。
をクリックします。 ナレッジ グラフ内のエンティティとリレーションシップがすべて表示されます。 - [エンティティ タイプ]
 または [リレーションシップ タイプ]
または [リレーションシップ タイプ]  を右クリックして、[開く]
を右クリックして、[開く]  をクリックします。 ナレッジ グラフ内のエンティティまたはリレーションシップがすべて表示されます。
をクリックします。 ナレッジ グラフ内のエンティティまたはリレーションシップがすべて表示されます。 - エンティティ タイプ
 またはリレーションシップ タイプ
またはリレーションシップ タイプ  を右クリックして、[開く]
を右クリックして、[開く]  をクリックします。 特定のタイプのナレッジ グラフ内にあるエンティティまたはリレーションシップがすべて表示されます。
をクリックします。 特定のタイプのナレッジ グラフ内にあるエンティティまたはリレーションシップがすべて表示されます。
- 調査
調査ビューが開き、ナレッジ グラフのコンテンツから選択したコンテンツが表示されます。
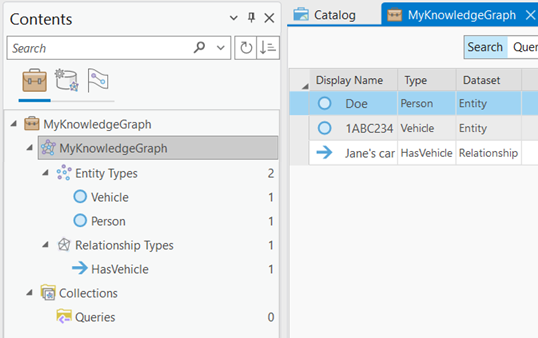
ナレッジ グラフのコンテンツの参照
調査ビューを使用すると、ナレッジ グラフのデータ モデルに定義されているエンティティとリレーションシップのタイプを表示したり、作成したエンティティとリレーションシップのインスタンスを表示したりできます。 データ モデルに新しいタイプのエンティティとリレーションシップを定義したり、ナレッジ グラフにエンティティとリレーションシップのインスタンスを作成したり、既存のエンティティとリレーションシップのプロパティを更新したりすることもできます。
ナレッジ グラフで来歴が有効化されている場合、エンティティまたはリレーションシップのプロパティに格納されている情報ソースを定義する来歴レコードを追加できます。 来歴レコードが説明するエンティティまたはリレーションシップから来歴レコードにアクセスするか、調査ビューで来歴レコードのコレクションを探索できます。
コンテンツ ウィンドウでのエンティティ タイプとリレーションシップ タイプの表示
[コンテンツ] ウィンドウでは、ナレッジ グラフ  内のエンティティ タイプとリレーションシップ タイプを探索できます。 ナレッジ グラフに存在するエンティティの総数とリレーションシップの総数は、[エンティティ タイプ]
内のエンティティ タイプとリレーションシップ タイプを探索できます。 ナレッジ グラフに存在するエンティティの総数とリレーションシップの総数は、[エンティティ タイプ]  見出しと [リレーションシップ タイプ]
見出しと [リレーションシップ タイプ]  見出しの横に表示されます。 個々のエンティティ タイプ
見出しの横に表示されます。 個々のエンティティ タイプ  とリレーションシップ タイプ
とリレーションシップ タイプ  に存在するインスタンスの総数は、そのタイプの横に表示されます。
に存在するインスタンスの総数は、そのタイプの横に表示されます。
調査の [コンテンツ] ウィンドウには、2 つ以上のタブがあります。 インスタンスがナレッジ グラフに存在するエンティティとリレーションシップのタイプは、[タイプ別] タブ  に表示されます。このタブは、デフォルトで選択されています。
に表示されます。このタブは、デフォルトで選択されています。
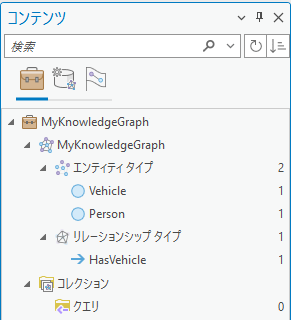
[データ モデル] タブ  には、ナレッジ グラフのデータ モデルに定義されているエンティティとリレーションシップのタイプがすべて表示されます。これには、まだインスタンスがグラフに存在しないタイプも含まれます。
には、ナレッジ グラフのデータ モデルに定義されているエンティティとリレーションシップのタイプがすべて表示されます。これには、まだインスタンスがグラフに存在しないタイプも含まれます。
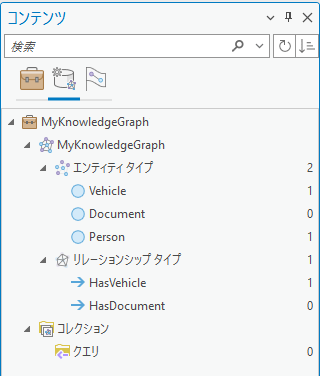
複雑なナレッジ グラフを操作している場合、[コンテンツ] ウィンドウの上部にある [検索] テキスト ボックスを使用して、特定のエンティティ タイプとリレーションシップ タイプを検索できます。 入力したときに、エンティティとリレーションシップのリストがフィルターされ、テキストに一致する名前のタイプだけが表示されます。
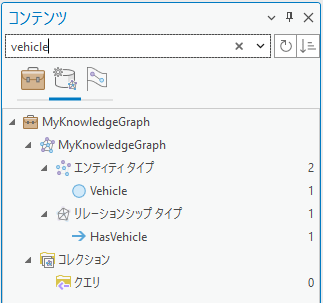
[検索] テキスト ボックスの横にある [並べ替え]  ボタンをクリックして、エンティティ タイプとリレーションシップ タイプが表示される順序を変更します。
ボタンをクリックして、エンティティ タイプとリレーションシップ タイプが表示される順序を変更します。
調査のエンティティとリレーションシップの表示
デフォルトでは、調査の [コンテンツ] ウィンドウで、ナレッジ グラフが選択されています。 ビューの下部にあるステータス バーには、表示されているアイテムの数が表示されます。 各アイテムの基本プロパティは、列内に表示されます。
- [表示名] - エンティティまたはリレーションシップの各インスタンスは、この列の値により識別されます。 たとえば、指定されたエンティティ タイプに名前プロパティが定義されている場合、エンティティは、名前で識別されます。 名前や類似するプロパティが使用できない場合、エンティティとリレーションシップは、その GUID (Globally Unique Identifier) で識別されます。
- [タイプ] - これらの値は、データ モデルによって決定されるアイテムで表されるエンティティ タイプまたはリレーションシップ タイプを示します。
- [データセット] - これらの値は、アイテムがエンティティかリレーションシップかを示します。
デフォルトでは、最初の 1,000 個のアイテムが表示されます。 カテゴリ内のすべてのアイテムを含めるか、一部のアイテムを選択して、選択したアイテムだけをリストに表示するかを選択できます。
- [コンテンツ] ウィンドウで、[エンティティ タイプ]
 または [リレーションシップ タイプ]
または [リレーションシップ タイプ]  をクリックします。
をクリックします。リスト表示されているすべてのタイプのエンティティまたはリレーションシップの数が、ステータス バーに表示されます。
- [コンテンツ] ウィンドウで、特定のタイプのエンティティまたはリレーションシップをクリックします。
リスト表示されている特定のエンティティ タイプまたはリレーションシップ タイプのインスタンス数が、ステータス バーに表示されます。
- [行] ドロップダウン リストをクリックし、[すべて] をクリックします。
ナレッジ グラフに選択されたタイプのエンティティまたはリレーションシップが 1,000 個以上ある場合、すべてのインスタンスが表示されます。 代わりに、ドロップダウン リストをクリックして、取得するエンティティまたはリレーションシップの数 (2,000 など) を入力し、Enter キーを押すこともできます。
注意:
すべてのインスタンスの表示に時間がかかりすぎる場合は、コンテンツ リストの下部で、ビジー インジケーターをクリックして、リストの構築を停止できます。 ArcGIS AllSource がコンテンツ リストの生成を終了すると、ビジー インジケーターが停止し、[ビューの更新] ボタン
 が表示されます。
が表示されます。 - Ctrl キーを押しながら、エンティティまたはリレーションシップの複数のインスタンスをクリックして選択します。
調査ビューのステータス バーが更新され、選択しているアイテムの数が表示されます。
- [選択レコードを表示] ボタン
 をクリックして、選択したエンティティのみをリストに含めます。
をクリックして、選択したエンティティのみをリストに含めます。
来歴レコードの表示
ナレッジ グラフで来歴が有効化されている場合、[コンテンツ] ウィンドウに、[来歴] タブ  も表示され、来歴レコードを探索できます。 各来歴レコードは、プロパティ値のソースを定義します。 エンティティまたはリレーションシップの各プロパティは、多くの来歴レコードに関連付けることができます。
も表示され、来歴レコードを探索できます。 各来歴レコードは、プロパティ値のソースを定義します。 エンティティまたはリレーションシップの各プロパティは、多くの来歴レコードに関連付けることができます。
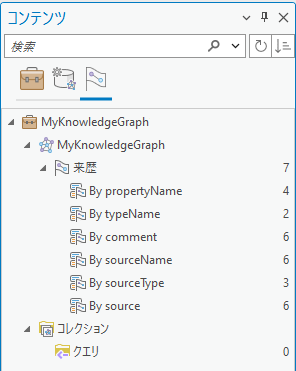
[コンテンツ] ウィンドウで、見出しを選択して、来歴レコードを探索できます。 見出し名は、ナレッジ グラフが作成される際に、来歴レコード プロパティの構成方法に基づいて決定されます。 見出しをクリックすると、各来歴レコードのプロパティに関連付けられた値のサマリーが、調査ビューに表示されます。
- [コンテンツ] ウィンドウの [来歴] タブ
 で、リスト内の [来歴]
で、リスト内の [来歴]  見出しをクリックします。
見出しをクリックします。ナレッジ グラフ内の来歴レコードの総数が、見出しの横に表示されます。
デフォルトでは、最初の 1,000 件の来歴レコードが、調査ビューに表示されます。 調査に表示される来歴レコードの現在の数は、ステータス バーに表示されます。 各来歴レコードの基本プロパティが、リストに表示されます。
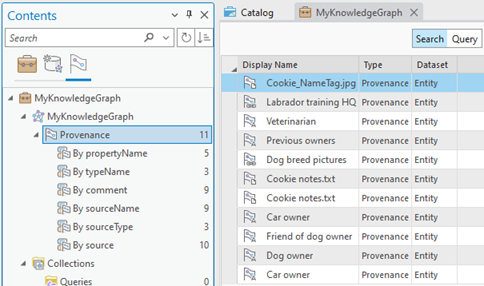
各来歴レコードは、[表示名] 列の値を使用して識別されます。 レコードの sourceName プロパティ値が表示されます。 表示名の横にあるアイコンは、来歴レコードに関連付けられたソースがドキュメント
 、URL
、URL  、またはテキスト
、またはテキスト  のいずれかであることを示しています。
のいずれかであることを示しています。 - 来歴レコードのプロパティのいずれかに関連付けられた見出し ([sourceName 別] 見出し
 など) をクリックします。
など) をクリックします。デフォルトで使用可能な見出しは、次のとおりです。
propertyName 別
この見出しを選択した場合、来歴レコードを含む各エンティティまたはリレーションシップ プロパティの名前が、そのプロパティに関連付けられた来歴レコードの個数とともに、調査に表示されます。 この来歴レコード プロパティのデフォルト名は、propertyName です。 来歴レコードに関連付けられたプロパティの総数は、見出しの横にある [コンテンツ] ウィンドウに表示されます。
typeName 別
この見出しを選択した場合、来歴レコードを含む各エンティティ タイプまたはリレーションシップ タイプの名前が、そのタイプに関連付けられた来歴レコードの個数とともに、調査に表示されます。 この来歴レコード プロパティのデフォルト名は、typeName です。 来歴レコードに関連付けられたエンティティとリレーションシップのタイプの総数は、見出しの横にある [コンテンツ] ウィンドウに表示されます。
comment 別
この見出しを選択した場合、すべてのコメントが、そのコメントに関連付けられた来歴レコードの個数とともに、調査に表示されます。 この来歴レコード プロパティのデフォルト名は、comment です。 すべての来歴レコードに含まれる一意のコメントの総数は、見出しの横にある [コンテンツ] ウィンドウに表示されます。
sourceName 別
この見出しを選択した場合、すべてのソース名の値が、そのソース名に関連付けられた来歴レコードの個数とともに、調査に表示されます。 この来歴レコード プロパティのデフォルト名は、sourceName です。 すべての来歴レコードに含まれる一意のソース名の総数は、見出しの横にある [コンテンツ] ウィンドウに表示されます。
sourceType 別
この見出しを選択した場合、すべてのソース タイプの値が、そのソース タイプに関連付けられた来歴レコードの個数とともに、調査に表示されます。 この来歴レコード プロパティのデフォルト名は、sourceType です。 すべての来歴レコードに含まれる一意のソース タイプの総数は、見出しの横にある [コンテンツ] ウィンドウに表示されます。
source 別
この見出しを選択した場合、すべてのソースの値が、そのソースに関連付けられた来歴レコードの個数とともに、調査に表示されます。 この来歴レコード プロパティのデフォルト名は、source です。 一意のソースの総数は、見出しの横にある [コンテンツ] ウィンドウに表示されます。
各来歴レコードのプロパティに関連付けられている値が、そのプロパティに関連付けられている来歴レコードの個数とともに、調査ビューに表示されます。
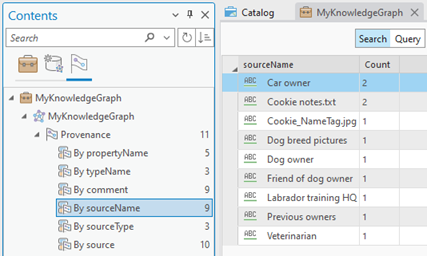
- 調査ビューのコンテンツ リストで、プロパティ値をクリックします。
デフォルトでは、プロパティ値に関連付けられた最初の 1,000 件の来歴レコードが、詳細パネルに表示されます。 調査ビューに表示される来歴レコードの現在の数は、リストの下に表示されます。

- 詳細パネルの上部のリストで、1 つ以上の来歴レコードをクリックします。
選択したレコードに関連付けられたプロパティが、詳細パネルの下部に表示されます。 多くの来歴レコードを選択した場合、選択したすべてのレコードの値が同じであれば、各プロパティに値が表示されます。 選択した来歴レコードが指定されたプロパティに対して、それぞれ異なる値を持つ場合は、[(異なる値)] のようなテキストが表示されます。
コンテンツ ウィンドウを再度開く
[コンテンツ] ウィンドウは、デフォルトでは、すべての新しいプロジェクトで開いています。 閉じている場合は、リボンからウィンドウを再度開くことができます。
- リボンの [表示] タブをクリックします。
- [ウィンドウ] グループで、[コンテンツ]
 をクリックします。
をクリックします。
最新の更新の取得
調査を含むプロジェクトを開くと、[コンテンツ] ウィンドウに表示されているデータ モデルとコンテンツ リストのデータに、ナレッジ グラフの現在の状態が反映されます。 ナレッジ グラフが他のユーザーによって編集されている場合は、[コンテンツ] ウィンドウのエンティティ タイプとリレーションシップ タイプのリストおよび調査に含まれるエンティティとリレーションシップのリストが最新ではない可能性があります。 最新の更新を取得する方法は、ナレッジ グラフのデータの管理方法によって異なります。
以前にナレッジ グラフからマップまたはリンク チャートにデータを追加した場合、それらのナレッジ グラフ レイヤーは、ナレッジ グラフの現在のステータスを反映するように更新されません。 対象の新しいエンティティとリレーションシップをマップまたはリンク チャートに追加するには、それらのエンティティとリレーションシップを選択して、他のビューに追加します。
ホスト ナレッジ グラフと ArcGIS 管理データの更新の取得
チームの他のユーザーがナレッジ グラフのデータを更新すると、クエリと検索では、常に最新の結果が返されます。 しかし、得られた結果が、調査の [コンテンツ] ウィンドウに表示されたデータ モデル タイプや、[検索とフィルター] ウィンドウで、ナレッジ グラフを表すヒストグラム、または詳細パネルに表示されたプロパティと一致しない場合があります。
- 現在のデータ モデルとデータを反映するように、個別のビューとウィンドウを更新するには、必要に応じて、次のいずれかの方法を使用します。
- [コンテンツ] ウィンドウで、[検索] テキスト ボックスの横の [更新] ボタン
 をクリックします。
をクリックします。 - 調査のコンテンツ リスト、詳細パネル、[検索とフィルター] ウィンドウの下部にある [ビューの更新] ボタン
 をクリックします。
をクリックします。
- [コンテンツ] ウィンドウで、[検索] テキスト ボックスの横の [更新] ボタン
- [調査] タブで、[ツール] グループの [すべて更新]
 をクリックして、ナレッジ グラフのデータとデータ モデルを一度に更新します。
をクリックして、ナレッジ グラフのデータとデータ モデルを一度に更新します。注意:
ナレッジ グラフで、ユーザー管理データを含む NoSQL データ ストアが使用される場合、このボタンは利用できません。
[コンテンツ] ウィンドウのエンティティ タイプとリレーションシップ タイプ、調査のコンテンツ リスト、[検索とフィルター] ウィンドウのヒストグラムが、すべて一度に更新されます。
ユーザー管理データの更新の取得
チームの他のユーザーが Neo4j データベースのデータを更新すると、ArcGIS AllSource で、データベースとの通信に使用される情報が最新ではなくなります。 ArcGIS AllSource では、新しいエンティティ タイプとリレーションシップ タイプを表示でき、クエリでは最新のデータが返されます。 しかし、ヒストグラムと検索では、新しいタイプや新しいプロパティが認識されず、新しいデータは含まれません。
調査の [コンテンツ] ウィンドウには、エンティティ タイプまたはリレーションシップを更新する必要があることを示す警告シンボルが表示されます。 同様に、調査の詳細パネルに、プロパティが同期されていないことを示す警告シンボルが表示されます。
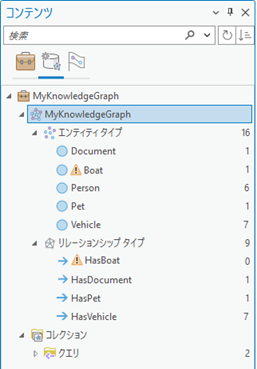
[調査] タブで、[ツール] グループの [データ モデルの同期]  をクリックして、Neo4j データベースのデータとデータ モデルについて、ArcGIS Knowledge で維持される情報を更新します。 プロセスが開始したことを示す通知が表示されます。
をクリックして、Neo4j データベースのデータとデータ モデルについて、ArcGIS Knowledge で維持される情報を更新します。 プロセスが開始したことを示す通知が表示されます。
Neo4j データベースを評価して必要な更新を行うと、プロセスが完了したことを示す別の通知が表示されます。 [コンテンツ] ウィンドウで、[検索] テキスト ボックスの横の [更新] ボタン  をクリックし、ArcGIS AllSource で更新されたデータ モデルを表示します。 [調査] タブの [ツール] グループで、[すべて更新]
をクリックし、ArcGIS AllSource で更新されたデータ モデルを表示します。 [調査] タブの [ツール] グループで、[すべて更新]  をクリックし、たとえば、リンク チャートに反映されたデータ モデルの更新を表示します。
をクリックし、たとえば、リンク チャートに反映されたデータ モデルの更新を表示します。
注意:
ナレッジ グラフで、ホスト グラフ ストア、または ArcGIS 管理のデータを含む NoSQL データ ストアが使用される場合、このボタンは利用できません。調査のさまざまな部分を一度に探索
複数の調査ビューに、同じ調査を表示できます。 たとえば、ある調査ビューに Person エンティティ タイプのインスタンスを表示し、別の調査ビューに HasVehicle リレーションシップ タイプのインスタンスを表示できます。 同じ調査に関連付けられた各ビューは、すべての調査のコンテンツにアクセスできます。 あるビューで、新しい HasPet リレーションシップ タイプを調査に追加すると、他のビューでもすぐに、使用できるようになります。
- 調査の [コンテンツ] ウィンドウで、エンティティ タイプを右クリックして、[開く]
 をクリックします。
をクリックします。調査が表示されます。 [コンテンツ] ウィンドウで、エンティティ タイプが選択され、このタイプのエンティティが表示されます。
- 元の調査のタブをクリックして、アクティブにします。
- [コンテンツ] ウィンドウで、リレーションシップ タイプをクリックします。
このタイプのリレーションシップが表示されます。
各調査は、それぞれ異なるナレッジ グラフのコンテンツのビューを提供します。
構成ファイルのインポートとエクスポート
データ読み込み構成とフィルターしたパスの検索の構成は、ファイルから調査にインポートできます。 構成を作成または変更した後、必要に応じて、データ読み込み構成ファイルまたはフィルターしたパスの検索の構成ファイルにエクスポートできます。 また、プロジェクト内の構成をドラッグして、同じプロジェクト内の別の調査か、ArcGIS AllSource の 2 つ目のインスタンスで開いている別のプロジェクトに、ドロップすることもできます。
構成のインポート
既存のデータ読み込み構成ファイルとフィルターしたパスの検索の構成ファイルを調査にインポートできます。
- [カタログ] ウィンドウまたはカタログ ビューで、プロジェクトの調査を参照します。
- 調査
 をダブルクリックして、コンテンツを表示します。
をダブルクリックして、コンテンツを表示します。 - [データ読み込み構成] フォルダー
 または [フィルターしたパスの検索の構成] フォルダー
または [フィルターしたパスの検索の構成] フォルダー  を右クリックし、[インポート]
を右クリックし、[インポート]  をクリックします。
をクリックします。 - 参照ダイアログ ボックスが開くので、構成ファイルが格納されている場所を参照し、ファイルを選択して、[OK] をクリックします。
構成が、プロジェクトに追加されます。
- [データ読み込み構成] フォルダー
 または [フィルターしたパスの検索の構成] フォルダー
または [フィルターしたパスの検索の構成] フォルダー  をダブルクリックします。
をダブルクリックします。調査のプロジェクトに保存されたデータ読み込み構成と、フィルターしたパスの検索の構成がリストされます。
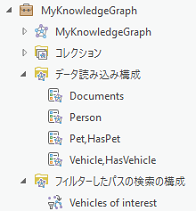
- プロジェクトを保存します。
構成はプロジェクト内の調査に格納されるため、インポートされたデータ読み込み構成とフィルターしたパスの検索の構成は、プロジェクトが保存されるまでは、プロジェクトに保存されません。
構成のエクスポート
既存のデータ読み込み構成ファイルとフィルターしたパスの検索の構成ファイルを調査にエクスポートできます。
- [カタログ] ウィンドウまたはカタログ ビューで、調査を参照します。
- 調査
 をダブルクリックして、コンテンツを表示します。
をダブルクリックして、コンテンツを表示します。 - [データ読み込み構成] フォルダー
 または [フィルターしたパスの検索の構成] フォルダー
または [フィルターしたパスの検索の構成] フォルダー  をダブルクリックします。
をダブルクリックします。 - データ読み込み構成
 またはフィルターしたパスの検索の構成
またはフィルターしたパスの検索の構成  を右クリックし、[エクスポート]
を右クリックし、[エクスポート]  をクリックします。
をクリックします。 - 参照ダイアログ ボックスが開くので、構成ファイルを格納する場所を参照します。
- 構成ファイルの名前を [名前] テキスト ボックスに入力し、[OK] をクリックします。
構成は、指定した名前のファイルで、指定した場所に保存されます。