タスクはタスク アイテムに保存されます。 プロジェクト内で、タスク アイテムは、[カタログ] ウィンドウの [タスク] フォルダーに保存されます。 タスク アイテムを開くと、[タスク] ウィンドウが表示されます。
タスクを開く/タスクの実行
- [表示] タブの [タスク] ドロップダウン メニュー
 をクリックします。 [タスク] ドロップダウン メニューで、[タスク]
をクリックします。 [タスク] ドロップダウン メニューで、[タスク]  をクリックし、[タスク] ウィンドウを開きます。
をクリックし、[タスク] ウィンドウを開きます。[タスク] ウィンドウには、最後に開いたタスク アイテムが表示されます。 別のタスク アイテムを開くには、[カタログ] ウィンドウでタスク アイテムを右クリックし、[開く] をクリックします。 タスク アイテムは、[カタログ] ウィンドウの [タスク] フォルダーに保存されます。
- [タスク] ウィンドウで、実行するタスクを選択し、[タスクを開く] ボタン
 をクリックしてタスク ステップを表示します。
をクリックしてタスク ステップを表示します。ヒント:
タスクをダブルクリックしてこのタスク ステップを表示することもできます。
- 使用可能な場合、[実行] をクリックするか、Alt+X キーを押して、最初のステップを開始します。
各ステップでは、そのステップの振舞いの次の構成によって [スキップ]、[実行]、および [次のステップ] コマンドが使用可能な場合と使用不可の場合があります。
- [実行] コマンドが使用可能な場合は、コマンドをクリックするか、Alt + X キーを押して、ステップを実行します。 ステップが実行されると、ステップ用に構成されているアクションが実行されます。たとえば、ステップの実行により、[四角形による選択] ツールが読み込まれます。 [次のステップ] が使用可能な場合はそれをクリックするか、Alt + C キーを押して、次のステップに進みます。
- [次のステップ] が使用不可の場合は、自動的に現在のステップから次のステップに移行します。 たとえば、ステップでジオプロセシング ツールが実行されてから、自動的に次のステップに進みます。
- [実行] コマンドが使用不可の場合、ステップは自動的に開始します。
- ステップが自動的に実行されてから、次のステップに進みます。 この場合、[実行] および [次のステップ] は利用できません。 ステップによって自動的にアクションが実行されるため、入力するものはありません。 自動実行のステップは非表示にすることができます。
- ステップはオプションの場合があります。 この場合、[スキップ] コマンドをクリックするか、Alt+S キーを押すと、次のステップに進みます。
現在のタスクを終了するには、[タスク] ウィンドウの [戻る] ボタン
 をクリックします。
をクリックします。
タスク ファイルのインポート
タスク ファイルはプロジェクトにインポートして、タスク アイテムとして開くことができます。 タスク アイテムを .esriTasks ファイルにエクスポートすると、タスク ファイルが作成されます。
タスク ファイルをインポートするには、次の手順に従います。
- [カタログ] ウィンドウで、[タスク] フォルダーを右クリックして、[タスク ファイルをインポートして開く] にポインターを合わせ、[参照] をクリックします。
また、[表示] タブにある [タスク] ドロップダウン メニューをクリックして、[タスク ファイルをインポートして開く] にポインターを合わせ、[参照] をクリックして [インポート] ダイアログ ボックスを開くこともできます。
- [インポート] ダイアログ ボックスで、インポートする .esriTasks ファイルを参照して選択し、[OK] をクリックして、その .esriTasks ファイルをプロジェクトに追加します。
.esriTasks ファイルはタスク アイテムとしてプロジェクトに追加され、[タスク] ウィンドウに表示されます。
ヒント:
タスク ファイルをすばやくインポートして開くには、Microsoft File Explorer から .esriTasks ファイルをドラッグして、[タスク] ウィンドウにドロップします。
定義済みタスク
定義済みタスクは、ArcGIS AllSource のさまざまな機能領域のタスク ファイルで使用できます。 これらの定義済みタスク ファイルは、タスク アイテムとしてプロジェクトにインポートすることができます。
定義済みタスクは、ArcGIS AllSource の機能領域でワークフローを実行する方法の一般的な指針であり、組織に合わせて編集および構成できます。 定義済みのタスク ファイルの場所は、C:\Program Files\ArcGIS\AllSource\Resources\Tasks\en-US などの ArcGIS AllSource インストール ディレクトリ内の \Resources\Tasks フォルダーです。
このファイル位置にタスク フォルダーを追加できます。 ユーザーがタスク ファイルをプロジェクトにインポートすると、ユーザーが追加したタスク フォルダーと機能領域にすでに存在するフォルダーが一覧表示されます。
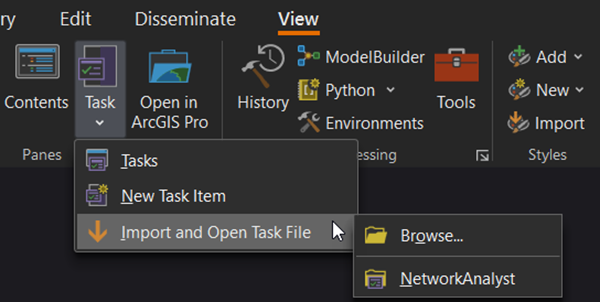
定義済みタスク ファイルをプロジェクトにインポートするには、[表示] タブにある [タスク] ドロップダウン メニューをクリックして、[タスク ファイルをインポートして開く] にポインターを合わせ、インポートする定義済みタスク ファイルを含むフォルダーをクリックします。 [インポート] ダイアログ ボックスで、タスク ファイルを選択して [OK] をクリックします。
タスク アイテムの削除
タスク アイテムをプロジェクトから削除できます。 [カタログ] ウィンドウで、[タスク] フォルダー内のタスク アイテムを右クリックして [削除]  をクリックします。
をクリックします。
タスク アイテムのエラーの解決
タスク アイテムを開くと、自動的に検証が行われ、エラーがある場合、[タスク] ウィンドウの [メッセージ] タブに表示されます。 タスクの検証エラーは、タスク ステップがアクセスできないプロジェクト アイテムを参照するときに発生します (たとえば、タスク ステップが、アクティブなビューからすでに削除されているレイヤーを参照する場合など)。
タスク エラーを解決するには、次の手順を実行します。
- アクセスできないアイテムがプロジェクトの一部であることを確認します。
- [メッセージ] タブに表示されているエラーを選択して、[表示] をクリックします。
- [タスク デザイナー] ウィンドウの [リソース] タブで、無効なタスク リソースが正しいプロジェクト アイテムを参照するよう設定します。
- 既存のタスク エラーを解決したら、[タスク] ウィンドウの [メッセージ] で、[検証]
 をクリックして、エラーが修正されていることを確認し、その他のエラーがないかどうか確認します。
をクリックして、エラーが修正されていることを確認し、その他のエラーがないかどうか確認します。