タスク ステップはタスク内に作成されます。 タスク ステップでは、順を追ってワークフローをタスクのユーザーに案内する必要があります。 タスク ステップでは、属性の入力などのアクションをタスク ユーザーに実行するように求めるコマンドを読み込むことができます。 タスク ステップは、必須にしてもオプション (ユーザーがスキップ可能) にしてもかまいません。
タスク ステップはタスクに作成され、[タスク デザイナー] ウィンドウの [一般]、[アクション]、[ビュー]、および [コンテンツ] タブで構成されます。
- [一般] タブでは、ステップの名前や振舞いなどのステップのプロパティが設定されます。
- [アクション] タブでは、アクションが実行され、コマンドまたはツールが設定されます。
- [ビュー] タブでは、アクティブおよび開いているビューが設定されます。
- [コンテンツ] タブでは、アクティブなビューのコンテンツが設定されます。
コマンドを読み込むタスク ステップの最も簡単な作成方法は、ステップを記録することです。 記録セッション中、コマンドまたはツールがクリックされるごとに、[タスク] ウィンドウに新しいステップが作成されます。 記録されたステップは自動的に、クリックされたコマンドまたはツールを読み込むよう構成されます。
ステップの記録
ステップを記録するには、[タスク] ウィンドウの [オプション] ボタン  をクリックし、[デザイナーで編集] をクリックして [タスク デザイナー] ウィンドウを開きます。
をクリックし、[デザイナーで編集] をクリックして [タスク デザイナー] ウィンドウを開きます。
- ステップを作成するタスクを選択し、[タスクを開く] ボタン
 をクリックします。
をクリックします。 - [タスク] ウィンドウの [コマンドの記録] コマンド
 をクリックして、ステップの記録を開始します。
をクリックして、ステップの記録を開始します。記録セッションがアクティブな間、[コマンドの記録] アイコンは暗い色から明るい色へだんだんと変化します。
- 新しいステップを作成するために、ArcGIS AllSource リボンにあるコマンドまたはジオプロセシング ツールをクリックします。
クリックされたコマンドまたはツールと同じ名前を使用して新しいステップが作成されます。 さらに、クリックされたコマンドまたはツールは、[タスク デザイナー] ウィンドウの [アクション] タブに追加されます。
- 別のコマンドまたはツールをクリックして、さらにステップを作成するか、[記録の停止]
 をクリックして記録セッションを終了します。
をクリックして記録セッションを終了します。 - [タスク デザイナー] ウィンドウの [一般]、ビュー、および [コンテンツ] タブで、記録された各ステップのプロパティを編集します。
注意:
記録セッション時にクリックしたコマンドまたはツールのみがステップに追加されます。 記録セッション時にコマンドまたはツールに入力されたパラメーターまたは値は記録されません。 ステップが記録され作成された後、ジオプロセシング ツールのパラメーターを指定したり、埋め込みコマンドの設定済みパラメーターを指定したりすることができます。
ステップのアクション
タスク ステップは次のことを実行するよう構成できます。
- アクションを実行するようユーザーに促すコマンドを読み込みます。
たとえば、属性を入力するようユーザーに求める [属性] ウィンドウを読み込みます。
- ユーザー入力なしで、コマンドを読み込んで自動的に実行します。
たとえば、前のステップで作成された選択セットにズームするために [選択セットにズーム] ツール
 を読み込んで実行します。
を読み込んで実行します。 - パラメーターが事前に定義されている、またはパラメーターを入力するようユーザーに求める、ジオプロセシング ツールを読み込みます。
たとえば、ツール パラメーターを入力するようユーザーに求める [バッファー (Buffer)] ジオプロセシング ツールを読み込みます。
- パラメーターが事前に定義されたジオプロセシング ツールを読み込んで自動的に実行します。
たとえば、入力フィーチャ、出力フィーチャクラス、およびバッファー距離が指定された [バッファー (Buffer)] ツールを読み込んで実行します。
- フィーチャの選択セットの作成、保存、削除を行います。
たとえば、前のステップで作成したフィーチャを選択して、新しいフィーチャの属性として [属性] ウィンドウを読み込みます。
- 読み込まれたコマンドまたはツールのアクティブ ビューを設定します。
たとえば、[フィーチャ作成] コマンドのマップ ビューをアクティブ化します。
- アクティブ ビューでのレイヤーの表示設定、選択機能、編集機能、およびスナップ機能を設定します。
たとえば、[属性] コマンド
 について、表示可能、選択可能、および編集可能に属性を設定するフィーチャを含むレイヤーを設定します。
について、表示可能、選択可能、および編集可能に属性を設定するフィーチャを含むレイヤーを設定します。 - [コンテンツ] ウィンドウでレイヤーを選択します。
たとえば、コンテンツ ウィンドウでレイヤーを選択して [レイヤーの全体表示] コマンドを実行し、選択したレイヤーにズームします。
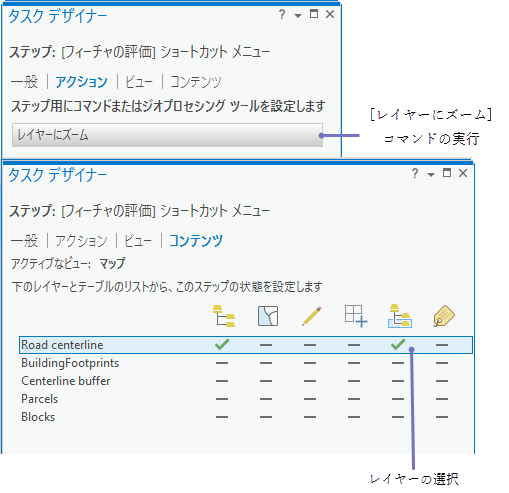
選択したレイヤーにズームするよう自動ステップを構成します。 - 選択したアクティブ ビューでレイヤーをラベリングします。
たとえば、フィーチャの属性にちなんだ名前のラベルを作成します。
ステップの振舞い
タスク ステップの実行は、ステップの振舞いを構成することで制御できます。 タスク ステップは、自動的に実行および処理されるように構成するか、タスクのユーザーが手動で実行するように構成できます。 タスク ステップの振舞いを利用して、クリックの回数を減らし、ワークフローの全体的な効率性を向上させることができます。
次のステップの振舞いを構成できます。
- 手動
タスクのユーザーが [実行] をクリックしてステップを実行し、アクションを完了してから [次のステップ] をクリックして次のステップに進みます。
たとえば、タスクの開始時に、ユーザーは [実行] をクリックして最初のステップを実行します。 このステップの実行により [データの追加] ダイアログ ボックスが表示され、ユーザーはこのダイアログ ボックスを使用して、データをマップに追加します。 データの追加後に、ユーザーは [次のステップ] をクリックして次のステップに進みます。
- 自動実行
ステップは自動的に実行され、[実行] は使用不可になります。 ユーザーがアクションを完了したら、[次のステップ] をクリックして次のステップに進みます。
たとえば、最初のステップで [次のステップ] をクリックすると、2 番目のステップが自動的に実行され、[選択] ツールがアクティブになります。 ユーザーがいくつかのフィーチャを選択したら、[次のステップ] をクリックして次のステップに進みます。
- 自動続行
ユーザーが [実行] をクリックすると、3 番目のステップが実行されます。 ステップは自動的にアクションを完了し、次のステップに進みます。 [次のステップ] は使用不可になります。
たとえば、タスクのユーザーが、埋め込まれたジオプロセシング ツールのパラメーターを入力し、[実行] をクリックすると、ステップが実行され、ツールの実行が完了したら、自動的に次のステップに進みます。
- 自動
ステップは自動的に実行されて、アクションが実行され、次のステップに進みます。
たとえば、4 番目のステップが自動的に実行され、レイヤーが選択されて、[レイヤーの全体表示] ツールにより、選択したレイヤーが拡大表示されます。 [実行] および [次のステップ] は使用不可になります。 タスクのユーザーからの入力は必要ないため、このステップは、必要に応じて [タスク] ウィンドウで非表示にすることができます。
- オプション
ステップはスキップできます。 ユーザーは [スキップ] をクリックすると、次のステップに進むことができます。
新しい空のステップの作成
新しい空のステップを作成するときは、[一般]、[アクション]、[ビュー][、および[コンテンツ] タブのプロパティを構成する必要があります。
新しいステップを作成するには、[タスク] ウィンドウの [オプション] ボタン  をクリックし、[デザイナーで編集] をクリックして [タスク デザイナー] ウィンドウを開きます。
をクリックし、[デザイナーで編集] をクリックして [タスク デザイナー] ウィンドウを開きます。
- ステップを作成するタスクを選択し、[タスクを開く] ボタン
 をクリックします。
をクリックします。 - [タスク] ウィンドウで、[新しいステップ]
 をクリックします。
をクリックします。新しい空のステップが [タスク] ウィンドウに作成され、選択された状態になります。また、[タスク デザイナー] ウィンドウに、その新しいステップのプロパティが表示されます。 [タスク デザイナー] はステップ モードになります。
- [一般] で、ステップの名前、ツールチップ、および指示を入力します。
ステップの名前は、そのステップで実行されるアクションを反映したものでなければなりません。 ステップの指示には、「属性を設定する建物を選択する」のように、ステップの実行および完了方法についての情報を含める必要があります。
- ステップの実行または続行の指示を入力します。
実行または続行の指示では、たとえば、「[実行] をクリックしてステップを開始し、[次のステップ] をクリックして次のステップに進む」のように、ステップの開始方法と次のステップへの移行方法をユーザーに知らせる必要があります。 これらの指示は、選択したステップの振舞いを反映したものでなければなりません。
- 該当するステップの振舞いを選択します。
- [オプション] チェックボックスをオンまたはオフにして、ステップをオプションにするかどうかを選択します。
ステップがオプションの場合は、ユーザーがタスクを実行するときにそのステップで [スキップ] コマンドが使用可能になります。
- ステップの[アクション]、[ビュー]、および [コンテンツ] タブを構成します。
- プロジェクトを保存して、タスク アイテムへの変更を保存します。
- [タスク デザイナー] ウィンドウを閉じて、タスク作成モードを終了します。
ヒント:
新しいステップを追加するか、既存のステップを編集するには、[タスク デザイナー] ウィンドウを開きます。 [タスク] ウィンドウで、[オプション] ボタン
 をクリックしてから [デザイナーで編集] をクリックして、[タスク デザイナー] ウィンドウを開きます。 タスクを選択し、[タスクを開く] ボタン
をクリックしてから [デザイナーで編集] をクリックして、[タスク デザイナー] ウィンドウを開きます。 タスクを選択し、[タスクを開く] ボタン  をクリックして、ステップを編集したり作成したりします。
をクリックして、ステップを編集したり作成したりします。