インデックス作成の設定は、[オプション] ダイアログ ボックスの [インデックス] タブで管理します。
- 次のいずれかの方法で、ArcGIS AllSource の設定ページを開きます。
- 開いているプロジェクトのリボンで [プロジェクト] タブをクリックします。
- 開始ページで [設定] タブ
 をクリックします。
をクリックします。
- サイド タブのリストで [オプション] をクリックします。
- [オプション] ダイアログ ボックス メニューの [アプリケーション] で [インデックス] をクリックします。
他のユーザーによって管理されているインデックスを使用
管理者は、「ユーザー用にインデックスを作成」し、ユーザーがアクセスできる場所にそのインデックスを格納していることがあります。 インデックスを追加した場合は、プロジェクトを検索すると、インデックス作成済みのアイテムが見つかります。 そのアイテムがアクセス可能な場所に格納されている場合は、そのアイテムをプロジェクトに追加したり、別の方法で操作したりすることができます。
注意:
管理者は、「リストから削除できない」特定の検索インデックスをユーザーに提供することがあります。
- このトピックの冒頭で説明しているインデックス作成オプションを開きます。
- [他のユーザーによって管理されているインデックスを使用] で [インデックスの追加]
 をクリックします。
をクリックします。 - [フォルダーの選択] 参照ダイアログ ボックスで、インデックス ファイルのサブフォルダーを含むフォルダーを参照して選択します。
管理対象のインデックスは、Config、ResourceIndex、および Thumbnail サブフォルダーを含むフォルダーです。 ResourceIndex フォルダーではなく、サブフォルダーを含むフォルダーを参照して選択します。
- そのフォルダーをクリックして選択し、[OK] をクリックします。
そのフォルダーへのパスが [インデックスの追加] リスト ボックスに表示されます。
- [オプション] ダイアログ ボックスで [OK] をクリックします。
インデックスがすでに作成されているので、検索結果をすぐに使用できます。
ヒント:
事前に作成された複数のインデックス ファイル (ユーザーが作成したものを含む) を追加することができます。 インデックスを削除するには、そのインデックスのパスの横にある [削除]
 をクリックします。
をクリックします。
インデックス作成をオンまたはオフにする
デフォルトで、ローカル ディスクのインデックス作成はオンになり、ネットワーク ロケーションとエンタープライズ ジオデータベースのインデックス作成はオフになります。
場所のインデックス作成をオンにすると、プロジェクトを検索した時点で、動的なインデックス作成が開始されます。 それ以外の「インデックス作成操作」は、スケジュールどおりに実行されます。
インデックス作成をオフにすると、[オプション] ダイアログ ボックスでインデックス作成の設定が無効になります。 動的なインデックス作成が停止し、スケジュール設定されたインデックス作成タスクは実行されません。 インデックス作成をオフにした時点でインデックス作成タスクが進行中の場合は、一部しか完了していない状態で、インデックス作成タスクが停止します。
インデックス作成をオフにしても、すでにインデックスが作成されているコンテンツに影響はありません。 これらのアイテムの検索結果はそのまま使用できます。 インデックス作成済みのアイテムは、プロジェクトから削除した場合でも、インデックス作成をオフにした後で削除した場合でも、引き続き検索結果に表示されます。 インデックス作成をオフにしても、他のユーザーが作成して管理しているインデックスに影響はありません。
インデックス作成をもう一度オンにすると、[オプション] ダイアログ ボックスでインデックス作成の設定が有効になります。 プロジェクトを検索した時点で動的なインデックス作成が開始され、インデックス作成タスクはスケジュールどおりに実行されます。 ただし、インデックス作成をオフにした時点でインデックス作成タスクが進行中であった場合は、インデックス作成タスクが再開されません。
通常は、インデックス作成をオンのままにしておくことをお勧めします。 一方で、次のような場合には、インデックス作成をオフにすることをお勧めします。
- GIS コンテンツをコンピューターに格納していないか、少量のコンテンツをよく使用する場所に格納している。
- 他のユーザーが事前に作成して管理しているインデックスを使用している。
注意:
この設定は、「管理者がロック」している場合があります。
- このトピックの冒頭で説明しているインデックス作成オプションを開きます。
- [独自のインデックスを作成および管理] を参照して選択します。
- [アイテムのインデックス作成] をクリックして、切り替えボタンをオンまたはオフにします。

最初の画像では、インデックス作成がオフになっています。 2 つ目の画像では、インデックス作成がオンになっています (デフォルト)。
ステータスの表示
スケジュール設定された各インデックス作成タスクのうち、最後に実行されたタスクのステータスを表示できます。
ローカル ディスクなど、1 つの場所だけのインデックスを作成している場合、ステータス メッセージは、その場所のスケジュール設定されたタスクに適用されます。 ネットワーク ロケーション、エンタープライズ ジオデータベース、プロジェクト以外の場所など、他の場所のインデックスも作成している場合、メッセージには、スケジュール設定されたタスクのうち、いずれかの場所で最後に実行されたタスクが示されます。 このステータス パネルに場所は示されませんが、場所ごとに固有の「ステータス パネル」が [インデックスの設定を変更] ダイアログ ボックスにあります。
次のメッセージが表示される場合があります。
- [最終更新] - タイムスタンプで示された時刻にタスクが正常に完了しました。
- [進行中] - タスクが現在実行中です。
- [キャンセル済み] - インデクサーがタスクの実行を完了できなかったため、そのタスクがキャンセルされました。
- [停止] - ユーザーがタスクの実行を手動で停止しました。
- [未開始] - 該当する場所のタスクがまだ実行されていません。 (インデックスを削除し、それ以降にタスクが実行されていないと、このメッセージが表示されることがあります)。
インデックス作成タスクがキャンセルされた場合、この原因は通常、「メモリ空き容量の制限」に達したことです。
ステータス パネルの下部にインデックス作成済みのアイテムの合計数が表示されます。 この数には、生成されたサムネイルは含まれていません。 インデックス作成済みのアイテムの合計数は、インデックス作成の進行中に 5 秒間隔で更新されます。
ステータスを表示するには、次の手順を実行します。
- このトピックの冒頭で説明しているインデックス作成オプションを開きます。
- [独自のインデックスを作成および管理] > [ステータス] の順に参照して選択します。
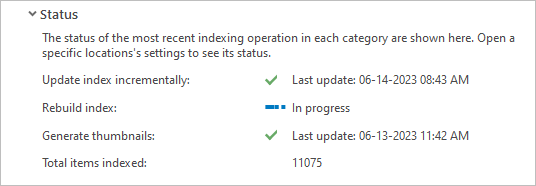
それぞれの場所でプロジェクト アイテムのインデックスを作成
ローカル ディスク、ネットワーク ロケーション、エンタープライズ ジオデータベースで別々にインデックス作成をオンまたはオフにすることができます。 場所のインデックス作成をオフにした場合、その場所からプロジェクトに追加されたコンテンツのインデックスは作成されません。 たとえば、ローカル ディスクのインデックス作成をオフにして、プロジェクト内のローカル フォルダーへのフォルダー接続を作成した場合、そのフォルダーのコンテンツのインデックスは作成されません。 ただし、インデックス作成の対象として指定されたフォルダーのコンテンツと管理されているインデックスのコンテンツでは、引き続きインデックスが作成されます。
デフォルトでは、ローカル ディスクのインデックス作成だけが実行されます。この理由は、ネットワーク ロケーションとエンタープライズ ジオデータベースのインデックス作成には多大な時間がかかることがあるためです。
場所のインデックス作成をオフにすると、そのコントロールが無効になります。 その場所のインデックスがすでに作成されている場合は、新しいアイテムが追加されることも、既存のアイテムが削除されることもありません。 検索結果は、インデックスの最終更新以降もまだ使用できます。 その場所の検索結果が返されないようにしたい場合は、その場所のインデックスをオフにするだけでなく、「インデックスの消去」も行います。
すでにオフにした場所のインデックス作成をオンにすると、そのコントロールが有効になります。 プロジェクトを検索した時点で動的なインデックス作成が開始され、インデックス作成タスクがスケジュール設定された時刻に実行されます。 その場所のインデックスがまだ作成されていない場合や、その場所のインデックスが消去されている場合は、動的なインデックス作成またはスケジュール設定されたタスクでその場所のインデックスが完全に作成されるまで、検索結果が不完全になります。 この状況では、インデックス作成が進行中であることを示すメッセージが表示されます。
- このトピックの冒頭で説明しているインデックス作成オプションを開きます。
- [独自のインデックスを作成および管理] > [コンテンツとスケジュール] > [それぞれの場所でプロジェクト アイテムのインデックスを作成] の順に参照して選択します。
- 場所の横にあるチェックボックスをクリックして、その場所のインデックス作成をオンまたはオフにします。
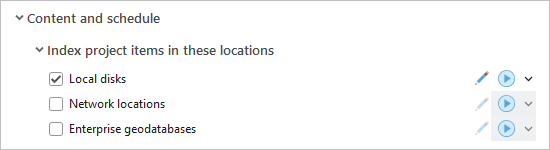
デフォルトで、ローカル ディスクのインデックス作成はオンになり、ネットワーク ロケーションとエンタープライズ ジオデータベースのインデックス作成はオフになります。 - [オプション] ダイアログ ボックスで [OK] をクリックします。
注意:
「ネットワーク ロケーション」と「エンタープライズ ジオデータベース」のインデックス作成の設定は、管理者がロックしていることがあります。
プロジェクトにないアイテムにインデックスを作成
プロジェクトに追加されているかどうかに関係なく、「指定されたフォルダーのインデックスを作成」できます。 プロジェクト内のフォルダーに接続せずに、これらのフォルダーから検索結果を取得して使用することができます。
インデックス作成の対象として指定されたフォルダーには、プロジェクトに追加されたアイテムのインデックス作成がオフになっている場所にそのフォルダーが存在する場合でも、インデックスが作成されます。 たとえば、インデックス作成の対象となる場所として C:\MyData を指定した場合は、ローカル ディスクのインデックス作成がオフになっている場合でも、その場所のインデックスが作成されます。
- このトピックの冒頭で説明しているインデックス作成オプションを開きます。
- [独自のインデックスを作成および管理] > [コンテンツとスケジュール] > [プロジェクトにないアイテムにインデックスを作成] の順に参照して選択します。
- [これらの場所にインデックスを作成]
 をクリックします。
をクリックします。 - [場所の追加] ダイアログ ボックスで [この場所のアイテムのインデックスを作成] の横にある [参照]
 をクリックします。 フォルダーを参照して選択し、[OK] をクリックします。
をクリックします。 フォルダーを参照して選択し、[OK] をクリックします。入力ボックスにそのフォルダーへのパスが入力されます。 デフォルトでは、[インデックスの場所] ボックスにデフォルトのリソース インデックスへのパスが入力されます。 必要に応じて、リソース インデックスと混同しないように、別の場所のインデックスを作成することができます。 デフォルトのリソース インデックスであるかカスタムの場所であるかに関係なく、一度設定したインデックスの場所は、後から変更することができません。
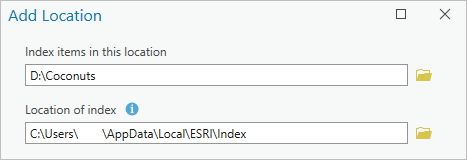
- 必要に応じて、[インデックスの場所] の横にある [参照]
 をクリックします。 フォルダーを参照して選択し、[OK] をクリックします。
をクリックします。 フォルダーを参照して選択し、[OK] をクリックします。指定した場所のインデックスが作成されます。 このインデックスは実際、2 番目のリソース インデックス (追加した場所に固有のインデックス) であるため、このインデックスのフォルダー構造はデフォルトのリソース インデックスと同じになります。
- [場所の追加] ダイアログ ボックスの [OK] をクリックします。
追加した場所へのパスが [プロジェクトにないアイテムにインデックスを作成] のリスト ボックスに表示されます。
注意:
追加した場所を削除するには、[プロジェクトにないアイテムにインデックスを作成] で、その場所の横にある [削除]
 をクリックします。 その場所の検索結果が使用できなくなります。 カスタムの場所でリソース インデックスを作成した場合は、そのインデックスを手動で削除する必要があります。
をクリックします。 その場所の検索結果が使用できなくなります。 カスタムの場所でリソース インデックスを作成した場合は、そのインデックスを手動で削除する必要があります。
インデックス作成の設定変更
管理しているインデックス作成済みの場所 (プロジェクト以外の場所を含む) ごとに、「増分インデックス作成」、「インデックスの再作成」、「サムネイルの生成」という 3 つのスケジュール設定されたタスクを実行できます。 デフォルトで、増分インデックス作成は毎時間、インデックスの再作成は毎日、サムネイルの生成は毎週実行されます。 これらの設定は、必要に応じて変更することができます。
スケジュール設定されたタスクは、次の条件が満たされている場合にのみ開始されます。
- コンピューターにサイン インしているか、「いつでもインデックスを作成」できるように Windows 認証情報を設定している。
- ArcGIS AllSource が開いていない。
- スケジュール設定されたインデックス作成タスクが他に実行されていない。 1 つのインデックス作成タスクが進行中であり、もう 1 つのタスクがスケジュール設定されている場合、スケジュール設定されたタスクは、進行中のタスクが完了するまで待機します。
ArcGIS AllSource が開いている場合、スケジュール設定されたタスクは開始されませんが、ArcGIS AllSource を開始した場合、進行中のタスクはそのまま続行されます。 この状況では、プロジェクトを検索すると、インデックス作成が進行中であることを示すメッセージが表示されます。 タスクが完了するまで、検索結果が不完全になるか、検索結果の一部が正確でなくなる可能性があります。
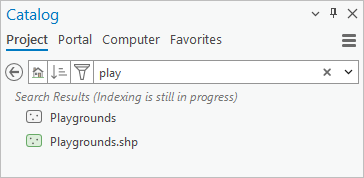
スケジュール設定されたタスクの繰り返し実行オプションを次に示します。 これらのオプションは、カスタマイズすることができます。たとえば、タスクが実行される特定の日時を選択できます。 「サムネイルの生成」は、インデックスの再作成時に作成されたファイルに基づいて実行されるため、インデックスの再作成よりも高い頻度で繰り返し実行することができません。
- 毎時 - 増分インデックス作成のデフォルト設定です。 これ以外のインデックス作成タスクには使用できません。
- 毎日 - インデックスの再作成のデフォルト設定です。
- 毎週 - サムネイルの生成のデフォルト設定です。
- 毎月
- 1 回だけ - この設定は、インデックスの再作成とサムネイルの生成に使用できます。
- なし
注意:
サムネイルを生成しないようにするオプションは [なし (使用可能な場合はメタデータから取得)] です。 この設定では、サムネイルが含まれていないプロジェクト アイテムのサムネイルが作成されなくなります。 ただし、「ユーザーが作成したサムネイル」がアイテムに含まれている場合は、インデックスの再作成時にそのアイテムのメタデータからサムネイルが取得されます。 これにより、サムネイルをアイテムのポップアップで使用できるようになります。
インデックス作成場所のデフォルト スケジュールを変更するには、次の手順を実行します。
- このトピックの冒頭で説明しているインデックス作成オプションを開きます。
- [独自のインデックスを作成および管理] > [コンテンツとスケジュール] > [それぞれの場所でプロジェクト アイテムのインデックスを作成] の順に参照して選択します。
注意:
指定されたプロジェクト以外の場所のスケジュールを変更するには、[独自のインデックスを作成および管理] > [プロジェクトにないアイテムにインデックスを作成] の順に参照して選択します。
- スケジュール設定したい場所の横にある [インデックス作成の設定変更]
 をクリックします。
をクリックします。 - スケジュール設定したいタスクのドロップダウン矢印をクリックして、繰り返し実行オプションを選択します。
- 必要に応じて、[インデックス作成スケジュールの設定変更]
 をクリックします。 次の方法でスケジュールを変更することができます。
をクリックします。 次の方法でスケジュールを変更することができます。頻度
ドロップダウン リストから設定を選択します。 [インデックスの設定を変更] ダイアログ ボックスでそれに対応する設定が更新されます。
開始
[クロック] ボタン
 をクリックします。 ドロップダウン カレンダーで、現在の月の日付をクリックするか、別の月を参照して選択します。 ダイアログ ボックスの下部にある [増分] 矢印と [減分] 矢印を使用して、時刻を設定します。 また、[開始] テキスト ボックスに日付と時刻を入力することもできます。 この設定は、繰り返し実行の設定が [なし] の場合には使用できません。
をクリックします。 ドロップダウン カレンダーで、現在の月の日付をクリックするか、別の月を参照して選択します。 ダイアログ ボックスの下部にある [増分] 矢印と [減分] 矢印を使用して、時刻を設定します。 また、[開始] テキスト ボックスに日付と時刻を入力することもできます。 この設定は、繰り返し実行の設定が [なし] の場合には使用できません。再帰頻度
繰り返し実行が毎時と毎日の場合は、この設定を増分または減分します。 たとえば、2 時間ごとに繰り返し実行するように増分インデックス作成を設定できます。 繰り返し実行が毎週の場合は、この設定を増分または減分し、1 つ以上の曜日を選択します。 たとえば、2 週間ごとの木曜日に繰り返し実行するようにインデックスの再作成を設定できます。 繰り返し実行が毎月の場合は、1 つ以上の月とその月の 1 つ以上の日を選択します。
終了
[開始] と同じです。
- 必要に応じて、[既存のサムネイルを上書き] チェックボックスをオンにします。
このチェックボックスをオンにすると、サムネイルがすでに存在するアイテムのサムネイルが再生成され、既存のサムネイルが新しいサムネイルで置換されます。 これは、編集する頻度が高い空間データセットを操作する場合に役立ちますが、サムネイルの生成タスクの実行にかかる時間が長くなります。 メタデータに格納されている、ユーザーが作成したサムネイルは上書きされません。
- 必要に応じて [ステータス] 見出しを展開します。
最新のインデックス作成場所のスケジュール設定されたタスクごとのステータスが表示されます。 この情報は、[オプション] ダイアログ ボックスのステータス パネルに表示される情報と同じですが、選択したインデックス作成場所に特に当てはまります。
インデックス作成を手動で開始または停止
管理しているインデックス作成済みの場所 (プロジェクト以外の場所を含む) ごとに、インデックス作成を手動で開始または停止できます。 また、場所のリソース インデックスを消去することもできます。
インデックス作成の開始
ローカル ディスク、ネットワーク ロケーション、エンタープライズ ジオデータベース、プロジェクト以外の場所など、管理している場所のインデックス作成をいつでも手動で開始できます。 手動で開始するインデックス作成は増分インデックス作成であり、インデックスの再作成とサムネイルの生成は、スケジュール設定されたタスクとして実行することしかできません。
手動でのインデックス作成の開始は、ArcGIS AllSource が開いている状態で実行します。 複数の場所のインデックス作成を手動で開始すると、これらの場所のインデックスが順番に作成されます。 たとえば、ローカル ディスクのインデックス作成を手動で開始した後で、ネットワーク ロケーションのインデックス作成を手動で開始した場合は、まずローカル ディスクの増分インデックス作成が実行され、次にネットワーク ロケーションの増分インデックス作成が実行されます。
注意:
インデックス作成を手動で開始する場合、[オプション] ダイアログ ボックスの [OK] をクリックする必要はありません。 ただし、すでにオフになっている場所 (ネットワーク ロケーションなど) のインデックス作成をオンにする場合は、その場所のインデックス作成を手動で開始する前に、ダイアログ ボックスの [OK] をクリックし、インデックス作成オプションをもう一度開いておく必要があります。
- このトピックの冒頭で説明しているインデックス作成オプションを開きます。
- [独自のインデックスを作成および管理] > [コンテンツとスケジュール] > [それぞれの場所でプロジェクト アイテムのインデックスを作成] の順に参照して選択します。
注意:
指定されたプロジェクト以外の場所のインデックス作成を開始するには、[独自のインデックスを作成および管理] > [プロジェクトにないアイテムにインデックスを作成] の順に参照して選択します。
- インデックスを作成したい場所の横にある [インデックス作成の開始]
 をクリックします。
をクリックします。インデックス作成が開始されます。 ステータス パネルで [インデックスを増分的に更新] の横に表示されているステータスが進行中に変わります。 タスクが完了すると、ステータスが変わり、最終更新のタイムスタンプが表示されます。
インデックス作成の停止
管理している場所のインデックス作成を停止できます。 インデックス作成を停止する場合、[オプション] ダイアログ ボックスの [OK] をクリックする必要はありません。 インデックス作成を停止すると、次の影響があります。
- 進行中のインデックス作成操作がすべて停止する。
- その場所の動的なインデックス作成がこれ以上実行されない。
- その場所のスケジュール設定されたタスクが実行されない。
停止した場所ですでにインデックスが作成されているアイテムは引き続き検索結果に表示されます。 1 つの場所のインデックス作成を停止しても、もう 1 つの場所に影響はありません。 たとえば、ローカル ディスクのインデックス作成を停止しても、ネットワーク ロケーション、エンタープライズ ジオデータベース、プロジェクト以外の場所など、インデックスが作成される可能性のある他の場所では、動的なインデックス作成もスケジュール設定されたインデックス作成もそのまま続行されます。
前のセクションで説明した通り、一度停止したインデックス作成は手動でもう一度開始することしかできません。
- このトピックの冒頭で説明しているインデックス作成オプションを開きます。
- [独自のインデックスを作成および管理] > [コンテンツとスケジュール] > [それぞれの場所でプロジェクト アイテムのインデックスを作成] の順に参照して選択します。
注意:
指定されたプロジェクト以外の場所のインデックス作成を停止するには、[独自のインデックスを作成および管理] > [プロジェクトにないアイテムにインデックスを作成] の順に参照して選択します。
- インデックス作成を停止したい場所の横にあるドロップダウン矢印をクリックしてから [インデックス作成の停止]
 をクリックします。
をクリックします。タスクが進行中の場合は、そのタスクがすぐに停止します。 [インデックス作成の設定変更] ダイアログ ボックスの [ステータス] で、スケジュール設定されたタスクもすべて停止します。
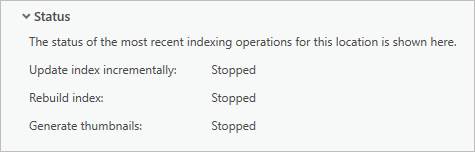
インデックスの解除
管理している場所のインデックスを手動で解除できます。 インデックスの解除は「インデックスの削除」とよく似ていますが、インデックス作成場所に固有です。 たとえば、ネットワーク ロケーションのインデックスを消去しても、ローカル ディスクとエンタープライズ ジオデータベースのインデックス作成済みのコンテンツに影響はありません。 インデックスを解除する場合、[オプション] ダイアログ ボックスの [OK] をクリックする必要はありません。
場所のインデックスを解除すると、その場所のインデックスからアイテムがすべて削除されます。 [オプション] ダイアログ ボックスの [ステータス] パネルで、インデックス作成済みのアイテムの合計数が更新されます。 プロジェクト インデックスは解除されないので、プロジェクト ファイルに格納されているマップ、レイアウト、その他のアイテムの検索結果はそのまま使用できます。
インデックスを解除する前後にインデックス作成を停止していない場合は、プロジェクトの検索時に動的なインデックス作成が続行され、アイテムがリソース インデックスに追加されます。
- このトピックの冒頭で説明しているインデックス作成オプションを開きます。
- [独自のインデックスを作成および管理] > [コンテンツとスケジュール] > [それぞれの場所でプロジェクト アイテムのインデックスを作成] の順に参照して選択します。
注意:
指定されたプロジェクト以外の場所のインデックスを解除するには、[独自のインデックスを作成および管理] > [プロジェクトにないアイテムにインデックスを作成] の順に参照して選択します。
- インデックスを解除したい場所の横にあるドロップダウン矢印をクリックした後、[インデックスから解除]
 をクリックします。
をクリックします。
場所を除外
インデックスを作成したくない「場所を除外」することができます。 除外されたフォルダー内のアイテムには、そのフォルダーまたはそのフォルダーを含むフォルダーがプロジェクトに追加された場合でも、インデックスが作成されません。
- このトピックの冒頭で説明しているインデックス作成オプションを開きます。
- [独自のインデックスを作成および管理] > [コンテンツとスケジュール] > [除外される場所] の順に参照して選択します。
- [これらの場所にインデックスを作成しない]
 をクリックします。
をクリックします。 - [フォルダーの選択] 参照ダイアログ ボックスで、フォルダーを参照して選択し、[OK] をクリックします。
入力ボックスにそのフォルダーへのパスが入力されます。
- [オプション] ダイアログ ボックスで [OK] をクリックします。
注意:
除外リストから場所を削除するには、[これらの場所にインデックスを作成しない] で、その場所の横にある [削除]
 をクリックします。
をクリックします。
資格情報の更新
スケジュール設定されたインデックス作成タスクは、Windows タスク スケジューラを使用して、指定の時刻に実行されます。 Windows タスク スケジューラでは、すべてのインデックス作成場所のスケジュールのチェックが毎時間行われ、チェックの結果、必要に応じてインデックス作成タスクが実行されます。
デフォルトで、スケジュール設定されたタスクは、コンピューターにサイン インしていて、ArcGIS AllSource が開いていない場合にしか開始されません。 サイン アウトした時点または一定期間操作がなかったために自動的にサイン アウトになった時点でタスクが進行中の場合、そのタスクはそのまま続行されます。
必要に応じて、サイン アウトした場合でもスケジュール設定されたタスクが実行されるように設定できますが、組織がこの操作を回避するセキュリティ設定を施している可能性があります。
デフォルトの資格情報設定を変更するには、次の手順を実行します。
- このトピックの冒頭で説明しているインデックス作成オプションを開きます。
- [独自のインデックスを作成および管理] > [資格情報] の順に参照して選択します。
- [随時インデックスを作成] をクリックします。
- 表示される [OK をクリックしたら Windows スケジュール タスクの資格情報を更新] チェックボックスをオンにします。
- [オプション] ダイアログ ボックスで [OK] をクリックします。
[Scheduled Indexing Credentials] ウィンドウが表示されます。 これは Windows のダイアログ ボックスであり、ArcGIS AllSource の一部ではありません。ArcGIS AllSource では、Windows 認証情報を保存することも使用することもできません。
- Windows のユーザー名とパスワードを入力して [OK] をクリックします。
これで、資格情報がオペレーティング システムのスケジュール設定されたインデックス作成タスクに関連付けられます。 スケジュール設定されたタスクは、ユーザーがサイン インしているかどうかに関係なく実行されます (パスワードの入力に誤りがあると、このダイアログ ボックスが再表示され、入力し直すことができます)。
組織のセキュリティ設定で、サイン アウト中のスケジュール設定されたタスクの実行が許可されていない場合は、[資格情報を保存できません] というメッセージが表示されます。
メンテナンスの実行
インデックス作成操作のログを保持しておくと、問題のトラブルシューティングに役立ちます。 たとえば、スケジュール設定されたインデックス作成タスクでは、システム メモリの空き容量を最大で 500 メガバイトまで使用することができます。 この制限に達すると (非常に大きいフォルダーのインデックスを作成している場合にこの状況になることがあります)、フォルダーのインデックスが一部しか作成されていない状態で、スケジュール設定されたタスクが一時的に停止します。 インデックス作成ログを確認すると、この状況が発生しているかどうかがわかります。
必要に応じて、インデックスを削除することもできます。 これは、インデックスを作成したプロジェクトの多くをもう使用していない場合に役立ちます。
注意:
メモリの制限のために、スケジュール設定されたタスクを完了できない場合は、5 分後に、停止した場所からインデックス作成が再開されます。 タスクの実行が同じ場所で何度も失敗する場合は、その場所をスキップして、残りのコンテンツのインデックスを作成することができます。
インデックス作成操作のログを作成
デフォルトでは、ログがオフになっています。 ロギングをオンにした場合は、ログ ファイルが C:\<user profile>\AppData\Local\ESRI\Index\Log\IndexingLog.txt のリソース インデックス フォルダーで保持されます。 ログには、各フォルダー パスのインデックス作成の開始時刻と終了時刻や実行されたインデックス作成のタイプなど、発生した各インデックス作成イベントのエントリが記録されます。 インデックス作成ログには、スケジュール設定されたタスクが実行されなかった場合やキャンセルされた場合のメッセージも記録されます。
ログをオンにして、インデックス作成ログ ファイルを操作するには、次の手順を実行します。
- このトピックの冒頭で説明しているインデックス作成オプションを開きます。
- [独自のインデックスを作成および管理] > [メンテナンス] の順に参照して選択します。
- [インデックス作成操作のログを作成] をクリックして、切り替えボタンをオンにします。
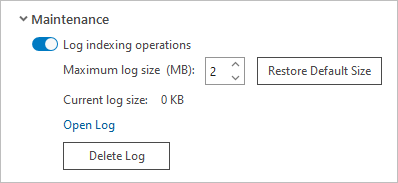
ログをオンにすると、次の設定が有効になります。
- [最大ログ サイズ] - ログ ファイルのデフォルトの最大サイズは 2 メガバイトです。 ファイルがこのサイズに達すると、リストの内容が消去され、新しいイベントが記録されます。 最大サイズを変更するには、[増分] 矢印と [減分] 矢印を使用するか、入力ボックスに整数を入力します。
- [デフォルト サイズに戻す] - このボタンをクリックすると、最大ログ サイズが 2 メガバイトにリセットされます。
- [ログを開く] - このボタンをクリックすると、コンピューターのデフォルト テキスト エディターでログ ファイルが開きます。
- [ログの削除] - このボタンをクリックすると、ログ ファイルが削除されます。 インデックス作成アクティビティが実行されるとすぐに、新しいログ ファイルが作成されます。
- 必要に応じて、ログ サイズを変更するか、ログを開くか、ログを削除します。
[ログの削除] をクリックすると、ログがすぐに削除され、現在のログ サイズの値が 0 に変わります。 これ以外の変更内容は、[OK] をクリックするまで適用されません。
- [オプション] ダイアログ ボックスで [OK] をクリックします。
インデックスの削除
インデックスを削除すると、デフォルトのリソース インデックスとカスタムの場所に作成したリソース インデックスからエントリがすべて削除されます。 つまり、すべてのインデックス作成済みの場所 (ローカル ディスク、ネットワーク ロケーション、エンタープライズ ジオデータベース、プロジェクト以外の場所) のインデックス エントリが削除されます。 インデックスを削除しても、プロジェクト インデックスは削除されません。
インデックスを削除して、インデックス作成をオンにすると、プロジェクトを検索した時点で、動的なインデックス作成が開始されます。
注意:
インデックスの削除はすぐに実行できる操作であり、[オプション] ダイアログ ボックスの [OK] をクリックする前に実行できます。 この操作は、確認を求めるプロンプトがなく、取り消すこともできません。
- このトピックの冒頭で説明しているインデックス作成オプションを開きます。
- [独自のインデックスを作成および管理] > [メンテナンス] の順に参照して選択します。
- [インデックスの削除] をクリックします。
インデックスが削除されます。