ArcGIS Online 組織のメンバーは、次の条件を満たしている場合に ArcGIS AllSource を使用できます。
- コンピューターに ArcGIS AllSource がインストールされている。
- ライセンスを保有している。 組織内のユーザー タイプが GIS Professional の場合は、ライセンスが自動的に割り当てられます。 ユーザー タイプが Creator の場合、組織の管理者はアドオン ライセンスを割り当てる必要があります。
ライセンスを保有しているかどうかがわからない場合は、ArcGIS Online 組織の設定を表示して、[ライセンス] サイド タブをクリックします。
ArcGIS AllSource の起動
初めて指定ユーザー ライセンスで ArcGIS AllSource を起動する場合は、ArcGIS Online 組織の認証情報を使用してアプリケーションにサイン インする必要があります。 それ以降は、明示的にサイン アウトしない限り、サイン インし直す必要がありません。
- ArcGIS AllSource を起動します。
[ArcGIS サイン イン] ウィンドウが表示されます。
- ユーザー名とパスワードを入力します。
ArcGIS AllSource のユーザー名とパスワードは、ArcGIS Online の場合と同じです。
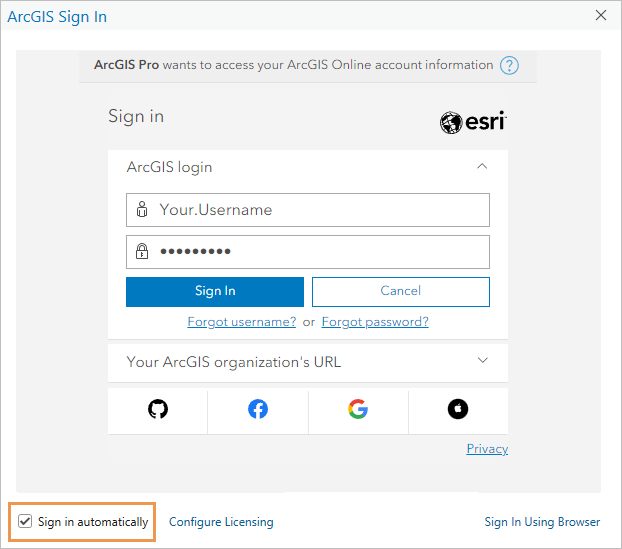
[自動的にサイン イン] チェックボックスはデフォルトでオンになります。 このチェックボックスをオンのままにして、ArcGIS AllSource からサイン アウトしない限り、アプリケーションを次に起動する際にサイン インする必要はありません。
- [サイン イン] をクリックします。
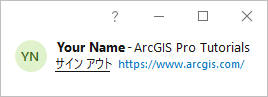
ArcGIS AllSource アプリケーション ウィンドウの上部にユーザーの名前とアクティブなポータルが表示されます。 同時に最大 3 台のコンピューターで ArcGIS AllSource にサイン インできます。
注意:
[ユーザー名またはパスワードが無効です。] のエラーが発生した場合は、認証情報を間違えて入力した可能性があります。 他のサイン イン エラーについては、「サイン インのトラブルシューティング」をご参照ください。
ライセンス情報の表示
ArcGIS AllSource では、ライセンス レベルや使用を許可されているエクステンションなどのライセンス情報を表示できます。
- ArcGIS AllSource の開始ページで [設定] タブ
 をクリックします。 または、プロジェクトを開いている場合は、リボンの [プロジェクト] タブをクリックします。
をクリックします。 または、プロジェクトを開いている場合は、リボンの [プロジェクト] タブをクリックします。 - サイド タブのリストにある [ライセンス] をクリックします。
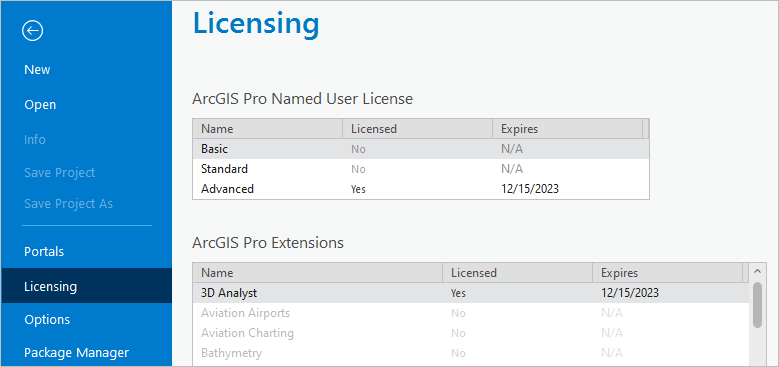
[ArcGIS Pro 指定ユーザー ライセンス] の下に、3 つの ArcGIS AllSource ライセンス レベル (Basic、Standard、Advanced) が表示されます。 ライセンス レベルには、[はい] の値があります。 この例では、ライセンス レベルは [Basic] です。
エクステンションは、[ArcGIS Pro エクステンション] の下に表示されます。 [ライセンス] 列の値が [はい] のエクステンションが、ライセンスされていて使用できます。
注意:
ライセンス レベルや利用可能なエクステンションを変更するには、ArcGIS Online 管理者にお問い合わせください。
- アプリケーションの上部にある [戻る] ボタンをクリックするか、Esc キーを押して、ArcGIS AllSource の開始ページまたは開いているプロジェクトに戻ります。
オフラインで操作するための ArcGIS AllSource の認証
非接続環境で作業する必要がある場合、オフラインで動作するように ArcGIS AllSource を認証できます。 これにより、サイン インしていなくてもアプリケーションを使用できるようになります。
オフラインで動作するように ArcGIS AllSource を認証する場合、アプリケーションは 1 台のコンピューターでのみ使用できます。 これが、ライセンスをオフラインで利用するために使用するコンピューターです。
オンラインで定期的にアクセスできる環境で作業している場合は、アクセスできる際に、必要に応じてポータルにサイン インして、ArcGIS Online とコンテンツを交換できます。 ArcGIS Online からコンテンツを取得する場合または ArcGIS Online でコンテンツを共有する場合は、ポータルにサイン インする必要があります。 詳細については、「ArcGIS AllSource からのポータル接続の管理」をご参照ください。
- ArcGIS AllSource の開始ページで [設定] タブ
 をクリックします。 または、プロジェクトを開いている場合は、リボンの [プロジェクト] タブをクリックします。
をクリックします。 または、プロジェクトを開いている場合は、リボンの [プロジェクト] タブをクリックします。
- サイド タブのリストにある [ライセンス] をクリックします。
- ワークステーションを説明するエイリアスを選択します (まだ選択していない場合)。
- [ワークステーションのエイリアス] の横にある [編集] をクリックします。
- [エイリアスの編集] ダイアログ ボックスで、ArcGIS AllSource をオフラインで利用するために、使用しているコンピューターがわかりやすい名前を入力します。 [OK] をクリックします。
ワークステーションを説明するエイリアスは、組織の管理者がライセンスの詳細を表示して、オフライン ライセンスを持っている (ユーザーだけでなく) コンピューターを記録するのに役立ちます。 これは、コンピューターが破損または損傷して、新しいライセンスを取得する必要がある場合に便利です
- [設定] の下で、[ArcGIS Pro がオフラインで動作するように認証] チェックボックスをオンにします。

チェックボックスが使用できなくなり、プロンプトが表示されます。
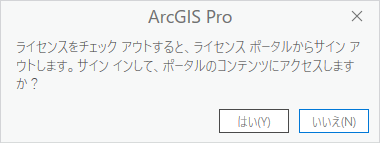
- プロンプトで、コンテンツにアクセスまたは共有するためにアクティブな ArcGIS Online ポータルに接続する場合は、[はい] をクリックします。 接続しない場合は [いいえ] をクリックします。
[いいえ] をクリックした場合は、後からインターネット接続が可能になった時点で、アクティブなポータルに接続できます。
注意:
ArcGIS Online 管理者は、組織における ArcGIS AllSource のオフラインでの使用を無効化できます。 オフラインでの使用が無効化されている場合、[ArcGIS Pro がオフラインで動作するように認証] チェックボックスをオンにすると、エラー メッセージが表示されます。
オフライン ライセンスのチェックイン
接続環境で再び作業するときに、ライセンスを返却できます。
- ArcGIS AllSource を起動します。
オフライン使用に向けたアプリケーション認証に使用したのと同じコンピューターで、ArcGIS AllSource を起動する必要があります。 また、同じユーザー名で Windows にサイン インする必要もあります。
- 開始ページの上部で、[サイン イン] をクリックします。
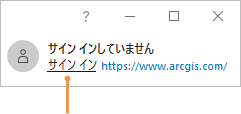
- オフライン使用の認証に使用したユーザー名とパスワードで「ライセンス ポータル」
 にサイン インします。
にサイン インします。注意:
すでに ArcGIS AllSource にサイン インしている場合は、ポータルと認証情報が上記のものであることを確認してください。
- ArcGIS AllSource の開始ページで [設定] タブ
 をクリックします。 または、プロジェクトを開いている場合は、リボンの [プロジェクト] タブをクリックします。
をクリックします。 または、プロジェクトを開いている場合は、リボンの [プロジェクト] タブをクリックします。 - [ライセンス] サイド タブをクリックします。
- [設定] の下で、[ArcGIS Pro がオフラインで動作するように認証] チェックボックスをオフにします。
メッセージが表示され、ライセンス ポータルに再びサイン インする必要があることが通知されます。
- メッセージ ボックスで [OK] をクリックします。
- サイン インしてライセンス ポータルに再接続します。
ライセンス ポータルの変更
ある時点で、ライセンス ポータルを変更する必要がある場合があります。 これは、指定ユーザー ライセンスを検証して ArcGIS AllSource が使用できるポータルです。 たとえば、この変更は、ArcGIS AllSource ライセンスを ArcGIS Online 組織サイトから ArcGIS Enterprise 組織サイトに移行した場合に行う必要があります。
- ArcGIS AllSource の開始ページで [設定] タブ
 をクリックします。 または、プロジェクトを開いている場合は、リボンの [プロジェクト] タブをクリックします。
をクリックします。 または、プロジェクトを開いている場合は、リボンの [プロジェクト] タブをクリックします。
- 設定ページで、[ライセンス] サイド タブをクリックします。
[ライセンス] タブにある [ライセンス ポータル] で、現在のライセンス ポータルが鍵のアイコン
 で示されます。 これは、https://www.arcgis.com/ または別のポータルと思われます。
で示されます。 これは、https://www.arcgis.com/ または別のポータルと思われます。 - [ライセンス オプションの構成] をクリックします。
- [ライセンス] ダイアログ ボックスにある [ライセンス オプションの構成] で、ライセンスを管理する組織サイトのタイプに応じて [ArcGIS Online] または [ArcGIS Enterprise] のいずれかをクリックします。
- [URL] ボックスで、次のポータル URL を指定します。
- ArcGIS Online の場合は、https://www.arcgis.com/ または組織サイトの URL の形式 https://organizationname.maps.arcgis.com/ のいずれかを使用できます。
- ArcGIS Enterprise の場合、URL の形式は https://webadaptor.domain.com/webadaptorname/ です。
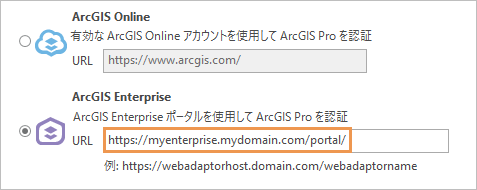
注意:
ArcGIS Enterprise ポータルを使用している場合は、www. を URL に入れないでください。
- [OK] をクリックします。
変更を有効にするには ArcGIS AllSource を閉じる必要があることを知らせるメッセージが表示されます。
- メッセージ上の [OK] をクリックします。
- ArcGIS AllSource を起動します。
- [ArcGIS サイン イン] ページで、新しいライセンス ポータルの認証情報を指定して [サイン イン] をクリックします。