探索的解析ツールは、シーンで対話型の空間解析を生成します。 切り盛り、見通し、可視領域、可視ドーム、スライス、標高断面、および オブジェクトの検出の各ツールは、シーン内のテレインとフィーチャを操作できるので、レイヤーの表示設定、フィルター設定、前後の標高サーフェスを使用して、多くのシナリオを調査できます。 このトピックでは、探索的解析ツールの使用方法を示すワークフローの例を簡単に説明します。
注意:
「オブジェクトの検出」を除き、これらのツールによって表示される解析結果は一時的なもので、プロジェクトには保存されず、マップ パッケージにも含められません。 ただし、観測点と目標点の位置などのプロパティは、今後使用するために「フィーチャクラスとしてエクスポート」できます。 表示された解析結果をデータとして必要な場合は、代わりに「ジオプロセシング ツール」の使用を検討してください。 標高断面は、画像、テーブル形式、またはライン フィーチャにエクスポートできます。
すべての対話型ツールはスナップに対応しています。 シーン ビューで「スナップを有効化」すると、より正確に配置できます。 たとえば、頂点またはエッジのスナップを使用すると、建物の角やエッジにスナップできます。
対話型の可視領域を使用した可視性のカバレッジ
3D 空間の一般的な課題は、シナリオに限られたリソースのセットを配置して、最良の可視性のカバレッジを得ることです。 たとえば、公園を監視する防犯カメラを設置したり、スポーツ イベント全体を撮影したり、政治的な集会周辺に警察官を配備したりする必要がある場合があります。 これらの場合はすべて、カバレッジの不備を避けながら重複するカバレッジの領域を減らすために、位置を最適化する必要があります。
次のシナリオでは、公園周辺のカメラの配置について説明します。 この作業に最良の探索的解析ツールは、「対話型の可視領域」ツールです。 地表、建物、樹木などの関連レイヤーを含むシーンから開始します。
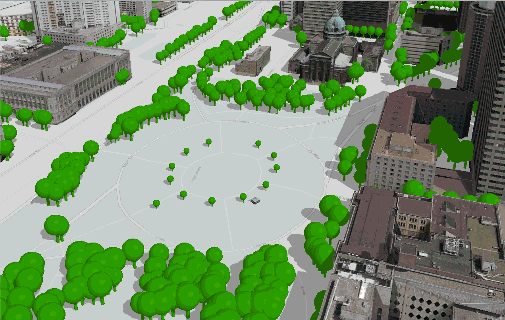
- [解析] タブの [ワークフロー] グループで、ツールの [探索的 3D 解析] ドロップダウン リストから [可視領域]
 を選択します。
を選択します。ツールがアクティブになり、[探索的解析] ウィンドウが表示されます。
- [作成] タブの下で、セキュリティ カメラの仕様に基づいて、[初期観測点]、[可視領域の角度]、[可視領域の距離] の値を設定します。 たとえば、カメラの最大表示範囲を 200 フィート、視野の水平角を 50 度、可視領域の視野の対頂角を 40 度とします。
- デフォルトの作成方法である [対話的に配置]
 をそのまま使用します。
をそのまま使用します。 - C キーを押し、[マップ操作] ツール
 を一時的に有効にして、対象範囲をナビゲートします。 C キーを放し、シーンをクリックすると可視領域を配置できます。
を一時的に有効にして、対象範囲をナビゲートします。 C キーを放し、シーンをクリックすると可視領域を配置できます。 - ステップ 3 と 4 を繰り返して、必要に応じて他のカメラの観測位置を作成します。
- カメラを追加するごとに、可視性のカバレッジを検査します。 赤の領域は、カバーされていません。
- 必要に応じて、既存の可視領域オブジェクトの観測点を選択して、ハンドルを使って再配置します。
- うまく機能するデザインができたら、[探索的解析] ウィンドウのメニュー
 から [フィーチャへの変換] をクリックして、「現在の観測位置をポイント フィーチャに保存」します。
から [フィーチャへの変換] をクリックして、「現在の観測位置をポイント フィーチャに保存」します。
これで、カバレッジを適切に定義したデザインが、カメラ位置の属性を持つポイント フィーチャとして保存されました。 カメラの位置は COLLADA (.dae) や OBJ (.obj) ファイルなどの実際のカメラ モデルを使用してシンボル表示し、実世界での表示を視覚化できます。 また、今後、このポイント レイヤーから可視領域を再読み込みして、可視領域の範囲を再現または更新することもできます。
ルートに沿った見通し
このシナリオでは、ルートに沿って等間隔に配置された目標点を使用して、観測点から遮るものがない見通しを維持します。 これは、パレードのルートを監視する公務員、スポーツ レースを観戦するコメンテーター、または警護の監視兵を配置する場合など、多くの理由で重要である場合があります。 これらの各ケースで、観測者がどの場所から、どの位ルートの範囲を見ることができるのか、どちらも把握する必要があります。 この作業に最良の探索的解析ツールは、「見通し」ツールです。 地表、建物、樹木などのすべての関連レイヤーを含むシーンから開始します。
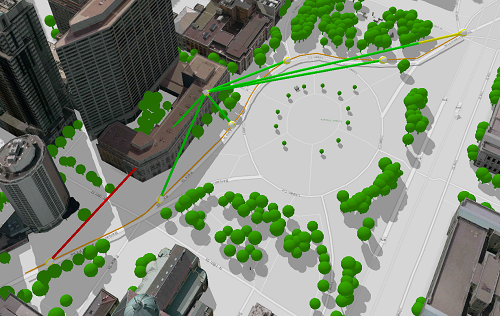
- パレードのルートとして使用するライン レイヤーをシーンに追加します。 観測点の担当部分に対応するパレードのルートのセクションを作成するために、1 つの長いラインを短い線分に分割する必要があるかもしれません。 たとえば、約 250 メートルの道路セグメントを扱えるようにラインを分割します。
- [解析] タブの [ワークフロー] グループで、ツールの [探索的 3D 解析] ドロップダウン リストから [見通し]
 をクリックします。
をクリックします。ツールがアクティブになり、[探索的解析] ウィンドウが表示されます。
- [作成] タブの下で、次のパラメーターの値を設定します。
- 観測点の [垂直方向のオフセット] - 5 フィート、立っている人の高さ
- [最大距離] - 150m、最大有効表示距離
- ターゲットの [垂直方向のオフセット] - 3 フィート、パレードの台車の台座である目標点の高さ
- [ラインに沿った目標点] 作成方法
 をクリックして、設定を表示します。
をクリックして、設定を表示します。 - [観測点] の入力を [クリック] にしたまま、ビューを一度クリックして観測位置を配置します。 一般的な位置は、建物の屋根、バルコニー、道路コーナーです。
- [目標点の数] を 10 に設定して、ルートに沿って目標点を生成します。 または、[セグメント長] の間隔を 25 メートルに設定して目標点を生成します。
- パレードのルートとして使用するライン レイヤーをドロップダウン メニューから選択します。
次のステップでは、[選択] ツールを有効化します。
- ビュー内をクリックおよびドラッグして、目標点に対する 1 つ以上のライン フィーチャを選択します。
注意:
複数の連続ラインは、可能な場合は 1 つのルートとして処理されます。
- [適用] をクリックします。
- 必要に応じて、観測点をクリックして、別の観測点に移動します。
目標点の位置は同じままで、観測点と接続されたままです。 緑のラインは、観測点の視野にあるルートのセクションを表します。
- うまく機能するデザインができたら、[探索的解析] ウィンドウのメニュー
 から [フィーチャへの変換] をクリックして、「現在の見通し線を 2 ポイント ライン フィーチャとして保存」します。 ビューのラインがフィーチャ レイヤーとしてシーンに追加されます。
から [フィーチャへの変換] をクリックして、「現在の見通し線を 2 ポイント ライン フィーチャとして保存」します。 ビューのラインがフィーチャ レイヤーとしてシーンに追加されます。
1 つ以上の観測点から確認できるルートの範囲を視覚的に説明する 3D ビューができました。 [レイヤーから] 作成方法を使用して、見通し解析オブジェクトを再読み込みします。
中央の場所を使用した影響解析
ガス管の爆発など、影響が外部に及ぶ脅威インシデントがあります。 影響は、中央の場所から周囲の建物やテレインに拡大します。 司令官の狙撃の可能性など、リスクが周囲の丘の上から中央に向かう脅威もあります。 どちらの場合も、中央の位置ポイントを直接見ることができる隣接するサーフェス領域を知る必要があります。 この作業に最良の探索的解析ツールは、「可視ドーム」ツールです。 このシナリオでは、ガス管の爆発の影響を受けるシーンを調査します。 地表、建物、樹木などの関連レイヤーを含むシーンから開始します。
- [解析] タブの [ワークフロー] グループで、ツールの [探索的 3D 解析] ドロップダウン リストから [可視ドーム]
 をクリックします。
をクリックします。ツールがアクティブになり、[探索的解析] ウィンドウが表示されます。
- ガス管のサイズや圧力に基づき、影響を受ける推定距離を指定します (たとえば、最小被害距離は 140 フィートなど)。
- デフォルトの作成方法である [対話的に配置]
 をそのまま使用します。
をそのまま使用します。 - ビュー内をクリックして、観測位置を配置します。
- 必要に応じて、観測点をクリックして、可視ドームを選択し、再配置します。 可視ドームは次の方法で移動できます。
- 観測点をドラッグして XY 方向に移動します。
- 垂直方向の緑の矢印をドラッグして Z 方向に移動します。
- 可視ドームの頂点コントロールの 1 つをドラッグして、サイズを変更します。
- 必要に応じて、ステップ 4 と 5 を繰り返し、他の位置にさらに可視ドームを追加します。
「ビューに追加できるアクティブな可視ドームの数には制限」があります。 制限を超えそうになると、警告が表示されます。
- [探索的解析] ウィンドウのメニュー
 から [フィーチャへの変換] をクリックして、「現在の可視ドームをポイント フィーチャとして保存」します。 表示パラメーターを持つ観測点が、フィーチャ レイヤーとしてシーンに追加されます。
から [フィーチャへの変換] をクリックして、「現在の可視ドームをポイント フィーチャとして保存」します。 表示パラメーターを持つ観測点が、フィーチャ レイヤーとしてシーンに追加されます。多くの可視ドームを操作している場合、複数の解析の実行結果から観測点を 1 つの共有されたフィーチャクラスに追加できます。 [可視ドーム ポイントのエクスポート] ウィンドウでは、既存のエクスポートされたフィーチャから選択できます。
- [マップ] タブで [マップ操作] ツール
 に切り替え、シーンを移動して、中心点からの爆発の影響を受けるサーフェス領域が表示されるようにします。
に切り替え、シーンを移動して、中心点からの爆発の影響を受けるサーフェス領域が表示されるようにします。
ガス管の爆発の影響を受けるサーフェス領域を表示するシーンができました。 今後、このポイントから可視ドーム解析オブジェクトを再読み込みして、解析デザインを再現できます。 視覚的な解析結果のスクリーン キャプチャをとるには、PrtScr キーを押します。 必要に応じて、「アニメーション」を使用して飛行ビデオを作成し、共有のためエクスポートします。
建物内部の非表示のデータの表示
3D GIS では、重複するデータや被包性のあるデータの表示や分析といった課題によく直面します。 Building Information Models (BIM) は屋内のデータを豊富に提供しますが、屋根や壁がビューの妨げとなることが多々あります。 妨げとなっているレイヤーをオフにすることもできますが、これらのレイヤーは分析において重要な枠組みを提供しています。 そこで [スライス] ツールを使用すると、この枠組みを失うことなく屋内のデータを見ることができます。 [スライス] ツールを使用すると、妨げとなっているフィーチャを除去して建物の内部を見ることができます。 このシナリオでは、ケンタッキー大学の BIM を調査します。 [スライス] ツールを使用して屋根を取り除いて各階の平面図を表示し、非常階段から近い理想的な出入口を特定します。
- [解析] タブの [ワークフロー] グループで、ツールの [探索的 3D 解析] ドロップダウン リストから [スライス]
 をクリックします。
をクリックします。ツールがアクティブになり、[探索的解析] ウィンドウが表示されます。
- シーン カメラが、対象となる建物全体を上から下に眺めるように設定します。 キーボード ショートカット C キーを使用すると、[マップ操作] ツール
 が一時的に有効になるため、スライス ツールを切り替えずに操作することが可能です。
が一時的に有効になるため、スライス ツールを切り替えずに操作することが可能です。 - [対話型の平面] セクションで [平面の方向] 設定を [水平方向] に変更します。
- 建物のいずれかの角でシーンをクリックし、建物全体が網羅されるように平面をドラッグします。
これによってスライス平面が作成され、平面の上部にあるレイヤーは一時的に非表示になるため建物内部を見ることができます。
- 必要に応じて、観測点をクリックして、スライスを選択し、再配置します。
- [移動] ハンドルの垂直矢印を上方向にドラッグすると、各階の平面図を個別に見ることができます。
- [プロパティ] タブをクリックし、[影響を受けるレイヤー] グループを展開します。
これにより、階段のスライスが無効になり、その場所がさらに見やすくなります。
- [検索] フィールドに「stairs」と入力します。
- [Interior] グループを展開し、[stairs] レイヤーをオフにします。
他のレイヤーは非表示の状態で、階段の高さ全体が表示されます。
これで、建物の各棟にはそれぞれの階段があり、バスケットボール コート横の入口が中央棟の階段にアクセスしやすいことがわかります。 火災などの緊急時には、この階段を出入口として使用するのが理想的です。
土砂の充填または除去を最小限に抑える建築基礎高の決定
一般的な建築の課題として、新しい建築基礎の最適な高さを決定し、建築現場に搬入または搬出する必要のある土砂量の削減があります。 掘削した土砂を埋め戻し用に敷地内の他の場所に移すことで、建物の建築費用を削減できます。 起伏の多い地形での作業時は、このような計算が特に困難になる場合があります。 このシナリオでは、シーンに地面および建物フットプリントが含まれる場合に、急斜面の影響を受ける建物の敷地を調べます。
- シーンで、建物フットプリント ポリゴン フィーチャを選択します。
ヒント:
1 つのレイヤーから同時に最大 10 個の切り盛りオブジェクトを作成できます。
- [解析] タブの [ワークフロー] グループで、ツールの [探索的 3D 解析] ドロップダウン リストから [切り盛り]
 をクリックします。
をクリックします。ツールがアクティブになり、[探索的解析] ウィンドウが表示されます。
- [レイヤーから] 作成方法
 を選択します。
を選択します。 - [サーフェス] ドロップダウン メニューで、地表標高サーフェスが選択されていることを確認します。
シーンにカスタムの標高サーフェスがある場合は、それらのサーフェスに対して計測できます。
- [ポリゴン レイヤー] ドロップダウン メニューで、建物フットプリント レイヤー名を選択します。
- [適用] をクリックします。 選択した切り盛りオブジェクトが、選択した建物フットプリント上に表示されます。
切り盛りの計測値がビューの横に表示されます。
ヒント:
必要に応じて、計測オーバーレイを再配置できます。
- 必要に応じて、ビューの中央下部に表示されている切り盛りオーバーレイ コントロールの [回転] ボタン
 をクリックし、傾斜の方位と角度が平面になるまで調整します。
をクリックし、傾斜の方位と角度が平面になるまで調整します。 - 移動ハンドルの緑色の垂直矢印を上下にドラッグして、実体積値がゼロに近づくまでオブジェクトの標高を調整します。
ヒント:
切り盛りオーバーレイ コントロール上で、平面の重心の高さを手動で編集することができます。
このようにして、建築現場への土砂の搬出入を最小限に抑える建築基礎の Z 値を設定できます。
配車ルートに沿った標高の変化をグラフ化
ルート計画者の重要な考慮事項は、提案されている配車ルートに沿った標高変化です。 車両の種類、車両の積載重量、道路の等級は、計画者が考慮する必要がある競合する係数です。 このシナリオでは、[標高断面] ツール  により分析する配車ルートの標高断面をグラフ化し、ルートの実現可能性を決定します。
により分析する配車ルートの標高断面をグラフ化し、ルートの実現可能性を決定します。
- ライン レイヤーをマップまたはシーンに追加して、提案されている配車ルートとして使用します。 比較する代替ルートがある場合は、マップに追加します。
地表面の標高サーフェスを使用して断面を計算するため、マップで「標高断面のソースを追加」して、対話型の [標高断面] ツールを使用する必要があります。
- [解析] タブの [ワークフロー] グループで、[探索的 3D 解析] ドロップダウン ギャラリーから [標高断面]
 をクリックします。
をクリックします。ツールがアクティブになり、[探索的解析] ウィンドウが表示されます。
- [作成方法] 見出しの下で、[ライン沿い]
 を選択します。
を選択します。 - [ライン レイヤー] ドロップダウン リストで、手順 1 でマップに追加した断面を生成するライン レイヤーを確認するか、選択します。
- [標高断面] ツールを有効にして、マップまたはシーン内のライン レイヤーをクリックして選択し、[探索的解析] ウィンドウで [適用] をクリックします。
[標高断面] オーバーレイ ウィンドウがビューに表示されます。
- ポインターをグラフに合わせて、標高値と等級のパーセントをルートに沿って対話形式で確認します。 ウィンドウの下部に、全体の標高変化や最大傾斜角などの統計情報が表示されます。
- [標高断面] ウィンドウの [グラフのエクスポート]
 をクリックし、再利用や共有のために断面を画像ファイルとして保存します。
をクリックし、再利用や共有のために断面を画像ファイルとして保存します。 - 代替ルートでツールを再実行して結果を比較するには、[ライン レイヤー] テキスト ボックスの代替ルートのライン レイヤーを使用して手順 4 ~ 6 を繰り返します。
これで、結果を表示して運転手の最適なルートを計画できます。
ディープ ラーニング モデルの使用によるオブジェクトの検出と抽出
GIS タスクに必要なデータを取得していないことは、GIS ユーザーが経験するよくある問題です。 3D 可視領域解析を実行するときに、建物のすべての窓の観測点の位置を必要とする場合がありますが、このデータは通常すぐには利用できません。 この場合、1 つの選択肢として、すべての窓を手動でデジタイズします。 これは、処理に時間がかかるため、建物が多いと全体の解析ワークフローが遅れてしまいます。 この代替手段は、現在のビューに表示されているデータから対象とするオブジェクトを自動的に検出して抽出するために使用可能な「トレーニング済みのディープ ラーニング モデル」を使用することです。 検出されたオブジェクトはジオデータベース フィーチャとして抽出され、他の解析ツールの入力として使用できます。
このシナリオでは、3D シーン内の窓の検出について説明します。 この作業に最良の探索的解析ツールは、「オブジェクトの検出」ツールです。 窓を検出する建物に関連するレイヤーを含む 3D の都市シーンから開始します。
このツールは、実行する前に「ディープ ラーニング ライブラリ」のインストールが必要です。
ライセンス:
対話型のオブジェクト検出ツールを使用するには、ArcGIS Pro Advanced ライセンスまたは ArcGIS Image Analyst エクステンションのいずれかが必要です。
- [解析] タブの [ワークフロー] グループで、[探索的 3D 解析] ドロップダウン ギャラリーから [オブジェクトの検出]
 をクリックします。
をクリックします。ツールがアクティブになり、[探索的解析] ウィンドウが表示されます。
- [探索的解析] ウィンドウの [ディープ ラーニング モデル] セクションで、[モデル] ドロップダウン矢印を展開して [モデルのダウンロード] ボタンをクリックします。 この操作で、事前トレーニング済みの Esri の Windows と Doors のディープ ラーニング モデルがコンピューターに自動的にダウンロードされます。
ダウンロードが完了すると、Esri の Windows と Doors が現在選択されているモデルとして [モデル] ドロップダウン メニューに表示されます。
- [クラス] ドロップダウン ボタンをクリックして、[Windows] を選択します。
- 必要に応じて、[最低信頼度] と [最大オーバーラップ閾値] の値を変更します。
- [出力] セクションの [フィーチャ レイヤー] で、作成するフィーチャ レイヤー用に新しい出力の名前を入力するか、デフォルトの名前をそのまま使用します。
- 各結果のフィールドに追加するオプションの説明を入力します。
- [シンボル] ドロップダウン矢印をクリックして、出力フィーチャ レイヤーのシンボル オプションを選択します。
- シーンで、[マップ操作] ツール
 を使用するか、V キーを押して、クリックした中心点を中心に回転します。 検出する窓がある建物と直接向き合う位置に移動します。
を使用するか、V キーを押して、クリックした中心点を中心に回転します。 検出する窓がある建物と直接向き合う位置に移動します。 - [探索的解析] ウィンドウの [作成方法] セクションで、[現在のカメラ]
 をクリックして [適用] をクリックします。
をクリックして [適用] をクリックします。オブジェクトの検出が完了すると、新しい出力フィーチャ レイヤーがシーンに追加されます。 出力フィーチャ レイヤーには、検出された各窓のポイント フィーチャが含まれています。 出力フィーチャ レイヤーの属性には、各検出の幅、高さ、方向、信頼度スコア、ラベル、および説明が含まれます。
これで、結果を表示して他の解析タスクを続けられるようになりました。 必要に応じて、手順 8 ~ 9 を繰り返し、他の窓を検出します。 出力フィーチャは、手順 5 で指定したフィーチャ レイヤーに追加されます。