対話型の [標高断面] ツールは、ビュー内の線形パスに沿って高さの値のグラフを生成します。 断面は、マップ (2D) またはシーン (3D) の地表面の標高サーフェスを使用して計算されますが、他の探索的解析ツールとは異なり、ビューの詳細のレベルではなく、「標高サーフェスのデータ ソース」から値が生成されます。
ツールは、標高断面を生成するためのラインを必要とします。 対話形式により頂点をその場で配置してラインを作成するか、マップにあるライン フィーチャを選択することができます。 結果の断面グラフが生成されて、マップまたはシーンの下部にオーバーレイ ウィンドウとして追加されます。
断面ウィンドウの特性は、次のとおりです。
- 断面ウィンドウの幅は、アクティブなビューの幅によって設定されます。
- 断面ウィンドウの高さは、対話形式で調整できます。
- グラフの解像度 (すなわち、高さの値を計算したラインに沿ったサンプル数) は、ビュー内のグラフの表示幅により設定されます。
- 断面グラフ上でポインターを移動すると、フィードバックを表示できます。グラフに標高の情報が表示され、マップに対応する場所のグラフィックスが表示されます。
- 断面ウィンドウの下部には、断面ラインの標高と傾斜角に関する統計情報が表示されます。
- 断面の方向は、反転できます。
- 断面は、画像に保存できます。
- 断面グラフをライン フィーチャまたはテーブル形式にエクスポートできます。
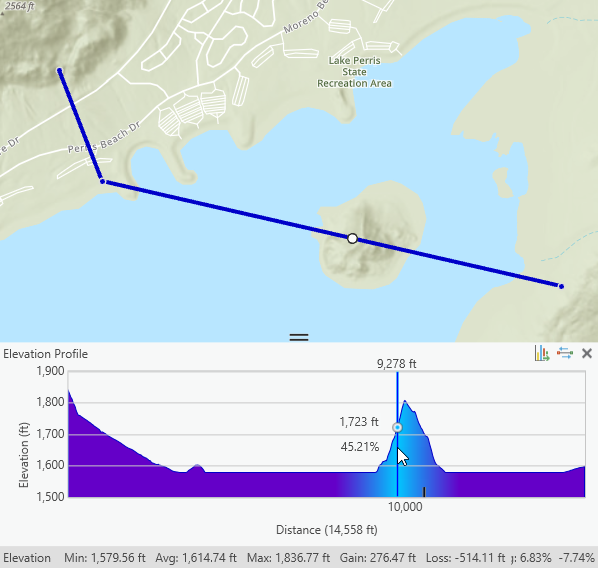
2D では、地表面の標高サーフェスをマップに追加する必要があります。追加しない場合は、対話型の標高断面ツールを使用できません。 「標高サーフェス」を追加するには、[マップ] タブの [データの追加] ドロップダウン メニューをクリックして [標高ソース]  を選択します。 標高ソース (DEM ラスター ファイルとしてディスクに保存したものなど) を参照するか、ArcGIS Living Atlas でホストされている高度サービス レイヤーを使用します。 3D では、シーンには必ず地表という標高サーフェスが少なくとも 1 つあります。このサーフェスは削除できません。 2D と 3D のどちらの場合でも、[コンテンツ] ウィンドウの地表で少なくとも 1 つのデータ ソースがオンになっていることを確認しています。
を選択します。 標高ソース (DEM ラスター ファイルとしてディスクに保存したものなど) を参照するか、ArcGIS Living Atlas でホストされている高度サービス レイヤーを使用します。 3D では、シーンには必ず地表という標高サーフェスが少なくとも 1 つあります。このサーフェスは削除できません。 2D と 3D のどちらの場合でも、[コンテンツ] ウィンドウの地表で少なくとも 1 つのデータ ソースがオンになっていることを確認しています。
ヒント:
地表に標高データ ソースが含まれない場合、またはすべての標高データ ソースがオフになっている場合、標高断面グラフは水平ラインになります。 マップがこの状態にあると、[標高断面] ウィンドウに [アクティブな地表データがありません] という通知が表示されます。
ビューに表示される断面グラフは一時的であり、プロジェクトに保存されませんし、マップ パッケージにも含まれません。 断面グラフをイメージ ファイルやテーブル形式で保存したり、断面をライン フィーチャクラスに変換したりできます。 Z 値対応のフィーチャ データとして断面グラフの標高ラインが必要な場合、代わりに [シェープの内挿] ジオプロセシング ツールの使用を検討してください。
対話型の標高断面の作成
対話型の [標高断面] ツール  は、[解析] タブの [ワークフロー] グループの [探索的 3D 解析] ドロップダウン メニューにあります。 ドロップダウン メニューからツールを選択すると、[探索的解析] ウィンドウが開き、[対話的に配置] 作成方法とともにツールがアクティブになります。 ポインターは、十字線アイコンに更新されます。
は、[解析] タブの [ワークフロー] グループの [探索的 3D 解析] ドロップダウン メニューにあります。 ドロップダウン メニューからツールを選択すると、[探索的解析] ウィンドウが開き、[対話的に配置] 作成方法とともにツールがアクティブになります。 ポインターは、十字線アイコンに更新されます。
作成パラメーター
対話型の断面グラフ作成パラメーターについては、次の表をご参照ください。
| オプション | 説明 |
|---|---|
距離単位 | 断面グラフの軸にラベルを付けるために使用する距離単位です。 |
作成方法
対話型の断面グラフを作成するには、次に示す 2 つの方法があります。
| 方法 | 説明 |
|---|---|
ビュー内をクリックして線形パスをデジタイズし、ダブルクリックして完了します。 これがデフォルトの方法です。 | |
選択した一連の接続されているライン フィーチャから断面グラフを生成します。 複数のラインを選択すると、それらが単一の連続するラインになるように、ツールがラインの合体を開始します。 未接続のセグメントが複数あると、ツールによりセグメントの 1 つがグラフ用に任意に選択されます。 以前に「エクスポートした断面ライン フィーチャ」は、この方法を使用して再度使用できます。 |
断面グラフの更新
断面グラフは、作成後に次の方法で更新できます。
- マップまたはシーン内の個々の頂点をドラッグして、断面パスを変更します。
- [方向の反転] ボタン
 をクリックして、[標高断面] ウィンドウのグラフの方向を反転します。
をクリックして、[標高断面] ウィンドウのグラフの方向を反転します。 - 既存の断面グラフの軸のラベリングに使用されている単位を変更するには、[探索的解析] ウィンドウの [作成] タブの [距離単位] を変更します。
断面グラフのエクスポート オプション
標高断面グラフの結果を、イメージ ファイル、ジオデータベース テーブル、CSV テーブルとして保存したり、パスをライン フィーチャクラスに変換したりすることができます。 画像を「レイアウト」または「レポート」のエレメントとして含めることができます。 テーブル形式を使用し、同じ断面から任意の「テーブル チャート」タイプを生成できます。 標高断面グラフの結果をフィーチャクラスとして保存し、別のタイミングや他のツールで解析の場所を再実行することができます。
標高断面グラフの作成後は、次の手順を実行します。
- 標高断面グラフ ウィンドウで [グラフのエクスポート] ボタン
 をクリックします。
をクリックします。 - 次のオプションから選択します。
- [画像] - [グラフのエクスポート] ダイアログ ボックスで、画像ファイルの出力先を設定して、名前を入力します。 画像は、JPG (*.jpg)、TIF (*.tif)、PNG (*.png) または BMP (*.bmp) ファイルとして保存できます。 グラフ ウィンドウの現在の画面解像度を使用して、標高断面グラフがディスク上の画像ファイルに保存されます。 より解像度の高い画像の場合は、ビューの幅とグラフ ウィンドウの高さを広げます。
- [フィーチャ] - フィーチャクラスの名前と説明 (オプション) を入力します。 断面パスはライン フィーチャクラスにエクスポートされます。 これは、[探索的解析] ウィンドウの [メニュー] ボタンから [フィーチャへの変換] をクリックするのと同じコマンドです。 新しく作成されたフィーチャクラスは、レイヤーとしてシーンに追加されます。
- [ジオデータベース テーブル] - 出力テーブルの名前を入力します。 新しいスタンドアロン ファイル ジオデータベース テーブルがシーンに追加されます。
- [CSV テーブル] - [CSV テーブル] ダイアログ ボックスで、出力 CSV テキスト ファイルの出力先と名前を入力します。
- [OK] をクリックします。
対話型の断面グラフを閉じる
断面グラフ ウィンドウで [閉じる]  をクリックし、ビューから削除します。 ポインターが [マップ操作] ツールに切り替わりますが、[探索的解析] ウィンドウは開いたままになり、新しい標高断面を作成できます。
をクリックし、ビューから削除します。 ポインターが [マップ操作] ツールに切り替わりますが、[探索的解析] ウィンドウは開いたままになり、新しい標高断面を作成できます。

