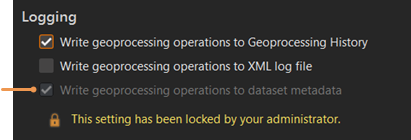実行したジオプロセシング ツールは、プロジェクトに記録および保存されます。 実行した各ツールの情報を表示したり、以前使用したときと同じ設定でツールを再び開いたりできます。 ジオプロセシング履歴を使用すると、プロジェクト内のデータおよびレイヤーを作成したプロセスに対する理解を深めることができます。
ジオプロセシング ツールを実行すると、[履歴] ウィンドウの [ジオプロセシング] タブ  にエントリが追加されます。 ジオプロセシング ツールの履歴にアクセスするには、[表示] リボン上の [ジオプロセシング] グループで、[履歴] ボタン
にエントリが追加されます。 ジオプロセシング ツールの履歴にアクセスするには、[表示] リボン上の [ジオプロセシング] グループで、[履歴] ボタン  をクリックします。
をクリックします。
履歴のエントリ
履歴のエントリにはそれぞれ、ツールに関する次の情報が含まれています。
- ツールの入力、出力、その他の「パラメーター設定」。
- カスタム ジオプロセシング「環境設定」。
- ツールの実行日時、ツールの実行が完了した日時、および実行時間。
- ツールが「正常に完了したかどうか」。
- 「情報、警告、エラー メッセージ」。
- PDF、HTML ドキュメントなど、出力レポートやファイルへのリンク。 クリックすると、各ファイル タイプのデフォルト システム アプリケーションでファイルが開きます。
履歴の管理
後でプロジェクトを開いて作業を続行する場合、プロジェクトで以前に実行したすべてのツールをジオプロセシング履歴で確認できます。 履歴のツールを再度開いて実行するには、ツールをダブルクリックするか、右クリックして [開く] をクリックします。
プロジェクトに保持しておきたくない履歴のエントリは削除できます。 削除するエントリを選択して右クリックし、[削除] をクリックします。 履歴のエントリ リスト上部にある [削除] ボタン  を使用して、選択した単一または複数のエントリを削除することもできます。
を使用して、選択した単一または複数のエントリを削除することもできます。
履歴のお気に入り
プロジェクトのジオプロセシング履歴のツールは、お気に入りとしてマークすることができます。ジオプロセシング履歴の [お気に入り] セクションの上部にツールがピン止めされます。
ツールを履歴のお気に入りへ追加
お気に入りにツールを追加するには、次の手順を実行します。
- ツールを右クリックします。
- [履歴のお気に入りに追加]
 をクリックします。
をクリックします。お気に入りとしてマークされたツールは、[お気に入り] セクションに一覧表示されるほか、選択した並べ替え方法に従って、メインのジオプロセシング履歴ビューに常時表示されます。
ツールを履歴のお気に入りから削除
お気に入りからツールを削除するには、次の手順を実行します。
- [お気に入り] セクションでツールを右クリックします。
- [履歴のお気に入りから削除] を選択します。
履歴のフィルター
[フィルター] メニュー  を使用して、ジオプロセシング履歴に以下のフィルターを適用することができます。
を使用して、ジオプロセシング履歴に以下のフィルターを適用することができます。
- [タイプ] - ローカル、ポータル
- [ステータス] - 進行中、完了、エラー
- [入力レイヤー] - 履歴のすべてのツールが入力として使用するレイヤーのリスト
履歴をフィルターするには、次の手順を実行します。
- [履歴] ウィンドウを開き、[ジオプロセシング] タブ
 をクリックします。
をクリックします。 - [フィルター] メニュー
 をクリックします。
をクリックします。 - 指定するフィルター タイプを展開します。
- ボックスをオンまたはオフにして、ジオプロセシング履歴のツールを表示または非表示にします。
[フィルター] メニューの上部にある [すべて選択] 切り替えボタンを使用して、すべてのフィルターをオンまたはオフにします。 すべてのフィルターをオフにしてから、特定のタイプ、ステータス、または入力レイヤーをオンにすると、フィルター条件に一致するジオプロセシング履歴のエントリが表示されます。
履歴を使用したジオプロセシングの自動化
[ジオプロセシング] ウィンドウからツールを開始点として使用し、「ModelBuilder」や「Python」で作業を自動化することができます。 履歴を使用してジオプロセシングを自動化するには、次の手順を実行します。
- ジオプロセシング履歴のエントリを選択して ModelBuilder ビューにドラッグするか、履歴のエントリを右クリックして [モデルに追加] をクリックします。
ツールとツールの実行に必要なデータが、開いているモデルに追加されます。 モデルが開いていない場合は、プロジェクトにモデルが作成されます。
- 必要に応じて、複数の履歴のエントリを選択してモデルに追加し、接続されたプロセス チェーンをモデル内に構築します。このモデルでは、1 つのツールの出力が別のツールの入力として使用されます。
ジオプロセシング履歴のエントリを Python コードに変換
ジオプロセシング履歴のエントリを Python コードに変換するには、次の手順を実行します。
- 履歴のエントリを選択して右クリックします。
- [Python コマンドのコピー] を選択します。
ジオプロセシング ツール コマンドが Python コードとしてコピーされます。
[Python ウィンドウに送信] コマンドを使用するか、履歴エントリを [Python] ウィンドウにドラッグして、Python コードを [Python] ウィンドウにコピーすることもできます。 履歴アイテムは、[Python スクリプトとして保存] コマンドを使用して、履歴内の選択したツールを含む Python スクリプト (.py) として保存できます。
ツールを実行したときに「ジオプロセシング環境」が使用されていた場合、その環境を arcpy.EnvManager クラスを使用して Python コードに含めることができます。
解析の共有
解析を「ジオプロセシング パッケージ」や「Web ツール」として共有する場合、ジオプロセシング履歴を使用します。 解析を共有する前に、まず解析を正常に実行し、ジオプロセシング履歴に記録する必要があります。
ジオプロセシング ログ オプション
次の「ジオプロセシング オプション」は、実行するツールのログを、ジオプロセシング履歴、外部の XML ログ、データセット メタデータに記録する方法を制御します。
ジオプロセシング操作をジオプロセシング履歴に書き込む
このオプションは、実行するツールを現在のプロジェクトの「ジオプロセシング履歴」に追加するかどうかを制御します。
- オン - ツールの実行ログがプロジェクトのジオプロセシング履歴に記録されます。 これがデフォルトです。
- オフ - ツールの実行ログはジオプロセシング履歴に記録されません。
ジオプロセシング操作を XML ログ ファイルに書き込む
このオプションは、実行するすべてのジオプロセシング ツールに関する情報が外部ログ ファイルに書き込まれるかどうかを制御します。
- オン - XML ログ ファイルがディレクトリ %AppData%\Esri\ArcGISPro\ArcToolbox\History に作成されます。
- オフ - XML ログ ファイルは作成されません。 これがデフォルトです。
ジオプロセシング操作をデータセット メタデータに書き込む
このオプションは、ジオプロセシング ツールのツール名、パラメーター、ツールを実行した日時などの情報を含むように入力データセット メタデータと出力データセット メタデータを更新するかどうかを制御します。
- オン - データセット メタデータに、[ジオプロセシング履歴] セクションが、そのデータセットで使用されるツールのログとともに格納されます。 これがデフォルトです。
- オフ - データセット メタデータを更新しません。
注意:
データセット メタデータの [ジオプロセシング履歴] セクションは、FGDC「メタデータ スタイル」で表示できます。
注意:
ソフトウェア管理者は、ジオプロセシング操作をデータセット メタデータに書き込むオプションのデフォルト値を設定し、その値をロックすることもできます。 「設定がロック」されると、[オプション] ダイアログ ボックスにメッセージが表示されます。 「ジオプロセシング履歴とメタデータ」の詳細。