データ エンジニアリング ビューのフィールド パネルを使用して、レイヤーやテーブルのフィールドを操作することができます。 フィールド パネルには、レイヤーまたはテーブルのフィールドが一覧表示され、それぞれのプロパティと、シンボル、チャート、属性テーブルを使用して各フィールドを探索するオプションも合わせて表示されます。
フィールド リストの表示
データ エンジニアリング ビューを開くと、フィールド パネルに、選択したレイヤーのすべての表示フィールドのフィールド エイリアスが表示されます。 各フィールド リストには、各フィールドの [データ タイプ] に対応するアイコンが含まれています。 フィールドにポインターを合わせると、フィールド名、フィールド エイリアス、およびフィールド タイプが表示されます。
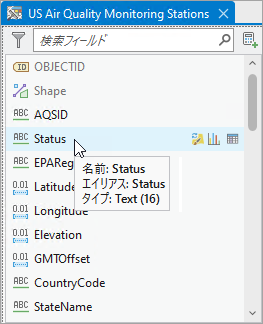
データ タイプ アイコンは、フィールドのソースが結合テーブル  である場合を示します。
である場合を示します。
パネル上部のフィルター ボタン  を使用してフィルターを適用し、表示するデータ タイプを指定できます。
を使用してフィルターを適用し、表示するデータ タイプを指定できます。
[フィールドの検索] テキスト ボックス 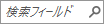 にテキストを指定することで、特定のフィールドを検索できます。
にテキストを指定することで、特定のフィールドを検索できます。
レイヤー内のフィールドの数を示すカウントがフィールド パネルの下部に表示されます。 フィルターまたは検索が適用されている場合は、そのフィルターまたは検索に一致したフィールドの数も表示されます。
表示されるフィールド エイリアスをフィールド名に変更するには、[フィルター] ボタン  をクリックし、[フィールドの表示方法] オプションを [なし] に変更します。
をクリックし、[フィールドの表示方法] オプションを [なし] に変更します。
注意:
フィールドをフィールド パネルから、フィールドを入力値として使用できるジオプロセシング ツールまでドラッグすることもできます。
フィールドに基づくシンボルの更新
データ エンジニアリング ビューを使用して、マップ上のフィーチャ レイヤーのフィールドを視覚化することができます。 マップ上にフィールドを表示することで、フィーチャの位置、空間内での値の分布、およびデータが欠損している場所の有無を調査できます。
フィールド パネルで [シンボルの更新] オプション  を使用して、マップのシンボルを更新できます。
を使用して、マップのシンボルを更新できます。
- フィールド リストで、フィールドにポインターを合わせて [シンボルの更新]
 をクリックすると、そのフィールドのシンボルが更新されます。
をクリックすると、そのフィールドのシンボルが更新されます。 - シンボル プロパティを詳細に構成するには、フィールド パネルでフィールドを右クリックし、[シンボル] ボタン
 をクリックするか、[マップ] リボンの [シンボル] ボタンをクリックします。
をクリックするか、[マップ] リボンの [シンボル] ボタンをクリックします。シンボル ウィンドウが開き、デフォルトで方法とフィールド名が表示されます。
- 元のシンボルに戻すには、クイック アクセス ツールバーの元に戻すアクションを使用します。
フィールドに基づいたチャートの作成
データのパターン、傾向、関係、および構造を明らかにするチャートを使用して、データを視覚化および調査することができます。 チャートをマップと一緒に使用すると、データからストーリーを伝えることができます。 フィールド パネルで、[チャートの作成] オプション  を使用して単一フィールドのチャートを作成したり、[チャートの作成] メニューを使用して複数フィールドのチャートを作成したりできます。
を使用して単一フィールドのチャートを作成したり、[チャートの作成] メニューを使用して複数フィールドのチャートを作成したりできます。
- フィールド リストで、フィールドにポインターを合わせ、[チャートの作成]
 をクリックして、そのフィールドのチャートを作成します。
をクリックして、そのフィールドのチャートを作成します。 - 必要に応じて、選択したフィールドを右クリックして [チャートの作成] をクリックすると、そのフィールドで使用できる他のチャート タイプを確認できます。
使用可能なチャートのリストがメニューに表示されます。
- 必要に応じて、パネル内の複数フィールドを選択してチャートを作成することもできます。
たとえば、2 つのフィールドを選択して右クリックして [チャートの作成] をクリックすると、散布図、散布図マトリックス、または箱ひげ図を作成できます。
属性テーブル内のフィールドに移動
各フィールドの属性を詳しく調べるには、属性テーブルを開いて、値を確認します。 属性テーブルに何百ものフィールドが含まれていると、目的のフィールドに簡単にたどり着けない場合があります。 データ エンジニアリング ビューのフィールド リストから、属性テーブル内の目的のフィールドに移動することができます。
- フィールド リスト内のフィールドにポインターを合わせて [属性テーブルへ移動] ボタン
 をクリックすると、そのフィールドの場所にある属性テーブルを開きます。
をクリックすると、そのフィールドの場所にある属性テーブルを開きます。そのフィールドの名前がアクティブなフィールドとして設定されています。
- 必要に応じて、選択したフィールドを右クリックして、[属性テーブル] を選択します。
- 必要に応じて、パネル内の複数のフィールドを選択し、任意のフィールドを右クリックして [属性テーブル] を選択すると、最初に選択されたフィールドの場所に属性テーブルが開きます。
選択したすべてのフィールドがアクティブなフィールドとして設定されています。
同様に、フィールド ビューを使用して、フィールドの設計を探索することもできます。 フィールド ビューで複数のフィールドを検索して設定するには、複数のフィールドを選択し、その選択セットを右クリックして [フィールド] を選択します。
データ エンジニアリング ツールへのアクセス
データ エンジニアリング用に、複数のジオプロセシング ツールが 4 つのカテゴリ ([クリーン]、[構築]、[統合]、[フォーマット]) に分類されています。 これらのカテゴリとツールには、[データ エンジニアリング] リボンからアクセスできます。 フィールドのデータ タイプに適用されるツールにアクセスするには、フィールド パネルでフィールドを選択して右クリックします。
注意:
入力データを変更するほとんどのジオプロセシング操作を取り消すことはできません。