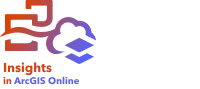
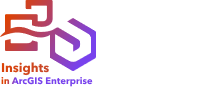
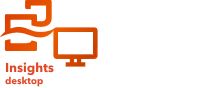
Un grafico di punti viene creato visualizzando un campo stringa sull'asse y e un numero o un frequenza/rapporto con una statistica sull'asse x. Ogni valore della categoria è rappresentato da un singolo punto. A ogni punto possono essere aggiunte delle barre di intervallo, come gli intervalli di affidabilità o le barre di errore.
I grafici di punti possono rispondere a domande riguardo ai dati, quali: Come sono distribuiti o riepilogati i valori numerici per categoria?
Esempi
Un'organizzazione ambientale sta studiando la causa delle emissioni di gas serra per paese dal 1990 al 2015. È possibile creare un grafico di punti per visualizzare modelli di emissioni di gas serra per i 10 Paesi con il più alto livello medio di inquinamento.
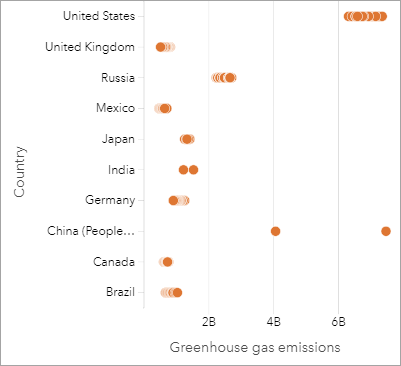
Il grafico di punti può essere utilizzato per scoprire i modelli delle emissioni di gas serra nel tempo. Ad esempio, i punti per il Giappone e il Canada sono raggruppati saldamente insieme, indicando che le emissioni hanno mostrato pochi cambiamenti nel tempo in questi Paesi. I punti per gli Stati Uniti e la Cina sono più distribuiti rispetto agli altri Paesi, indicando una maggiore variazione da un anno all'altro, anche se la cronologia dei punti è sconosciuta. La maggior parte dei Paesi hanno raggruppamenti di molti punti, indicando che sono stati raccolti e segnalati dati di diversi anni. Tuttavia, l'India e la Cina hanno solo due punti ciascuno.
Creare un grafico di punti
Per creare un grafico di punti, procedere come segue:
- Selezionare un campo stringa
 e un campo numerico
e un campo numerico  o campo frequenza/rapporto
o campo frequenza/rapporto  .
.Nota:
È possibile cercare campi utilizzando la barra di ricerca nel riquadro dei dati.
- Creare un grafico eseguendo le operazioni seguenti:
- Trascinare i campi selezionati su una nuova carta.
- Passare con il mouse sull’area di rilascio Grafico.
- Trascinare i campi selezionati su Grafico di punti.
Note sull'utilizzo
Utilizzare il pulsante Opzioni layer  per aprire il riquadro Opzioni layer ed eseguire le seguenti operazioni per aggiornare le opzioni di configurazione:
per aprire il riquadro Opzioni layer ed eseguire le seguenti operazioni per aggiornare le opzioni di configurazione:
- Utilizzare la scheda Legenda
 per visualizzare i simboli sul grafico. Il pulsante della legenda pop-out
per visualizzare i simboli sul grafico. Il pulsante della legenda pop-out  visualizza la legenda come scheda separata sulla pagina.
visualizza la legenda come scheda separata sulla pagina. - Utilizzare la scheda Simbologia
 per aggiungere barre di intervallo ai punti sul grafico.
per aggiungere barre di intervallo ai punti sul grafico. - Utilizzare la scheda Aspetto
 per cambiare il colore del simbolo e del contorno.
per cambiare il colore del simbolo e del contorno.
Utilizzare il pulsante Filtro scheda  per rimuovere i dati indesiderati dalla scheda. I filtri possono essere applicati a tutti i campi stringa, numerici, di frequenza/rapporto e data/ora. I filtri scheda non influenzano altre schede che impiegano lo stesso dataset.
per rimuovere i dati indesiderati dalla scheda. I filtri possono essere applicati a tutti i campi stringa, numerici, di frequenza/rapporto e data/ora. I filtri scheda non influenzano altre schede che impiegano lo stesso dataset.
Utilizzare il pulsante Strumenti di selezione  per selezionare feature sul grafico utilizzando gli strumenti di selezione singola e selezione riquadro o per invertire la selezione.
per selezionare feature sul grafico utilizzando gli strumenti di selezione singola e selezione riquadro o per invertire la selezione.
Usare il pulsante Tipo di visualizzazione  per alternare tra un grafico di punti a altre visualizzazioni, ad esempio una tabella di riepilogo, un grafico a bolle o una scheda KPI.
per alternare tra un grafico di punti a altre visualizzazioni, ad esempio una tabella di riepilogo, un grafico a bolle o una scheda KPI.
Utilizzare il pulsante Ordina  per ordinare i dati di categoria in ordine alfabetico o inverso.
per ordinare i dati di categoria in ordine alfabetico o inverso.
Utilizzare il pulsante Massimizza  per ingrandire la scheda. Le altre schede della pagina saranno ridotte a miniature. È possibile far tornare la scheda alla sua dimensione iniziale con il pulsante Ripristina in basso
per ingrandire la scheda. Le altre schede della pagina saranno ridotte a miniature. È possibile far tornare la scheda alla sua dimensione iniziale con il pulsante Ripristina in basso .
.
Utilizzare il pulsante Abilita filtri incrociati  per consentire di creare filtri sulla scheda usando selezioni effettuate su altre schede. I filtri incrociati possono essere rimossi utilizzando il pulsante Disabilita filtri incrociati
per consentire di creare filtri sulla scheda usando selezioni effettuate su altre schede. I filtri incrociati possono essere rimossi utilizzando il pulsante Disabilita filtri incrociati .
.
Utilizzare il pulsante Gira scheda  per visualizzare il retro della scheda. La scheda Informazioni scheda
per visualizzare il retro della scheda. La scheda Informazioni scheda  fornisce informazioni riguardo ai dati sulla scheda e la scheda Esporta dati
fornisce informazioni riguardo ai dati sulla scheda e la scheda Esporta dati  consente agli utenti di esportare i dati dalla scheda.
consente agli utenti di esportare i dati dalla scheda.
Utilizzare il pulsante Opzioni scheda  per accedere alle seguenti opzioni:
per accedere alle seguenti opzioni:
- Pulsante Aspetto
 : cambiare il colore di sfondo, di primo piano e il bordo della scheda.
: cambiare il colore di sfondo, di primo piano e il bordo della scheda. - Pulsante Modifica etichette
 : creare etichette personalizzate per gli assi del grafico. Per modificare le etichette, fare clic sul pulsante Modifica etichette, poi fare clic sull'asse per renderla modificabile.
: creare etichette personalizzate per gli assi del grafico. Per modificare le etichette, fare clic sul pulsante Modifica etichette, poi fare clic sull'asse per renderla modificabile. - Pulsante Ordina
 : spostare la scheda in avanti o indietro in relazione alle altre schede sulla pagina.
: spostare la scheda in avanti o indietro in relazione alle altre schede sulla pagina. - Pulsante Elimina
 : consente di rimuove la scheda dalla pagina. Se non si intendeva eliminare la scheda, è possibile recuperarla con il pulsante Annulla
: consente di rimuove la scheda dalla pagina. Se non si intendeva eliminare la scheda, è possibile recuperarla con il pulsante Annulla  .
.
Utilizzare grafici di punti
I grafici di punti possono essere creati da soli o come parte di un'analisi di regressione. Un grafico di punti può essere utilizzato sia nella fase di analisi esplorativa sia in quella di conferma per determinare la validità del modello.
Durante l'analisi esplorativa, un grafico di punti può essere utilizzato per trovare modelli nelle variabili esplicative, come il clustering, le distribuzioni sovrapposte e la diffusione dei dati. Questi modelli possono fornire una visione d'insieme dei dati e consentono di apportare modifiche alle variabili esplicative per creare un modello più efficace.
Le variabili con clustering possono indicare che alcune categorie o regioni hanno influenze nascoste. Può essere necessario analizzare queste regioni separatamente dal resto dei dati.
Uno degli obiettivi dell'analisi di regressione è quello di creare il modello più forte possibile con il minor numero di variabili. La sovrapposizione tra variabili esplicative può indicare che le variabili sono definite in modo troppo ristretto e alcune variabili possono essere combinate.
Le barre di intervallo che mostrano gli intervalli di errore o di affidabilità possono essere utilizzate per valutare la varianza tra le variabili. Variabili con elevata varianza possono necessitare di una standardizzazione.
Durante l'analisi di conferma, è possibile creare un grafico di punti dal dataset di funzioni facendo clic su Mostra intervalli di affidabilità. Il grafico di punti mostra il coefficiente standardizzato per le variabili di intercettazione ed esplicative, più gli intervalli di affidabilità standardizzati al 90%, 95% e 99%. Questi intervalli di affidabilità possono essere utilizzati per analizzare l'efficacia delle variabili; se gli intervalli di affidabilità si sovrappongono allo 0, la variabile potrebbe non essere un'aggiunta efficace al modello.
Risorse
Usare le seguenti risorse per ulteriori informazioni sui grafici: