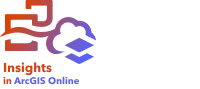
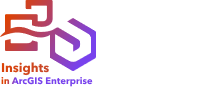
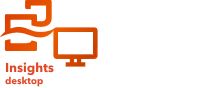
I grafici di collegamento mostrano magnitudo e direzione delle relazioni tra due o più variabili categoriali. Vengono utilizzati nell’analisi dei collegamenti per identificare le relazioni tra nodi che non sono facilmente individuabili a partire dai dati grezzi.
I grafici di collegamento possono rispondere a domande relative ai dati, come le seguenti:
- Come è correlato?
- In quale direzione fluiscono le informazioni?
Esempio
Un analista GIS sta studiando i modelli di migrazione negli Stati Uniti. È possibile usare un grafico di collegamento per visualizzare la velocità di migrazione tra i singoli stati. Il grafico di collegamento può essere configurato per mostrare la direzione della migrazione.
Creare un grafico di collegamento
Per creare un grafico di collegamento, procedere come segue:
- Selezionare una delle seguenti combinazioni di dati:
- Due campi stringa

- Due campi stringa
 e un campo numerico
e un campo numerico  o un campo frequenza/rapporto
o un campo frequenza/rapporto 
Nota:
Se non si seleziona un numero o un campo frequenza/rapporto, i dati saranno aggregati e verrà mostrato un contatore.
È possibile cercare campi utilizzando la barra di ricerca nel riquadro dei dati.
- Due campi stringa
- Creare un grafico eseguendo le operazioni seguenti:
- Trascinare i campi selezionati su una nuova carta.
- Passare con il mouse sull’area di rilascio Grafico.
- Trascinare i campi selezionati su Grafico di collegamento.
Suggerimento:
È anche possibile creare grafici utilizzando il menu Grafico in alto nel riquadro dati o il pulsante Tipo di visualizzazione  o una scheda già presente. Per il menu Grafico, saranno abilitati unicamente i grafici compatibili con i propri dati. Per il menu Tipo di visualizzazione, saranno mostrati unicamente le visualizzazioni compatibili (compresi mappe, grafici o tabelle).
o una scheda già presente. Per il menu Grafico, saranno abilitati unicamente i grafici compatibili con i propri dati. Per il menu Tipo di visualizzazione, saranno mostrati unicamente le visualizzazioni compatibili (compresi mappe, grafici o tabelle).
I grafici di collegamento possono essere creati anche utilizzando Visualizzare grafico di collegamento, a cui si accede dal pulsante Azione  in Trova risposte > Come è correlato?.
in Trova risposte > Come è correlato?.
Note sull'utilizzo
Fare clic su un nodo per visualizzare il pulsante Nascondi nodi foglia  , i pulsanti Imposta come nodo radice
, i pulsanti Imposta come nodo radice  o Imposta come nodo centrale
o Imposta come nodo centrale  , e il pulsante Modifica
, e il pulsante Modifica  . Nascondi nodi foglia comprime i nodi connessi solo al nodo principale. Il nodo può essere visualizzato utilizzando il pulsante Mostra nodi foglia
. Nascondi nodi foglia comprime i nodi connessi solo al nodo principale. Il nodo può essere visualizzato utilizzando il pulsante Mostra nodi foglia  . Imposta come nodo radice e Imposta come nodo centrale cambierà il nodo radice o centrale dal nodo con la centralità più alta al nodo selezionato. Imposta come nodo radice è disponibile solo per i grafici che usano un layout gerarchico, mentre Imposta come nodo centrale è disponibile solo per i grafici che usano un layout radiale. Modifica può essere usato per modificare lo stile dell’immagine selezionata. Gli stili dei simboli modificati utilizzando il pulsante Modifica vengono salvati nella cartella di lavoro e sulla pagina, ma non nel modello.
. Imposta come nodo radice e Imposta come nodo centrale cambierà il nodo radice o centrale dal nodo con la centralità più alta al nodo selezionato. Imposta come nodo radice è disponibile solo per i grafici che usano un layout gerarchico, mentre Imposta come nodo centrale è disponibile solo per i grafici che usano un layout radiale. Modifica può essere usato per modificare lo stile dell’immagine selezionata. Gli stili dei simboli modificati utilizzando il pulsante Modifica vengono salvati nella cartella di lavoro e sulla pagina, ma non nel modello.
Utilizzare il pulsante Opzioni layer  per cambiare lo stile dei simboli. Selezionare un nodo o un link per modificare le opzioni di stile nel riquadro Opzioni layer. Le opzioni di stile comprendono la modifica della dimensione e del colore dei nodi, la modifica del simbolo del nodo in un’immagine, la modifica del modello e dello spessore dei collegamenti e l'applicazione dei tipi di classificazione ai collegamenti e ai nodi.
per cambiare lo stile dei simboli. Selezionare un nodo o un link per modificare le opzioni di stile nel riquadro Opzioni layer. Le opzioni di stile comprendono la modifica della dimensione e del colore dei nodi, la modifica del simbolo del nodo in un’immagine, la modifica del modello e dello spessore dei collegamenti e l'applicazione dei tipi di classificazione ai collegamenti e ai nodi.
I nodi possono essere dimensionati utilizzando i metodi di centralità seguenti:
- Grado: il numero di vicini diretti del nodo. Se il grafico è diretto, il grado può essere misurato come In-degree (il numero di vicini diretti con connessioni dirette verso il nodo) o Out-degree (il numero di vicini diretti con connessioni dirette lontano dal nodo).
- Betweenness: il grado in cui un nodo si trova sul percorso più breve tra gli altri nodi nella rete.
- Vicinanza: la media dei percorsi verso tutti gli altri nodi con distanza più breve.
- Autovettore: la misura dell'influenza di un nodo in una rete in base alla sua vicinanza ad altri nodi importanti.
Le schede Simbologia, Aspetto e Legenda visualizzeranno diverse opzioni in base alle selezioni effettuate nel pannello Opzioni layer. Le opzioni seguenti sono disponibili per i grafici di collegamento:
| Selezione | Simbologia  | Aspetto  | Legenda  |
|---|---|---|---|
Nessuno | Il parametro Diretto può essere usato per modificare i collegamenti alle frecce da un nodo all'altro. Il metodo di centralità può essere impostato dal parametro Dimensiona nodi usando. Utilizzare il parametro Peso bordo per calcolare i valori ponderati di centralità. Per impostazione predefinita, il parametro Peso bordo è impostato su Uniforme, il che significa che il calcolo della centralità non è ponderato. È possibile scegliere un campo per applicare i pesi al calcolo. Il peso dei bordi è disponibile per le centralità, vicinanza e centralità autovettori. Utilizzare il parametro Normalizzato per normalizzare le centralità del nodo dividendo per un altro campo per creare un rapporto o una proporzione. Il parametro Normalizzato è abilitato per impostazione predefinita, ma può essere disabilitato per i nodi che utilizzano centralità e centralità di vicinanza. Le classificazioni Interruzioni Naturali, Intervallo Uguale e Deviazione standard possono essere scelte nel parametro Tipo di classificazione. Se si sceglie Interruzioni naturali o Intervallo uguale, è anche possibile modificare il numero di classi. Ulteriori informazioni sulla classificazione dei grafici Fare clic su Visualizza centralità per creare una tabella di riferimento che mostra i valori di centralità per ogni nodo. La tabella include una colonna per entità (nome del campo), nodo (feature) e centralità. | Cambiare il layout del grafico tra Diretto da forza (impostazione predefinita), Gerarchico e Radiale. Un layout gerarchico può essere orientato Dall'alto in basso | Non disponibile |
Suggerimento:
| |||
Nodo | Utilizzare il parametro Scegliere il campo del nodo per cambiare il nodo selezionato in un diverso campo stringa. | Configurare le Opzioni di stile del nodo, incluse le seguenti:
Aggiungere un file immagine o un URL per rappresentare i nodi utilizzando Personalizza dal menu Forma simbolo. | Non disponibile |
Utilizzare i pulsanti Aggiungi Suggerimento:
Utilizzare Ctrl+clic per selezionare più nodi. È possibile eseguire la seguente procedura:
| |||
Collega | Utilizzare il parametro Peso per modificare o rimuovere il campo numerico o di frequenza/rapporto utilizzato per applicare la ponderazione ai collegamenti. Utilizzare il parametro Tipo per modificare o rimuovere il campo stringa utilizzato per definire lo stile dei collegamenti mediante categoria univoca. | Configurare il parametro Opzioni stile di collegamento, tra cui:
| La scheda Legenda viene abilitata se si aggiunge un campo Peso o Tipo. La scheda Legenda può essere utilizzata per visualizzare i valori di classificazione o categorie univoche per i collegamenti ed effettuare selezioni sul grafico. |
Se le frecce sono rivolte in direzione errata, utilizzare il pulsante Inverti Se il grafico include tre o più campi del nodo, il pulsante Elimina Suggerimento:
| |||
Utilizzare il pulsante Filtro scheda  per rimuovere i dati indesiderati dalla scheda. I filtri possono essere applicati a tutti i campi stringa, numerici, di frequenza/rapporto e data/ora. I filtri scheda non influenzano altre schede che impiegano lo stesso dataset.
per rimuovere i dati indesiderati dalla scheda. I filtri possono essere applicati a tutti i campi stringa, numerici, di frequenza/rapporto e data/ora. I filtri scheda non influenzano altre schede che impiegano lo stesso dataset.
Utilizzare il pulsante Strumenti di selezione  per selezionare feature sul grafico utilizzando lo strumento di selezione singola o per invertire la selezione.
per selezionare feature sul grafico utilizzando lo strumento di selezione singola o per invertire la selezione.
Utilizzare il pulsante degli Strumenti di zoom  per ingrandire o rimpicciolire il grafico.
per ingrandire o rimpicciolire il grafico.
Usare il pulsante Tipo di visualizzazione  per alternare tra un grafico di collegamento e altre visualizzazioni, ad esempio la tabella di riepilogo, il grafico a barre impilate o il diagramma a corda.
per alternare tra un grafico di collegamento e altre visualizzazioni, ad esempio la tabella di riepilogo, il grafico a barre impilate o il diagramma a corda.
Utilizzare il pulsante Massimizza  per ingrandire la scheda. Le altre schede della pagina saranno ridotte a miniature. È possibile far tornare la scheda alla sua dimensione iniziale con il pulsante Ripristina in basso
per ingrandire la scheda. Le altre schede della pagina saranno ridotte a miniature. È possibile far tornare la scheda alla sua dimensione iniziale con il pulsante Ripristina in basso .
.
Utilizzare il pulsante Abilita filtri incrociati  per consentire di creare filtri sulla scheda usando selezioni effettuate su altre schede. I filtri incrociati possono essere rimossi utilizzando il pulsante Disabilita filtri incrociati
per consentire di creare filtri sulla scheda usando selezioni effettuate su altre schede. I filtri incrociati possono essere rimossi utilizzando il pulsante Disabilita filtri incrociati .
.
Utilizzare il pulsante Gira scheda  per visualizzare il retro della scheda. La scheda Info scheda
per visualizzare il retro della scheda. La scheda Info scheda  include un conteggio di feature e una casella di testo per una descrizione della scheda.
include un conteggio di feature e una casella di testo per una descrizione della scheda.
Utilizzare il pulsante Opzioni scheda  per accedere alle seguenti opzioni:
per accedere alle seguenti opzioni:
- Pulsante Aspetto
 : cambiare il colore di sfondo, di primo piano e il bordo della scheda.
: cambiare il colore di sfondo, di primo piano e il bordo della scheda. - Pulsante Modifica etichette
 : creare etichette personalizzate per gli assi del grafico. Per modificare le etichette, fare clic sul pulsante Modifica etichette, poi fare clic sull'asse per renderla modificabile.
: creare etichette personalizzate per gli assi del grafico. Per modificare le etichette, fare clic sul pulsante Modifica etichette, poi fare clic sull'asse per renderla modificabile. - Pulsante Ordina
 : spostare la scheda in avanti o indietro in relazione alle altre schede sulla pagina.
: spostare la scheda in avanti o indietro in relazione alle altre schede sulla pagina. - Pulsante Elimina
 : consente di rimuove la scheda dalla pagina. Se non si intendeva eliminare la scheda, è possibile recuperarla con il pulsante Annulla
: consente di rimuove la scheda dalla pagina. Se non si intendeva eliminare la scheda, è possibile recuperarla con il pulsante Annulla  .
.
Come funzionano i grafici
Quando si crea un grafico di collegamento, sono disponibili tre opzioni di layout: Diretto da forza, Gerarchico e Radiale.
Diretto da forza
Un layout diretto da forza mostra le relazioni tra i nodi di un'organizzazione che bilancia le prestazioni e la qualità del disegno, tra cui la riduzione al minimo dell'incrocio dei bordi, l'ottimizzazione dello spazio, la creazione di una distribuzione uniforme dei nodi e la visualizzazione simmetrica del grafico. Un layout diretto da forza è particolarmente utile nelle analisi in cui le relazioni non sono gerarchiche, quindi l'organizzazione si basa sull'ottimizzazione della chiarezza del grafico. Diretto da forza è il layout predefinito e viene utilizzato nell’esempio precedente.
Gerarchico
Un layout gerarchico organizza un grafico di collegamento in modo che il nodo più importante (per impostazione predefinita, sarà il nodo con la centralità più alta) si trovi in alto, con collegamenti diretti verso il basso, simili a un albero genealogico. Un layout gerarchico è particolarmente utile nelle analisi in cui la gerarchia è inerente al dataset (ad esempio, un posto di lavoro con un datore di lavoro, manager e dipendenti).
Esempio
Un dipartimento di polizia ha monitorato le comunicazioni tra i membri di un'organizzazione criminale. Un grafico di collegamento può essere utilizzato per creare connessioni tra i diversi membri dell'organizzazione. Un layout gerarchico fornisce al dipartimento di polizia informazioni sull'organizzazione interna, incluso chi è il capo e quali membri di livello inferiore lavorano insieme.
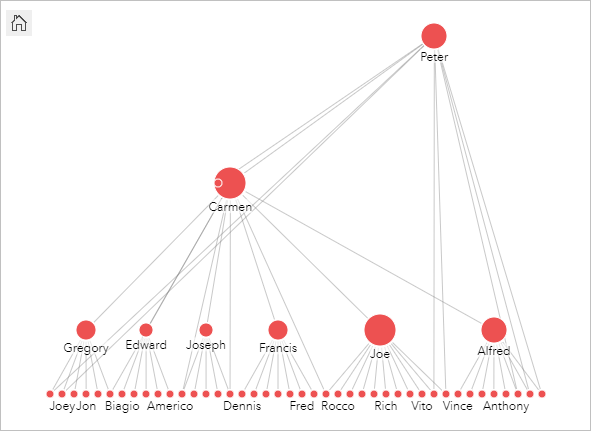
Radiale
Un layout radiale funziona in modo simile al layout gerarchico, ma con un'organizzazione circolare piuttosto che lineare dall'alto verso il basso. In un layout radiale, il nodo più importante (per impostazione predefinita, sarà il nodo con la centralità più alta) si trova al centro, con collegamenti diretti verso l'esterno in uno schema orbitale. Un layout radiale tende ad avere un uso più efficiente dello spazio rispetto a un layout gerarchico, il che lo rende utile per dataset di grandi dimensioni. Tuttavia, il cambiamento nel layout può presentare dei compromessi; ad esempio, la struttura gerarchica può essere meno ovvia in un layout radiale. Pertanto, è più utile utilizzare un layout radiale in situazioni in cui aspetti come i gruppi di nodi correlati sono più importanti della relazione gerarchica.
Esempio
Nell'esempio precedente, un dipartimento di polizia ha monitorato le comunicazioni tra i membri di un'organizzazione criminale. Anziché utilizzare un grafico di collegamento per comprendere la gerarchia interna dell'organizzazione, questa volta il grafico di collegamento può essere utilizzato per esaminare in modo più specifico le relazioni dirette. Commutando il grafico in un layout radiale, l'attenzione viene spostata da Peter (il leader dell'organizzazione) a Carmen (il numero due). Questo cambiamento di attenzione è causato dal ruolo di Carmen come intermediaria tra i livelli più alti e quelli inferiori, mentre Peter ha solo contatti con un numero ristretto di membri di livello inferiore. L'organizzazione radiale pone maggiore attenzione su come sono raggruppati questi livelli, piuttosto che su chi è al comando.
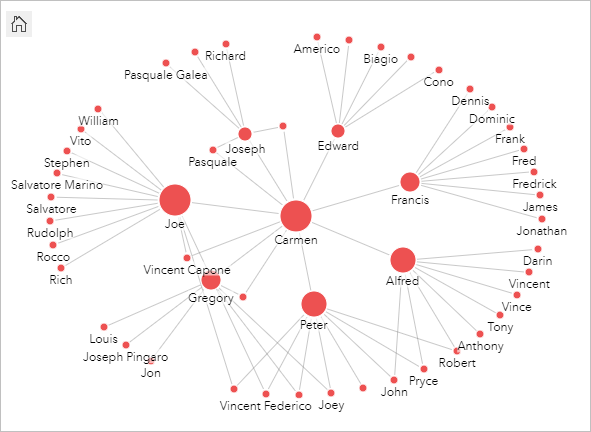
Limitazioni
Il limite del numero di connessioni che possono essere visualizzati si basa sul limite massimo di interrogazioni ammesse per il dataset. Se il numero di connessioni supera tale limite, viene visualizzato il messaggio di errore Impossibile completare l'operazione a causa della presenza di dati in eccesso. Il limite massimo di interrogazioni per le feature punto è 16.000. Il limite massimo di interrogazioni per le feature lineari e di area è 8.000.
Ad esempio, un dataset di voli in tutta Europa contiene centinaia di migliaia di numeri di volo per 126 aeroporti. Ogni aeroporto dispone di almeno un volo diretto per ogni altro aeroporto. Pertanto, il numero di connessioni è:
126 origini * 126 destinazioni = 15876 connessioniIl numero di voli non influisce sul limite di interrogazioni, ma il numero di aeroporti sì. Se viene aggiunto un ulteriore aeroporto al dataset con voli diretti per tutti gli altri aeroporti, il numero di connessioni aumenta a 16.129, superando il limite di interrogazioni. Tuttavia, se non esiste una connessione tra tutti i valori univoci, il numero di valori univoci può essere maggiore. Se alcuni aeroporti non dispongono di voli diretti tra loro, il numero di aeroporti che possono essere visualizzati può aumentare finché il numero di connessioni non supera il limite di interrogazioni.
Risorse
Usare le seguenti risorse per ulteriori informazioni sui grafici:
 (impostazione predefinita),
(impostazione predefinita),  ,
,  , o
, o  .
. Trascinare un campo stringa sul riquadro
Trascinare un campo stringa sul riquadro  ed
ed  e
e  per unire o separare i valori dei campi Da e A. Unendo i nodi si imposteranno i nodi con lo stesso simbolo.
per unire o separare i valori dei campi Da e A. Unendo i nodi si imposteranno i nodi con lo stesso simbolo. e
e  per rimuovere o aggiungere il collegamento tra due campi del nodo. Queste opzioni sono disponibili solo se vi sono tre o più campi del nodo.
per rimuovere o aggiungere il collegamento tra due campi del nodo. Queste opzioni sono disponibili solo se vi sono tre o più campi del nodo. per cambiare la direzione del flusso.
per cambiare la direzione del flusso.