

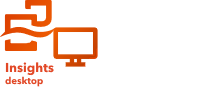
Le mappe coropletiche impiegano il tipo di simbolo di mappatura intelligente Conteggi e importi (colore) per mostrare dati normalizzati come punti, linee o aree ombreggiate. Le mappe coropletiche consentono di rispondere a domande sui dati come: In che modo tassi o percentuali si confrontano in base alla feature geografica?
Esempio
Un criminologo sta conducendo delle ricerche in merito alle frequenze dei crimini in città e alla loro correlazione con altri problemi sociali, come gli elevati tassi di disoccupazione. Gli amministratori cittadini utilizzeranno i risultati per implementare nuovi programmi sociali nel tentativo di ridurre la criminalità. È possibile utilizzare una mappa coropletica per visualizzare i tassi di disoccupazione nelle varie aree cittadine e confrontarli con la criminalità.

Le aree più scure nella mappa precedente indicano livelli elevati di disoccupazione, mentre le aree più chiare indicano livelli bassi di disoccupazione.
Creare una mappa coropletica
Una mappa coropletica viene creata automaticamente quando viene utilizzato un campo tasso/rapporto per creare una mappa. Un campo numerico può anche essere utilizzato per creare una mappa coropletica cambiando Tipo di simbolo da Conteggi e importi (dimensioni) a Conteggi e importi (colore). I dati numerici devono quindi essere normalizzati impiegando il parametro Suddividi per quando sono utilizzati per creare una mappa coropletica.
Per creare una mappa coropletica con frequenza, rapporto o proporzione, attenersi alla seguente procedura:
- Espandere un dataset nel riquadro dei dati in modo che i campi siano visibili.
- Selezionare un campo frequenza/rapporto
 .
.Suggerimento:
Se si dispone di valori frequenza/rapporto in un campo numerico
 , è possibile modificare il tipo di campo facendo clic sull'icona del campo e selezionando Frequenza/rapporto.
, è possibile modificare il tipo di campo facendo clic sull'icona del campo e selezionando Frequenza/rapporto.È possibile cercare campi utilizzando la barra di ricerca nel riquadro dei dati.
- Trascinare il campo nella pagina nell'area di rilascio Mappa.
Nota:
È possibile creare una mappa anche selezionando un campo e facendo clic sul pulsante Mappa sopra il riquadro dati.
Le mappe coropletiche vengono create utilizzando Conteggi e importi (colore) come impostazione di Tipo di simbolo.
Per creare una mappa coropletica utilizzando normalizzazione, completare la seguente procedura:
- Espandere un dataset nel riquadro dei dati in modo che i campi siano visibili.
- Selezionare un campo numerico
 . Il numero dovrebbe essere totale, ad esempio il numero di crimini o vendite totali.
. Il numero dovrebbe essere totale, ad esempio il numero di crimini o vendite totali.Suggerimento:
È possibile cercare campi utilizzando la barra di ricerca nel riquadro dei dati.
- Trascinare il campo nella pagina nell'area di rilascio Mappa.
Viene creata una mappa di simboli graduati.
Nota:
È possibile creare una mappa anche selezionando un campo e facendo clic sul pulsante Mappa sopra il riquadro dati.
- Espandere la legenda per visualizzare il riquadro Opzioni layer.
- Passare alla scheda Simbologia
 .
. - Cambiare Tipo di simbolo in Conteggi e importi (colore).
- Scegliere un campo numerico per il parametro Suddividi per. Il campo deve avere un numero che può essere utilizzato per creare una proporzione dal primo campo numerico, ad esempio la popolazione totale.
Note sull'utilizzo
Per accedere al riquadro Opzioni layer, fare clic sulla freccia accanto al nome del layer. È possibile eseguire le seguenti attività nel riquadro Opzioni layer:
- La scheda Legenda
 per visualizzare i valori di classificazione e i conteggi per ogni classe ed effettuare selezioni in base alle classi.
per visualizzare i valori di classificazione e i conteggi per ogni classe ed effettuare selezioni in base alle classi. - Utilizzare la scheda Simbologia
 per eseguire le operazioni seguenti:
per eseguire le operazioni seguenti:- Cambiare il campo visualizzato sulla mappa o passare a un tipo diverso di mappa.
- Modificare le statistiche per il campo di visualizzazione. Questa opzione è disponibile solo se la posizione è stata abilitata sul dataset con feature aggregate o se il dataset è stato creato tramite aggregazione spaziale. Per ulteriori informazioni, consultare Abilitare la posizione per i propri dati e Aggregazione spaziale.
- Cambiare il tipo di classificazione e numero di classi.
- Modificare, aggiungere o rimuovere il campo Divide by.
- Utilizzare la scheda Annotazione
 per configurare i popup per il layer e abilitare le etichette.
per configurare i popup per il layer e abilitare le etichette. - Utilizzare la scheda Aspetto
 per eseguire le operazioni seguenti:
per eseguire le operazioni seguenti:- Simboli: cambiare le proprietà dello stile dei simboli, come la scala cromatica, lo spessore e il colore del contorno e la trasparenza del layer.
- Effetti layer: applicare gli effetti, come il bloom o l'ombreggiatura.
- Usare la scheda Attributi
 per visualizzare i dettagli per le feature selezionate sulla mappa.
per visualizzare i dettagli per le feature selezionate sulla mappa.
Utilizzare il pulsante Filtro scheda  per rimuovere i dati indesiderati dalla scheda. I filtri possono essere applicati a tutti i campi stringa, numerici, di frequenza/rapporto e data/ora. I filtri scheda non influenzano altre schede che impiegano lo stesso dataset.
per rimuovere i dati indesiderati dalla scheda. I filtri possono essere applicati a tutti i campi stringa, numerici, di frequenza/rapporto e data/ora. I filtri scheda non influenzano altre schede che impiegano lo stesso dataset.
Utilizzare il pulsante Strumenti di selezione  per selezionare feature sulla mappa utilizzando gli strumenti di selezione singola, selezione riquadro e lazo, effettuare lo zoom alla selezione o invertire la selezione.
per selezionare feature sulla mappa utilizzando gli strumenti di selezione singola, selezione riquadro e lazo, effettuare lo zoom alla selezione o invertire la selezione.
Utilizzare il pulsante Strumenti di zoom  per effettuare lo zoom avanti o indietro sulla mappa, zoom su una selezione, impostare l'estensione predefinita di una mappa, zoom su un layer o bloccare la navigazione sulla mappa.
per effettuare lo zoom avanti o indietro sulla mappa, zoom su una selezione, impostare l'estensione predefinita di una mappa, zoom su un layer o bloccare la navigazione sulla mappa.
Utilizzare il pulsante Tipo di visualizzazione  per passare tra una mappa coropletica e altre visualizzazioni, ad esempio una tabella di riferimento, una scheda KPI o un istogramma.
per passare tra una mappa coropletica e altre visualizzazioni, ad esempio una tabella di riferimento, una scheda KPI o un istogramma.
Utilizzare il pulsante Sincronizza estensioni  per collegare l'estensione di tutte le mappe sulla pagina per effettuare zoom e pan simultaneamente.
per collegare l'estensione di tutte le mappe sulla pagina per effettuare zoom e pan simultaneamente.
Utilizzare il pulsante Massimizza  per ingrandire la scheda. Le altre schede della pagina saranno ridotte a miniature. È possibile far tornare la scheda alla sua dimensione iniziale con il pulsante Ripristina in basso
per ingrandire la scheda. Le altre schede della pagina saranno ridotte a miniature. È possibile far tornare la scheda alla sua dimensione iniziale con il pulsante Ripristina in basso .
.
Utilizzare il pulsante Abilita filtri incrociati  per consentire di creare filtri sulla scheda usando selezioni effettuate su altre schede. I filtri incrociati possono essere rimossi utilizzando il pulsante Disabilita filtri incrociati
per consentire di creare filtri sulla scheda usando selezioni effettuate su altre schede. I filtri incrociati possono essere rimossi utilizzando il pulsante Disabilita filtri incrociati .
.
Utilizzare il pulsante Inverti scheda  per visualizzare il retro della scheda. La scheda Info scheda
per visualizzare il retro della scheda. La scheda Info scheda  include statistiche e una casella di testo per una descrizione della scheda.
include statistiche e una casella di testo per una descrizione della scheda.
Utilizzare il pulsante Opzioni scheda  per accedere alle seguenti opzioni:
per accedere alle seguenti opzioni:
- Pulsante Aspetto
 : consente di cambiare il colore di sfondo, il colore di primo piano, il bordo della scheda e la rotazione della mappa, aggiungere e rimuovere i layer della mappa di base e la freccia nord.
: consente di cambiare il colore di sfondo, il colore di primo piano, il bordo della scheda e la rotazione della mappa, aggiungere e rimuovere i layer della mappa di base e la freccia nord. - Pulsante Ordina
 : spostare la scheda in avanti o indietro in relazione alle altre schede sulla pagina.
: spostare la scheda in avanti o indietro in relazione alle altre schede sulla pagina. - Pulsante Elimina
 : consente di rimuove la scheda dalla pagina. Se non si intendeva eliminare la scheda, è possibile recuperarla con il pulsante Annulla
: consente di rimuove la scheda dalla pagina. Se non si intendeva eliminare la scheda, è possibile recuperarla con il pulsante Annulla  .
.
Funzionamento delle mappe coropletiche
Disegnare la mappa usando colori graduati, come con una mappa coropletica, può implicare interpretazioni visive errate, specialmente quando le feature sulla mappa sono aree di varie dimensioni o popolazioni. In questi casi, le aree più grandi attirano naturalmente l’attenzione, specialmente se associate a colori più scuri. È possibile contrastare la deviazione creata da aree di dimensioni diverse nelle mappe coropletiche creando lo stile delle mappe per medie, proporzioni, frequenze e rapporti, piuttosto che conteggi o totali. Quando i dati visualizzati su una mappa sono un valore proporzionale, tengono conto delle differenze tra le feature, indipendentemente dal fatto che si tratti di popolazione, area o un altro fattore.

Entrambe le mappe precedenti usano colori per mostrare il numero di ristoranti per contea. Tuttavia, la mappa a sinistra mostra il numero totale di ristoranti e quella sulla destra mostra il numero di ristoranti pro capite. Le contee presentano alcune variazioni nell’area, ma la maggiore variazione è nella popolazione delle contee. La combinazione di grandi aree e un gran numero di ristoranti sottolinea feature come Long Island e l’area di Boston, anche nelle contee più piccole della città di New York che sono dello stesso colore. Tuttavia, quando viene presa in considerazione la popolazione di ogni contea, come nella mappa a destra, si nota che le contee nei pressi di Cape Cod e nell'entroterra presentano un numero maggiore di ristoranti pro capite e la maggior parte delle altre contee presentano un numero medio di ristoranti pro capite. La mappa pro capite è una mappa coropletica corretta.
Nota:
Per creare una mappa di conteggi o totali, come il numero totale di ristoranti per contea, è possibile creare una mappa di simboli graduati.
Per creare una mappa coropletica senza disporre di dati proporzionali, è possibile creare proporzioni utilizzando un processo chiamato normalizzazione. Quando si normalizzano i dati, prendere un numero, ad esempio i crimini totali, e dividerlo per un altro numero, come la popolazione totale, per creare un valore proporzionale. La normalizzazione può essere eseguita quando si crea una mappa coropletica utilizzando il parametro Suddividi per nella scheda Simbologia  . Nell'esempio precedente, il numero totale di ristoranti in ogni contea è stato normalizzato utilizzando la popolazione totale della contea.
. Nell'esempio precedente, il numero totale di ristoranti in ogni contea è stato normalizzato utilizzando la popolazione totale della contea.
Risorse
Utilizzare le seguenti risorse per ulteriori informazioni sulle mappe: