

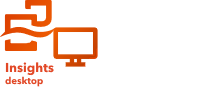
I filtri avanzati sono filtri basati sull'espressione che possono essere usati per creare un filtro personalizzato nel livello dataset oppure carta , oppure applicati ai dati come parte di un flusso di lavoro di ingegneria dati. I filtri avanzati includono l'accesso agli stessi operatori (ad esempio, +, ÷, > e <>) e funzioni dei campi calcolati.
Esempi
I filtri avanzati possono essere utili in situazioni in cui l'interrogazione è complessa o se alcune informazioni sono sconosciute o devono essere calcolate. Di seguito, sono riportati alcuni esempi di come è possibile utilizzare i filtri avanzati:
- Si dispone di un dataset con le scuole degli Stati Uniti, ma si desidera eseguire analisi sulle scuole nella Contea di Dallas, in Texas. Un filtro regolare per la Contea di Dallas riporta le scuole in Alabama, Iowa e Texas. Un filtro avanzato che utilizza l'espressione County="Dallas" AND State="Texas" filtrerà il dataset in modo tale che solo le scuole in Dallas County, Texas, vengano riportate.
- Si dispone di un dataset con posizioni, entrate e spese del negozio, ma si desidera vedere solo i negozi in perdita. Un filtro avanzato che utilizza l'espressione Revenue<Expenses filtra il dataset in modo che vengano riportati solo i negozi con entrate inferiori alle spese.
- Si dispone di un dataset con posizione, date di ispezione e stato delle ispezioni degli idranti nel corso di vari anni, ma si desidera visualizzare soltanto le ispezioni eseguite sugli idranti danneggiati a partire dal 2018. Un filtro avanzato che utilizza l'espressione InspectionDate>=DATE(2018,01,01)AND Status="Damaged" filtrerà il dataset in modo da mostrare soltanto le valutazioni degli idranti danneggiati avvenute dopo il 1° gennaio 2018.
Nota:
Deve essere usata una funzione data, come , DATE() o DATEVALUE()NOW(), nell'espressione di un filtro avanzato utilizzando il campo data/ora . Una data inserita come valore stringa (ad esempio, "01/01/2018" per il 1° gennaio 2018) non sarà letta come un valore data e non restituirà alcun risultato.
Applicare un filtro avanzato al livello desiderato
Completare i seguenti passaggi per applicare un filtro avanzato a livello di dataset:
- Trovare il dataset a cui applicare il filtro nel riquadro dati.
- Fare clic sul pulsante Opzioni dataset
 accanto al dataset.
accanto al dataset. - Nel menu Opzioni dataset, fare clic su Filtro avanzato.
- Fare clic nella casella Espressione filtro personalizzato per visualizzare i campi e le funzioni disponibili e iniziare a scrivere l'espressione.
- Nella parte inferiore della casella Espressione filtro personalizzato, cercare il segno di spunta verde
 per indicare che l'espressione è valida.
per indicare che l'espressione è valida.Nota:
L'espressione deve includere un operatore condizionale, quale <, = o <>, per essere valida per il filtro (ad esempio, Revenue-Expenses>100000).
- Fare clic su Applica.
L'espressione viene applicata all'intero dataset. Tutte le schede create utilizzando il dataset vengono aggiornate.
Applicare un filtro avanzato al livello di scheda
Completa i seguenti passaggi per applicare un filtro avanzato al livello di carta:
- Creare una mappa, un grafico o una tabella utilizzando il dataset da filtrare
- Fare clic sul pulsante Filtro scheda
 nella barra degli strumenti della scheda.
nella barra degli strumenti della scheda. - Nel riquadro Nuovo filtro, fare clic su Avanzato.
- Fare clic nella casella Espressione filtro personalizzato per visualizzare i campi e le funzioni disponibili e iniziare a scrivere l'espressione.
- Nella parte inferiore della casella Espressione filtro personalizzato, cercare il segno di spunta verde
 per indicare che l'espressione è valida.
per indicare che l'espressione è valida.Nota:
L'espressione deve includere un operatore condizionale, quale <, = o <>, per essere valida per il filtro (ad esempio, Revenue-Expenses>100000).
- Fare clic su Applica.
L'espressione viene applicata solo alla scheda da filtrare. Le altre schede che utilizzano lo stesso dataset non vengono aggiornate.
Nota:
Il pulsante Filtro scheda  visualizza il numero di filtri nella scheda, includendo i filtri avanzati. Quando viene creato un filtro scheda avanzato, viene aggiunto un dataset di risultati
visualizza il numero di filtri nella scheda, includendo i filtri avanzati. Quando viene creato un filtro scheda avanzato, viene aggiunto un dataset di risultati  al riquadro dei dati con lo stesso filtro applicato al livello di dataset. Se vengono create nuove schede utilizzando il dataset di risultati, tutte le schede faranno riferimento al filtro dataset nel dataset di risultati e il filtro scheda viene rimosso dalla scheda originale. Poiché la scheda originale fa riferimento anche al dataset di risultati, i dati visualizzati non saranno soggetti ad alcun cambiamento.
al riquadro dei dati con lo stesso filtro applicato al livello di dataset. Se vengono create nuove schede utilizzando il dataset di risultati, tutte le schede faranno riferimento al filtro dataset nel dataset di risultati e il filtro scheda viene rimosso dalla scheda originale. Poiché la scheda originale fa riferimento anche al dataset di risultati, i dati visualizzati non saranno soggetti ad alcun cambiamento.
Rimuovere o aggiornare un filtro avanzato
È possibile rimuovere o aggiornare i filtri di dataset avanzati e i filtri di schede avanzati.
Aggiornare un filtro di dataset avanzato
Completa i seguenti passaggi per aggiornare un filtro dataset avanzato:
- Fare clic sul pulsante Opzioni dataset
 per il dataset che fa un filtro avanzato applicato.
per il dataset che fa un filtro avanzato applicato. - Fare clic su Filtro avanzato nel menu delle opzioni del dataset.
- Effettuare una delle seguenti operazioni:
- Modificare l'espressione del filtro e fare clic su Applica per aggiornare il filtro.
- Fare clic sul pulsante Rimuovi filtro
 per rimuovere il filtro.
per rimuovere il filtro.
Aggiornare un filtro di schede avanzato
Completa i seguenti passaggi per potenziare un filtro carta avanzato:
- Fare clic sul pulsante attivo Filtro scheda
 .
. - Fare clic sul filtro da aggiornare.
- Effettuare una delle seguenti operazioni:
- Modificare i valori del filtro e fare clic su Applica per aggiornare il filtro.
- Fare clic sul pulsante Rimuovi filtro
 per rimuovere il filtro.
per rimuovere il filtro.
Applica un filtro avanzato tramite l'ingegneria dei dati

Nota:
Ingegneria dei Dati disponibile in Insights desktop. Tutti gli utenti di Insights in ArcGIS Online e Insights in ArcGIS Enterprise hanno accesso a Insights desktop. Per ulteriori informazioni, consultare Introduzione a ArcGIS Insights.
L'ingegneria dati è al momento in anteprima.
I filtri avanzati possono essere applicati come uno strumento di importazione oppure uno strumento del dataset.
Strumento Importazione
I filtri avanzati e altri strumenti di importazione eseguiti mentre si aggiunge un dataset sono applicati al campione e dataset di output ma non sono aggiunti al modello dati.
Completare i seguenti passaggi per applicare lo strumento di importazione di filtro avanzato:
- Aprire la finestra Aggiungi alla pagina effettuando una delle seguenti operazioni:
- Creare una cartella di lavoro dei dati. Compare la finestra Aggiungi alla pagina una volta che la cartella di lavoro dei dati è stata creata.
- Fare clic sul pulsante Aggiungi alla pagina sopra il riquadro dei dati in una cartella di lavoro dei dati esistente.
- Selezionare un dataset da aggiungere alla cartella di lavoro dei dati.
- Cliccare sul tasto Opzioni di importazione
 .
. - Scegliere Dataset filtro dal menu.
La finestra Colonne selezionate appare con un'anteprima dei dati.
- Fare clic su Avanzate.
- Digitare e utilizzare i menu Funzione e Colonne per scrivere un'espressione nel box espressione filtraggio personalizzato .
- Nella parte inferiore della casella Espressione filtro personalizzato, cercare il segno di spunta verde
 per indicare che l'espressione è valida.
per indicare che l'espressione è valida.Nota:
L'espressione deve includere un operatore condizionale, quale <, = o <>, per essere valida per il filtro (ad esempio, Revenue-Expenses>100000).
- Fare clic su Applica.
- Fare clic su Fine.
Il filtro è applicato. Si possono scegliere dataset aggiuntivi o cliccare Aggiungi per aggiungere i dataset selezionati alla cartella di lavoro.
Strumento Dataset
I filtri avanzati che vengono eseguiti come strumento dataset vengono aggiunti automaticamente al modello dati.
Completare i seguenti passaggi per applicare lo strumento di dataset di filtro avanzato:
- Aprire una cartella di lavoro dei dati in Insights desktop e aggiungere dati, se necessario.
- Nella barra degli strumenti laterale, fai clic sul pulsante Filtro avanzato
 .
. - Digitare e utilizzare i menu Funzione e Colonne per scrivere un'espressione nel box espressione filtraggio personalizzato .
Nota:
Se la cartella di lavoro dei dati contiene più dataset, le opzioni di input si basano sulla tabella attiva.
- Nella parte inferiore della casella Espressione filtro personalizzato, cercare il segno di spunta verde
 per indicare che l'espressione è valida.
per indicare che l'espressione è valida.Nota:
L'espressione deve includere un operatore condizionale, quale <, = o <>, per essere valida per il filtro (ad esempio, Revenue-Expenses>100000).
- Fare clic su Applica.
Il filtro viene aggiunto al modello dati. L' anteprima dati si aggiorna per mostrare i dati filtrati.
Esempi di espressioni
La tabella seguente fornisce esempi dei tipi di espressioni che possono essere utilizzate nei filtri avanzati:
| Espressione | Descrizione |
|---|---|
DATEDIF(date_field, NOW(), "D")<=28 | Filtra i dati alle voci degli ultimi 28 giorni. |
number_field>AVG(number_field) | Filtra i dati nelle righe dove il valore di number_field è maggiore della media. |
number_field_1>number_field_2 | Filtra i dati nelle righe dove il valore di number_field_1 è maggiore del valore di number_field_2. |
number_field<10 OR number_field>20 | Filtra i dati in modo che i valori medi (in questo caso, numeri compresi tra 10 e 20) non siano inclusi |
string_field IS NOT NULL | Filtra i dati per includere solo le file in cui il campo contiene valori non nulli. |
Limitazioni
I filtri avanzati non sono disponibili per alcuni feature layer remoti. Se il feature layer remoto non supporta i filtri avanzati, è possibile copiare il layer nella cartella di lavoro e applicare un filtro avanzato alla copia.
Le espressioni dei filtri avanzati possono apparire errate quando si usano caratteri misti da sinistra a destra e da destra a sinistra nella stessa espressione. Per esempio, un'espressione che usa nomi di campi sia in inglese che in arabo potrebbe non essere visualizzata correttamente. I risultati dell'espressione non sono influenzati dai caratteri misti da sinistra a destra e da destra a sinistra.