Sul campo, gli operatori mobili lavorano spesso in aree con una connessione dati poco affidabile o totalmente prive di connessione dati. Per queste situazioni, gli operatori mobili possono scaricare le mappe per poterne disporre in modalità offline. Una volta scaricata una mappa, gli operatori mobili possono usarla nello stesso modo in cui la usano quando sono connessi. Normalmente si ricevono gli aggiornamenti alle mappe scaricate su richiesta, le mappe scaricate permettono agli operatori mobili di continuare a lavorare con i dati GIS anche senza una connessione dati.
Ci sono quattro modalità per utilizzare le mappe offline in Explorer e quella che viene utilizzata dipende dalla mappa che si sta cercando di usare offline. Le informazioni sulla mappa presentate nell'elenco delle mappe aiutano a determinare il tipo di download:
- Alcune mappe nell'elenco Mappe mostrano che hanno aree offline definite e queste aree di mappe vengono mostrate se toccate:
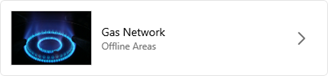
Se la mappa appare così nell'elenco mappe, scaricare un'area offline che è stata definita per l'utente. Per queste mappe, è possibile utilizzare più aree della mappa offline.
- Alcune mappe nell'elenco Mappe aprono la mappa se toccata e, nell'elenco, mostrano un menu a scomparsa con ulteriori azioni che si possono eseguire:
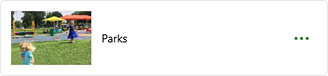
Se la mappa appare così nell'elenco mappe, definire e scaricare un'area offline. Per queste mappe, è possibile utilizzare più aree della mappa offline.
- Alcune mappe nell'elenco Mappe devono essere scaricate per essere usate:
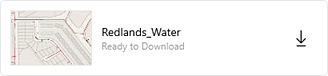
Se la mappa appare così nell'elenco mappe, scaricare la mappa. Per queste mappe, è possibile portare l'intera mappa offline in una sola volta.
- Alcune mappe potrebbero non apparire per il download nell'app. Si possono invece ottenere da un sito web o possono essere inviate via e-mail o in maniera simile. Questi file condivisi hanno l'estensione .mmpk ed è necessario scaricare la mappa al di fuori dell'app e copiarla sul proprio dispositivo.
Una volta completato il lavoro con una mappa scaricata, rimuoverla dal dispositivo.
Nota:
Le mappe scaricate e le mappe con aree offline definite vengono usate offline anche se il dispositivo ha una connessione dati.
Questo argomento riguarda l'utilizzo di mappe scaricate. Per informazioni sulla creazione di mappe per il download, consultare Preparare le mappe per l'utilizzo offline.
Suggerimento:
Per verificare che il proprio piano dati mobili non venga utilizzato per scaricare mappe, andare sulle impostazioni dell'app, fare clic su Dati mobili e disattivare Download. Per evitare che gli aggiornamenti automatici utilizzino i dati mobili, disattivare anche Aggiornamenti automatici nelle impostazioni dei Dati mobili.
Scaricare aree offline definite
Se la mappa ha aree offline definite, sarà possibile scaricarne una completando la procedura seguente:
Nota:
Le mappe con aree offline vengono usate offline anche se il dispositivo presenta una connessione dati.
- Nell'elenco delle mappe, toccare la mappa che si desidera scaricare.
- Toccare l'area di una mappa.
Inizia il download dell'area della mappa sul dispositivo.
- Una volta completato il download, aprire l'area della mappa e lavorarvi come su qualunque altra mappa in Explorer. È possibile aprirla e usarla con o senza connessione dati.
Nota:
Quando si utilizza un'area mappa scaricata, è necessario usare una basemap scaricata con la mappa o copiata sul dispositivo. Le basemap devono sovrapporsi all'estensione dell'area della mappa e il loro riferimento spaziale deve corrispondere a quello della basemap predefinita.
Suggerimento:
Se non si visualizza l'area della mappa che si desidera scaricare, è possibile definire e scaricare un'area offline utilizzando il menu Overflow  mentre si visualizzano le aree della mappa disponibili.
mentre si visualizzano le aree della mappa disponibili.
Definire e scaricare un'area offline
Se la mappa può essere aperta e utilizzata online, ma si desidera che sia disponibile senza una connessione dati, si potrà definire e scaricare un'area della mappa completando la procedura seguente:
Nota:
Non tutte le mappe online presentano aree mappa disponibili al download. Devono soddisfare i requisiti dei dati per il download.
Le mappe con aree offline vengono usate offline anche se il dispositivo presenta una connessione dati.
- Nell'elenco delle mappe, trovare la mappa che si desidera scaricare e toccare il suo menu Overflow
 .
.Suggerimento:
Se la mappa presenta già aree offline, toccare la mappa per vedere le sue aree offline e toccare il menu Overflow
 per aggiungere ulteriori aree offline.
per aggiungere ulteriori aree offline. - Toccare Aggiungi area offline.
- Applicare pan e zoom alla mappa in modo che l'area che si desidera scaricare sia visibile.
L'estensione iniziale è l'estensione predefinita della mappa. A causa dei limiti sul numero di tile scaricabili, non è sempre possibile scaricare l'estensione totale. Una maschera grigia copre le aree che non saranno incluse nel download. Se non viene visualizzata una maschera, l'area sullo schermo sarà scaricata.
Suggerimento:
È possibile usare un segnalibro per portare sullo schermo un'area di interesse. Toccare Segnalibri
 e scegliere l'area interessata.
e scegliere l'area interessata.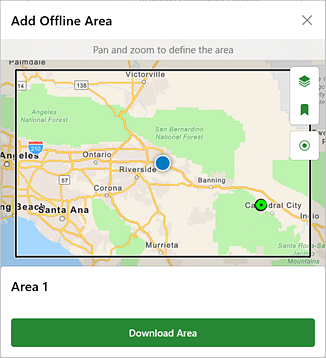
Le aree senza maschera saranno scaricate. 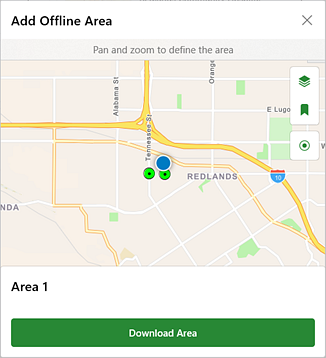
La maschera è esterna all'estensione visibile. L'area sullo schermo sarà scaricata. Suggerimento:
L'estensione iniziale può essere grande e la maschera potrebbe coprire la mappa totale, rendendo difficile la visualizzazione dell'area senza maschera. Per visualizzare l'area che sarà scaricata, eseguire lo zoom fino a visualizzare l'area senza maschera.
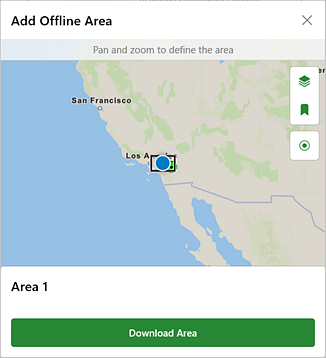
- Se la mappa usa un raster tile layer (come basemap o come layer di riferimento), si visualizzerà Livello di dettaglio sotto il nome predefinito dell'area. Il valore accanto a Livello di dettaglio indica di quanto si potrà eseguire lo zoom e vedere uno sfondo nitido nell'area della mappa una volta scaricata (oltre tale livello, è possibile eseguire ulteriormente lo zoom ma l'immagine sarà pixelata). Se il livello di dettaglio attuale non soddisfa le proprie esigenze, toccare il livello attuale per visualizzare un elenco di livelli disponibili e sceglierne uno per specificare la quantità di dettaglio necessaria.
Per impostazione predefinita, l'area della mappa scaricata usa il livello di dettaglio più alto supportato dalla basemap. Se non è necessario tale livello di dettaglio, prendere il considerazione la possibilità di sceglierne uno più approssimativo. Ciò accelera il download e occupa meno spazio sul dispositivo.
Se è necessario scaricare un'area più estesa rispetto a quella mostrata senza maschera, cambiare il Livello di dettaglio per diminuire la portata dello zoom senza che lo sfondo diventi pixelato, il che aumenta l'area (senza maschera) scaricabile.
Se la mappa usa una basemap di tipo vector tile, non si visualizzerà l'impostazione del livello di dettaglio. Sulle basemap di tipo vector tile sono supportati tutti i livelli di zoom.

- Toccare su Scarica area.
Si ritorna all'elenco delle mappe e si visualizza l'area della mappa in fase di download.
- Una volta completato il download, è possibile rinominare l'area della mappa toccando Rinomina area nel menu Overflow dell'area della mappa
 .
. - Aprire l'area della mappa e lavorarvi come su qualunque altra mappa in Explorer. È possibile aprirla e usarla con o senza connessione dati.
Nota:
Quando si utilizza un'area mappa scaricata, è necessario usare una basemap scaricata con la mappa o copiata sul dispositivo. Le basemap devono sovrapporsi all'estensione dell'area della mappa e il loro riferimento spaziale deve corrispondere a quello della basemap predefinita.
Se è necessario definire e scaricare un'altra area mappa, usare il menu Overflow
 nella barra degli strumenti (accanto al nome della mappa).
nella barra degli strumenti (accanto al nome della mappa).
Scaricare una mappa
Alcune mappe in Explorer devono essere scaricate per essere usate. Se la mappa mostra un'icona per il download, toccare la mappa per scaricarla. Una volta scaricata, la mappa è progettata come una mappa Sul dispositivo. Toccare la mappa per aprirla.
Nota:
Cercare una delle seguenti icone per il download:  Android,
Android,  iPad o iPhone o
iPad o iPhone o  Windows.
Windows.
Scaricare e copiare una mappa
Se si è scaricata una mappa al di fuori di Explorer (per esempio, da un sito web o da un'e-mail ricevuta), copiarla sul proprio dispositivo per usarla in Explorer. Explorer supporta la copia di mappe in file .mmpk.
- Dispositivi iPad e iPhone: utilizzare iTunes e connettere il dispositivo al computer. Consultare l'assistenza di Apple per dettagli sull'utilizzo di iTunes per condividere file fra il proprio computer e dispositivo e attenersi alla procedura per copiare il file .mmpk dal computer all'app Explorer sul proprio dispositivo.
- Dispositivi Android: connettere il proprio dispositivo al computer, utilizzare l'utilità di gestione risorse del computer per navigare sul proprio dispositivo e copiare il file .mmpk nella cartella \Android\data\com.esri.explorer\files\mappackages.
- Dispositivi Windows: aprire Explorer. Aprire l'elenco Mappe , toccare il menu Overflow e toccare Importa mappa. Navigare sul file .mmpk che si desidera importare e toccare Importa mappa.
Una volta copiata sul proprio dispositivo, la mappa è progettata come una mappa Sul dispositivo. Toccare la mappa per aprirla.
Nota:
Se si sta utilizzando un dispositivo Android, iPad o iPhone e Explorer era aperto quando la mappa è stata copiata, sarà necessario riavviare Explorer o aggiornare l'elenco della mappe disponibili per poter visualizzare la mappa copiata nelle mappe Sul dispositivo.
Copiare una basemap sul dispositivo (facoltativo)
Se è stata creata una basemap da copiare sul proprio dispositivo, è possibile eseguirne il provisioning direttamente sul proprio dispositivo. Sui dispositivi Android, questa operazione viene eseguita copiando il file sul dispositivo o la scheda SD. Sui dispositivi iOS, questa operazione viene eseguita tramite l'app Files o iTunes. Su iOS sarà necessario riavviare Explorer sul dispositivo per vedere gli aggiornamenti effettuati sulle basemap. Sui dispositivi Windows, questa operazione viene eseguita copiando il file sul dispositivo.
- Su Android: collegare il dispositivo o la scheda SD al computer. Utilizzando un'utilità di gestione risorse nel computer, passare a \Android\data\com.esri.explorer\files\basemaps (se quella cartella non esiste bisogna crearla). Copiare il file di basemap (.tpk, .tpkx o .vtpk) che si vuole sul proprio dispositivo basemaps su quella cartella.
- App di Files (iOS): copiare il file di basemap (.tpk, .tpkx o .vtpk) che si vuole sul proprio dispositivo su un sito Web disponibile nell'applicazione Files, per esempio, iCloud Drive, Box o Google Drive. Nell'applicazione Files, andare sul punto in cui è stato caricato il file basemap e copiarlo sul dispositivo, collocandolo nella cartella Explorer. Consultare l'assistenza di Apple per la procedura dettagliata sull'uso dell'applicazione Files sul dispositivo.
- iTunes (iOS): connettere il dispositivo al computer e andare al dispositivo in iTunes. Esplorare i file condivisi con il dispositivo e selezionare l'app Explorer. Trascinare un pacchetto tile (.tpk, .tpkx o .vtpk) nella sezione documenti di Explorer. Consultare l'assistenza Apple per la procedura dettagliata sull'uso di iTunes per condividere file tra il computer e il dispositivo.
- Su Windows: collegare il dispositivo al computer. Utilizzando un'utilità di gestione risorse nel computer, passare a C:\Users\<user_name>\AppData\Local\Packages\Esri.<unique identifier>\LocalState\basemaps (se quella cartella non esiste bisogna crearla). Copiare il file di basemap (.tpk, .tpkx o .vtpk) che si vuole sul proprio dispositivo su quella cartella basemaps.
Su Android e Windows, la basemap è immediatamente pronta all'uso. Su iOS, la prossima volta che si accede alle basemap, il tile package viene spostato in una cartella Basemaps sul dispositivo ed è disponibile per l'uso in Explorer.
Suggerimento:
Per rinominare una basemap su un dispositivo iOS, usare l'app Files. In the Files app, browse to the basemap file, long press the file, and rename it. Il nuovo nome viene mostrato in Explorer quando si cambia di basemap.
Aprire e utilizzare una mappa scaricata
Una volta scaricata una mappa sul proprio dispositivo, sarà possibile lavorarci come con qualunque altra mappa online. Nell'elenco Mappe o nell'elenco Aree della mappa, toccare la mappa o l'area della mappa per aprirla. Quindi, si può applicare pan e zoom e utilizzare il markup come con qualsiasi altra mappa.
Limitazioni
Ci sono limitazioni sulle funzionalità disponibili nelle mappe scaricate in Explorer:
- Ricerca del luogo
Mentre si possono comunque cercare le proprie risorse senza una connessione dati, la ricerca di nomi di luoghi e indirizzi richiede una connessione dati. Se si ha una connessione dati mentre si sta utilizzando la mappa scaricata, si potrà effettuare una ricerca come se si stesse utilizzando una mappa online.
Aggiornare una mappa scaricata
Le mappe cambiano con il passare del tempo. Potrebbero essere stati aggiunti altri dati, o l'autore della mappa ha aggiornato la mappa. Se si apportano modifiche a una mappa scaricata, tali modifiche non saranno visibili fino a quando non si effettua una richiesta (manuale o automatica). Verificare la presenza di aggiornamenti per poter ottenere i contenuti più aggiornati per le mappe scaricate. Sarà possibile controllarli ogni volta che si riacquisisce la connessione per poter verificare di avere la mappa più recente.
Come si otterrà la mappa aggiornata dipenderà dal tipo di modifiche apportate e dalla modalità in cui è stata scaricata la mappa utilizzata.
Nota:
Per ottenere gli aggiornamenti è richiesta una connessione dati.
Aggiornare un'area offline
Controllare le aree offline per verificare se ci sono aggiornamenti alle modifiche ai dati scaricate nelle aree offline che si stanno utilizzando. Verificare la presenza di aggiornamenti richiede una connessione dati. Explorer verifica automaticamente la disponibilità di aggiornamenti ogni 15 minuti; è possibile anche verificare gli aggiornamenti manualmente. Le richieste manuali possono essere eseguite nell'elenco mappe: si dovrà trovare l'area offline da aggiornare, toccare il suo menu Overflow  e toccare Verifica presenza di aggiornamenti.
e toccare Verifica presenza di aggiornamenti.
Quando si verifica la presenza di aggiornamenti, nel mentre si aggiorneranno anche i dati nella mappa. Questo include l'aggiunta di nuove risorse ed aggiornamenti alle risorse già esistenti. Immaginiamo un esempio in cui si dispone di una mappa con un layer di parchi e dei loro servizi. È stato costruito un nuovo parco in città e il nuovo parco è stato aggiunto al layer dei parchi. Non sarà possibile vedere il nuovo parco e i suoi servizi sulla mappa scaricata fino a che non si controlleranno gli aggiornamenti.
Alcune modifiche alla mappa (al contrario dei dati in essa contenuti) non appaiono controllando gli aggiornamenti. Gli operatori mobili dovranno rimuovere l'area della mappa dal loro dispositivo e scaricarla di nuovo. Questi tipi di modifiche includono quanto segue:
- Modifiche alla simbologia
- Layer aggiunti o rimossi
- Schemi layer aggiornati (inclusi campi aggiunti e rimossi, nonché elenchi e domini aggiornati)
- Funzionalità di ricerca aggiornate
- Modifiche ai popup
Aggiornare una mappa scaricata
Se la mappa è stata scaricata nella sua integrità (non come aree), verificare se sono disponibili degli aggiornamenti per scaricare tutte le modifiche. Nell'elenco delle mappe, trovare quella che si desidera aggiornare. Se è designato come Aggiornamento disponibile, toccare il suo menu Overflow  e toccare Verifica presenza di aggiornamenti.
e toccare Verifica presenza di aggiornamenti.
Aggiornare una mappa copiata
Se la mappa è stata scaricata al di fuori di Explorer come un file .mmpk e copiata sul dispositivo, si dovranno anche gestire gli aggiornamenti manualmente. Rimuovere la mappa dal dispositivo nello stesso modo in cui la si è aggiunta, ottenere una nuova versione del file e copiare il file aggiornato sul proprio dispositivo con la stessa modalità in cui lo si è copiato inizialmente.
Rimuovere una mappa scaricata
Si potrebbe dover rimuovere una mappa o area mappa scaricata perché si è completato il lavoro sulla stessa, sono stati effettuati aggiornamenti sulla mappa (non semplicemente ai suoi dati), occupa troppo spazio sul dispositivo, si desidera usarla mentre si è connessi o non si userà più il dispositivo e lo si passerà a un collaboratore.
Suggerimento:
Se si sta utilizzando una mappa che è stata scaricata interamente in Explorer (non come aree) o se sono cambiati solo i dati nell'area della mappa, aggiornarla invece di rimuoverla e scaricarla di nuovo.
Nell'elenco delle mappe, trovare la mappa o l'area della mappa scaricata che si desidera rimuovere. Toccare il suo menu Overflow  e toccare Rimuovi (per le mappe) o Rimuovi area (per le aree della mappa).
e toccare Rimuovi (per le mappe) o Rimuovi area (per le aree della mappa).
Nota:
Le mappe scaricate e le aree delle mappe non vengono rimosse quando si esce dall'account, ma sono associate all'account e non sono disponibili ad altri operatori mobili.Tuttavia, se restano sul dispositivo, occupano spazio e lo stesso operatore mobile deve accedere per rimuoverle.
Per utilizzare una mappa da connessi, non può avere aree offline definite ed è necessario rimuovere tutte le aree scaricate.