Remarque :
Pour utiliser l’interface utilisateur de ArcGIS for Power BI, vous avez besoin des types de compte et de licence suivants :
- Licence Microsoft : vous devez posséder une licence Microsoft 365 pour accéder à certains éléments du mode de mise à jour.
- Type de compte ArcGIS : les utilisateurs standard ont accès à de nombreuses fonctionnalités ArcGIS for Power BI, mais les fonctionnalités Premium requièrent un compte ArcGIS. Connectez-vous à un compte ArcGIS pour accéder aux fonctionnalités Premium ou pour modifier les configurations de l’interface utilisateur.
Vous trouverez ci-dessous une description de l’interface utilisateur de ArcGIS for Power BI.
Reportez-vous à la rubrique Prise en main de ArcGIS for Power BI pour en savoir plus sur les cartes ArcGIS for Power BI.
ArcGIS for Power BI offre deux environnements d’affichage et d’utilisation des visualisations cartographiques : le mode de lecture et le mode de mise à jour.
- Vue Reading (Lecture) : lorsque vous consultez un tableau de bord ou un rapport ArcGIS for Power BI en mode de lecture, la carte s’affiche telle qu’elle a été conçue par l’utilisateur qui l’a créée (rôle Contribution ou supérieur). Selon la manière dont les autorisations liées à la carte ont été établies, il se peut que vous n’ayez pas accès à toutes les fonctionnalités de la carte.
- Mode Edit (Mettre à jour) : lorsque vous utilisez un rapport en mode de mise à jour, vous avez accès à toutes les visualisations Microsoft Power BI, y compris ArcGIS for Power BI. Vous avez accès à plusieurs outils qui permettent de créer une carte à l’aide des outils cartographiques de la visualisation et des fenêtres Build visual (Générer un visuel) et Format visual (Mettre en forme un visuel) de Power BI.
Votre rôle Microsoft, géré par l’administrateur système, détermine les privilèges dont vous disposez pour mettre à jour des cartes ArcGIS for Power BI avec la licence ArcGIS for Microsoft 365 en votre possession.
Si vous êtes connecté à votre compte ArcCIS, vous avez accès à davantage de fonctionnalités que celles qui sont disponibles pour les utilisateurs standard, notamment des fonds de carte, des couches de référence et des données démographiques supplémentaires. Pour plus d’informations sur les différences entre les types de compte, de licence et de rôle, reportez-vous à la rubrique Comptes.
Les éléments de l’interface utilisateur du mode de lecture et du mode de mise à jour sont décrits ci-dessous. Les personnalisations et les différences sont indiquées le cas échéant. Les nombres correspondent aux nombres dans l’image.
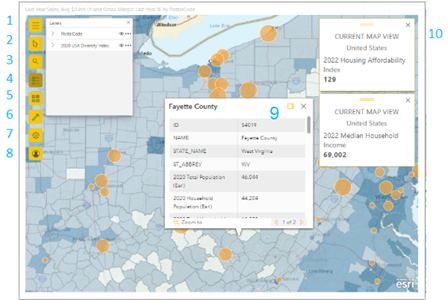
| Nombre | Élément de l’interface utilisateur | Mode de lecture | Mode de mise à jour |
|---|---|---|---|
1 | Map tools | Développer le jeu d’outils | |
2 | Outils de sélection | Développez la barre d’outils et affichez les outils de sélection disponibles. | |
3 | Rechercher | Recherchez une adresse ou un point d’intérêt et épinglez sa localisation sur la carte. | |
Si l’outil Rechercher n’apparaît pas, cela signifie que le contributeur a désactivé cette fonctionnalité. | Les contributeurs peuvent contrôler si l’outil Search (Rechercher) apparaît dans les outils cartographiques de la fenêtre Format visual (Mettre en forme un visuel) de la visualisation. | ||
4 | Liste des couches | Affichez ou masquez le contenu de la liste sur la carte. Chaque couche de carte apparaît sous forme d’élément distinct dans la liste, avec son propre jeu d’outils. | |
Développez chaque élément de couche pour afficher la légende associée. | Développez chaque élément de couche pour afficher les options disponibles. Vous pouvez styliser, mettre à jour ou modifier les données de couche disponibles. | ||
5 | Fond de carte | Si ce paramètre est activé par le contributeur, vous pouvez temporairement modifier le fond de carte utilisé dans la carte. | Sélectionnez une bibliothèque de cartes d’arrière-plan. |
6 | Outils d’analyse | Cet élément apparaît uniquement si le contributeur a inclus des données en vue d’une analyse Find similar (Rechercher des sites similaires). | Ajoutez des fiches infographiques ou des couches de référence à la carte, spécifiez une zone d’analyse de zone tampon/zone isochrone ou configurez une analyse Find similar (Rechercher des sites similaires). |
7 | Paramètres | Accédez à l’aide en ligne de ArcGIS for Power BI, publiez ou exécutez un contrôle d’intégration sur une carte, affichez les détails de l’attribution de la carte et spécifiez les préférences d’amélioration de l’expérience utilisateur Esri. | |
8 | Profil | Affichez les détails de votre compte ArcGIS. | |
9 | Info-bulles | Survolez des localisations sur la carte pour afficher les informations correspondantes. | |
10 | Fiches infographiques | Ces fiches affichent des informations démographiques relatives à la zone affichée sur la carte ou aux zones entourant les points sélectionnés. Les fiches infographiques apparaissent uniquement si le contributeur les a configurées dans la conception de cartes. | |
Options du mode de mise à jour
Le rapport étant en mode de mise à jour, vous pouvez utiliser les onglets de la visualisation pour personnaliser votre contenu ArcGIS for Power BI dans les fenêtres Build visual (Générer un visuel) et Format visual (Mettre en forme un visuel).
Fenêtre Build visual (Générer un visuel)
Les options de la fenêtre Build visual (Générer un visuel) de la visualisation ArcGIS for Power BI permettent de spécifier les données de localisation utilisées pour créer la carte et de personnaliser le rendu de la carte. Les options sont décrites ci-dessous.
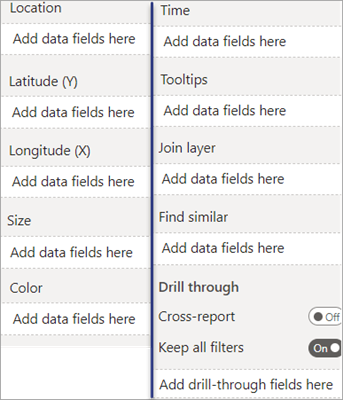
- Location (Localisation) : faites glisser les valeurs basées sur la localisation des données vers ce champ secondaire pour afficher les localisations sur la carte.
- Latitude (Y) : faites glisser une valeur de latitude (Y) des données vers ce champ secondaire pour définir une coordonnée de latitude sur la carte. Si vous utilisez cette option, vous devez également spécifier la valeur de longitude (x) correspondante.
- Longitude (X) : faites glisser une valeur de longitude (X) des données vers ce champ secondaire pour définir une coordonnée de longitude sur la carte. Si vous utilisez cette option, vous devez également spécifier la valeur de latitude (y) correspondante.
- Size (Taille) : faites glisser des données numériques vers ce champ secondaire pour dessiner des localisations sur la carte en fonction de leur taille.
- Color (Couleur) : faites glisser des données numériques ou catégorielles vers ce champ secondaire pour afficher les localisations par couleur. Par exemple, utilisez des couleurs différentes pour représenter les préférences de langue des clients.
- Time (Heure) : faites glisser des données temporelles (date, heure ou date et heure) vers ce champ secondaire pour animer les localisations sur la carte en fonction de l’heure. Cette option est souvent utilisée avec des cartes météorologiques et climatiques, des données de ventes dans le temps, des données de trafic et d’autres cartes temporelles. Pour plus d’informations, reportez-vous à la rubrique Données temporelles.
- Tooltips (Info-bulles) : faites glisser des données catégorielles ou numériques vers ce champ secondaire pour ajouter des informations aux info-bulles associées aux localisations de la carte. Vous pouvez faire glisser plusieurs valeurs dans ce champ secondaire ou faire glisser la même valeur plusieurs fois et appliquer une méthode d’agrégation différente. Vous pouvez, par exemple, faire glisser trois fois un champ numérique vers ce champ secondaire, puis calculer la somme d’un champ, la moyenne d’un autre et la valeur minimale du troisième. Chacun des champs apparaît dans l’info-bulle, avec l’étiquette et la valeur appropriées.
Remarque :
Les info-bulles apparaissent dans l’ordre dans lequel vous les ajoutez dans le champ secondaire.
- Join layer (Couche de jointure) : liez des attributs de données de Power BI à ceux d’une couche de référence ajoutée depuis ArcGIS pour approfondir l’analyse des données. Pour joindre la couche de données et la couche de référence, liez les attributs communs de chaque jeu de données dans le champ secondaire Join layer (Couche de jointure). Pour que vous puissiez utiliser cette option, les données doivent inclure des attributs qui correspondent aux attributs de la couche de référence (des nombres avec des nombres, des chaînes avec des chaînes, etc.). Vous pouvez joindre jusqu’à cinq attributs. Pour plus d’informations, reportez-vous à la rubrique Couches de jointure.
- Find similar (Rechercher des sites similaires) : faites glisser jusqu’à cinq champs de données dans ce champ secondaire pour identifier les 10 premières localisations dont les attributs sont comparables à ceux des localisations sélectionnées sur la carte. Pour plus d’informations, reportez-vous à la rubrique Rechercher des localisations similaires.
- Drill through (Extraire) : autorisez d’autres visualisations Power BI à accéder à la carte. Activez le bouton bascule Cross-report (Rapport croisé) pour utiliser la carte comme destination d’extraction. Activez le bouton bascule Keep all filters (Conserver tous les filtres) pour autoriser l’extraction de toutes les données du rapport ou ajoutez des champs spécifiques dans ce champ secondaire afin de sélectionner les données dotées des autorisations d’extraction. Pour plus d’informations, reportez-vous à la rubrique Ajouter une extraction.
Fenêtre Format visual (Mettre en forme un visuel)
Les options de la fenêtre Format visual (Mettre en forme un visuel) de la visualisation ArcGIS for Power BI permettent aux contributeurs de personnaliser l’affichage de la carte pour les utilisateurs en consultation. Les options disponibles dans cette fenêtre sont décrites ci-après. Développez chaque catégorie de la fenêtre pour afficher les options disponibles.
Remarque :
Pour chaque catégorie, cliquez sur Reset to default (Rétablir les paramètres par défaut) afin d’effacer les modifications et de restaurer les paramètres par défaut.
Catégorie Layers (Couches)
Les options de la catégorie Layers (Couches) permettent de personnaliser la liste Layers (Couches).
- Title (Titre) : modifiez le titre de la liste Layers (Couches).
- Show layers (Afficher les couches) : spécifiez la visibilité de la liste Layers (Couches). Si vous désactivez cette fonction, la liste Layers (Couches) n’apparaît pas sur la carte et le bouton Layers (Couches) n’apparaît pas dans les outils cartographiques. L’option Show layers (Afficher les couches) est activée par défaut.
- Anchor (Ancrer) : activez cette option pour épingler la liste Layers (Couches) à une position précise sur la carte. Lorsque cette option est activée, le bouton Layers (Couches)
 n’apparaît pas dans les outils cartographiques.
n’apparaît pas dans les outils cartographiques. - Layers position (Position des couches) : spécifiez la position de la liste Layers (Couches) sur la carte. Par défaut, la liste apparaît sur la gauche.
Catégorie Map tools (Outils cartographiques)
Vous pouvez personnaliser la navigation sur la carte et la position des fiches infographiques sur la carte à l’aide des options de la catégorie Map tools (Outils cartographiques).
- Zoom tools (Outils de zoom) : affichez les boutons de navigation sur la carte. Ce paramètre est désactivé par défaut.
- Basemaps (Fonds de carte) : affichez l’outil Fond de carte des outils cartographiques pour permettre aux utilisateurs en consultation de modifier temporairement le fond de carte. Ce paramètre est désactivé par défaut.
Remarque :
Si l’outil Basemap (Fond de carte) est désactivé et que vous faites glisser des données dans un champ secondaire Power BI, l’outil Basemap (Fond de carte) est automatiquement activé. Si vous effacez le contenu du champ secondaire ou que vous cliquez sur Reset to default (Rétablir les valeurs par défaut), l’outil Basemap (Fond de carte) est supprimé des outils cartographiques.
- Lock extent (Verrouiller l’étendue) : désactivez le zoom de carte automatique. Lorsque l’étendue de la carte est verrouillée, les événements qui entraînent une modification de la sélection sur la carte ou les filtres appliqués aux données ne modifient pas l’affichage cartographique. Les utilisateurs en consultation ne peuvent pas appliquer de zoom, ni déplacer la carte.
- Infographics position (Position de l’infographie) : spécifiez la position des fiches infographiques sur la carte. Par défaut, les fiches infographiques apparaissent dans l’angle supérieur droit.
Catégorie Location type (Type d’emplacement)
Vous pouvez spécifier le pays dans lequel se trouvent les données à l’aide du menu déroulant Country (Pays) de la catégorie Location type (Type de localisation). Si les données figurent dans plusieurs pays, sélectionnez World (Monde).
Catégorie de recherche
La catégorie Search (Rechercher) vous permet d’afficher le bouton Search (Rechercher)  dans les outils cartographiques. Cette option est activée par défaut.
dans les outils cartographiques. Cette option est activée par défaut.
Options de couche
Les couches de carte apparaissent Layers (Couches). Différentes options de menu sont disponibles en fonction du type de la couche active. Les contributeurs peuvent modifier le style et le type de localisation des couches de carte créées avec des données Power BI. Les contributeurs peuvent supprimer des couches de référence ajoutées depuis ArcGIS, des couches d’analyse de zone tampon/zone isochrone et des couches de résultat de recherche. Les contributeurs peuvent renommer une couche et appliquer un zoom pour afficher la vue générale associée.

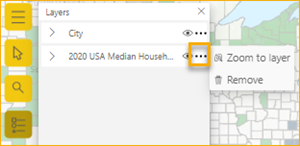
La première image ci-dessus indique les options de couche disponibles pour les couches créées avec des données Power BI. La seconde image affiche les options de couche disponibles pour une couche de référence ajoutée depuis ArcGIS.
Vous avez un commentaire à formuler concernant cette rubrique ?