Dans ArcGIS Velocity, l’échantillonneur de données vous permet d’échantillonner des enregistrements de données en temps réel de différents nœuds, au cours d’une analyse temps réel, entre vos flux, vos outils et vos sorties. L’échantillonnage des enregistrements de données permet d’afficher séparément des enregistrements, d’afficher des entités sur une carte et de comparer les données de deux nœuds.
Activer l’échantillonneur de données
Pour activer l’échantillonneur de données dans une analyse temps réel, celle-ci doit être démarrée puisque l’échantillonneur de données échantillonne les enregistrements au cours de leur traitement par l’outil. Pour démarrer l’échantillonnage, cliquez avec le bouton droit sur un nœud du modèle et sélectionnez Sample node data (Échantillonner les données de nœud). L’échantillonneur de données est ainsi activé, et la fenêtre correspondante s’affiche.

Pour comparer deux nœuds, cliquez avec le bouton droit sur un autre nœud et sélectionnez Compare node data (Comparer les données de nœud). Les valeurs échantillonnées apparaissent sur le côté droit de l’échantillonneur de données.
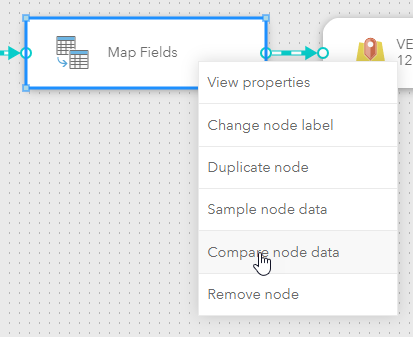
Pour échantillonner des données sur des nœuds différents, cliquez avec le bouton droit sur un nœud et sélectionnez de nouveau Sample node data (Échantillonner les données de nœud) ou Compare node data (Comparer les données de nœud) pour obtenir un échantillon de données des nouveaux nœuds.
Options de l’échantillonneur de données
Dans l’échantillonneur de données, les options décrites ci-après permettent d’utiliser les données en temps réel et de mieux les comprendre.
Actualiser
L’option Refresh (Actualiser) supprime les échantillons existants et rééchantillonne les nœuds sélectionnés pour renvoyer de nouveaux échantillons de données.
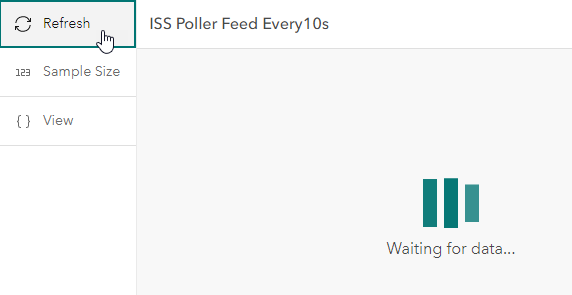
Taille de l’échantillon
L’option Sample Size (Taille de l’échantillon) permet de sélectionner une des tailles d’échantillon suivantes : 1 enregistrement, 10 ou 25 enregistrements. La taille de l’échantillon par défaut est de 10 enregistrements. Dès que le nombre d’échantillons correspondant à la taille de l’échantillon est atteint, l’échantillonneur de données arrête l’échantillonnage de ce nœud. Vous pouvez cliquer sur le bouton Refresh (Actualiser) pour obtenir un nouveau jeu d’échantillons.
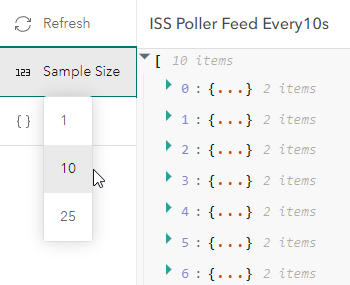
Afficher
L’option View (Afficher) permet de sélectionner le mode d’affichage des données échantillonnées dans l’échantillonneur de données :
- JSON - Affiche des données brutes au format JSON, dont les attributs et les géométries. Les enregistrements et leurs attributs peuvent être développés et réduits. Les données peuvent être copiées au niveau souhaité, qu’il s’agisse de copier toutes les entités, une seule entité, les attributs ou géométries d’une entité, ou un attribut ou une géométrie d’une entité.

- Map (Carte) - Affiche les données échantillonnées sur une carte Web. Un curseur se trouve au milieu de la carte lorsque vous comparez deux nœuds. Faites glisser le curseur vers la droite pour afficher les données du nœud de gauche (échantillon initial), et vers la gauche pour afficher les données du nœud de droite (échantillon comparé).
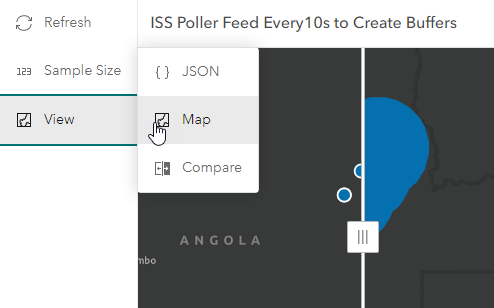
- Compare (Comparaison) - Compare les données des deux nœuds échantillonnés. S’il n’y a pas de nœud à comparer, l’option Compare (Comparer) n’est pas disponible.
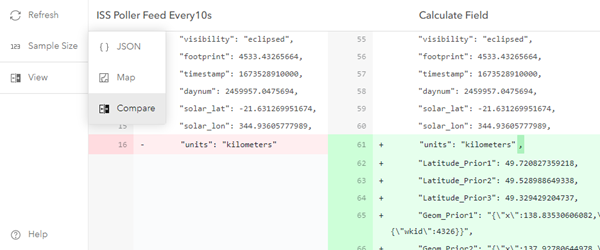
Considérations et limitations
Garder à l’esprit les points suivants lorsque vous utilisez l’échantillonneur de données :
- L’analyse temps réel doit être démarrée.
- L’échantillonneur n’est pas disponible dans les analyses de Big Data.
Vous avez un commentaire à formuler concernant cette rubrique ?