Vous pouvez utiliser ArcGIS Velocity pour créer des pipelines d’analyse qui effectuent des analyses en temps réel, ou de Big Data sur les données d’événement. L’application Velocity propose diverses options pour créer, configurer, enregistrer et afficher les analyses.
Créer une analyse
Le menu de gauche de l’application Velocity inclut une section Analytics (Analyse) contenant des options permettant de créer des analyses de Big Data et en temps réel. Utilisez ces options pour ouvrir les pages Real-Time Analytics (Analyses en temps réel) ou Big Data Analytics (Analyses de Big Data), où vous pouvez créer de nouvelles analyses en cliquant sur Create Analytic (Créer une analyse).
Lorsque vous créez une analyse en temps réel, choisissez un flux existant ou créez un nouveau flux. Lorsque vous créez une analyse de Big Data, définissez une source de données pour l’analyse de Big Data.
Une fois le flux ou la source de données sélectionné ou créé, vous pouvez commencer à configurer l’analyse dans l’éditeur d’analyses. Utilisez l’éditeur d’analyses pour configurer les outils, les sorties et les autres sources de données. Les analyses peuvent être enregistrées, démarrées ou modifiées. Vous pouvez également configurer les analyses de Big Data pour qu’elles s’exécutent de manière récurrente.
Enregistrer une analyse
Pour enregistrer une configuration de l’analyse, cliquez sur Create Analytic (Créer une analyse), puis indiquez un nom et éventuellement une description.
Une fois l’analyse créée, vous pouvez continuer à configurer d’autres flux, sources, outils et sorties. À mesure que les modifications sont effectuées, vous pouvez enregistrer l’analyse en cliquant sur Save (Enregistrer) en haut à droite de l’application. Les analyses doivent avoir au moins une entrée et une sortie pour démarrer.
Options d’analyse
Une fois que l’analyse a été créée et enregistrée, des options et contrôles supplémentaires sont disponibles. Pour relier des nœuds (tels qu’une source de données à un outil, un outil à un autre outil ou un outil à une sortie) faites glisser le port en sortie d’un nœud, pour le connecter au port en entrée d’un autre nœud.
L’option Smart Layout (Mise en page dynamique) de l’analyse permet d’appliquer automatiquement des dispositions horizontales ou verticales au fur et à mesure de la construction d’un processus d’analyse. De plus, les lignes animées qui s’affichent lorsqu’une analyse est en cours d’exécution peuvent être activées ou désactivées à l’aide du bouton de basculement Route Animation (Animation de l’itinéraire).
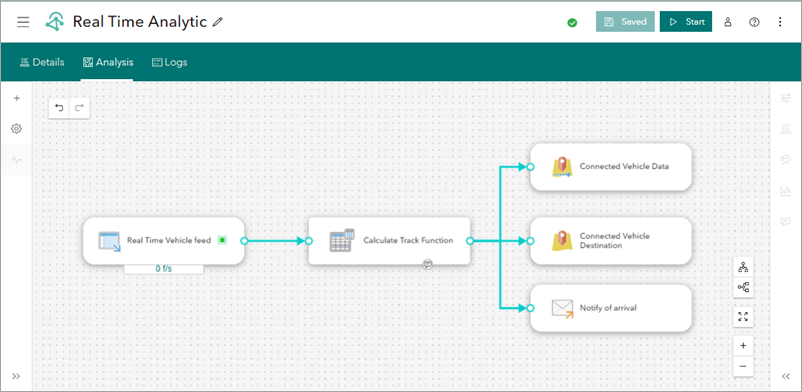
L’option Note (Note) des nœuds dans les modèles d’analyse en temps réel et de Big Data permet d’ajouter des informations pertinentes sur un nœud donné et notamment du texte, des listes à puces, des hyperliens et du code. Pour ajouter une note à un nœud, sélectionnez le nœud pour activer l’option Note (Note), ajoutez vos informations et cliquez sur Apply (Appliquer) pour enregistrer la nouvelle note. Une icône de note est affichée sur les nœuds contenant une note. L’ajout de notes à des nœuds représente un moyen utile de fournir des informations importantes sur les nœuds et les processus d’analyse de votre organisation.
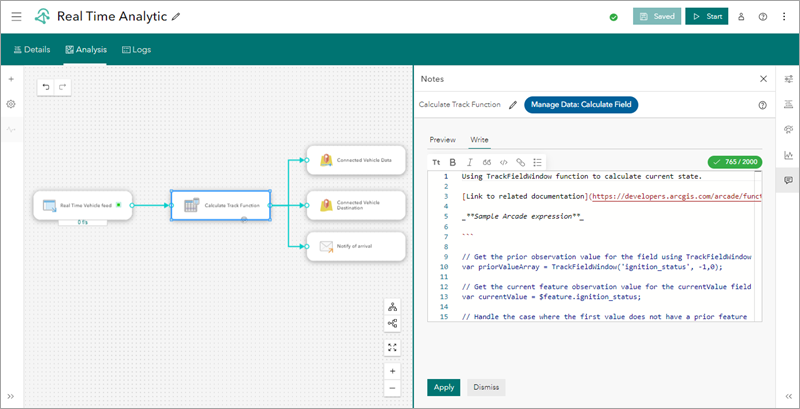
Pipelines d’analyse
Une analyse peut avoir plusieurs flux, sources de données, outils et sorties. Ces éléments peuvent être configurés dans une analyse comme un pipeline unique ou comme des pipelines multiples. Un pipeline définit le flux de données d’événement issu d’un flux ou d’une source de données vers des outils, puis vers des sorties.
Analyse à un seul pipeline
Une analyse à un seul pipeline dispose d’un seul chemin de traitement. Ce chemin peut comporter un flux et une sortie ou comporter plusieurs outils, notamment des outils qui tirent parti d’autres sources de données et d’une ou plusieurs sorties.
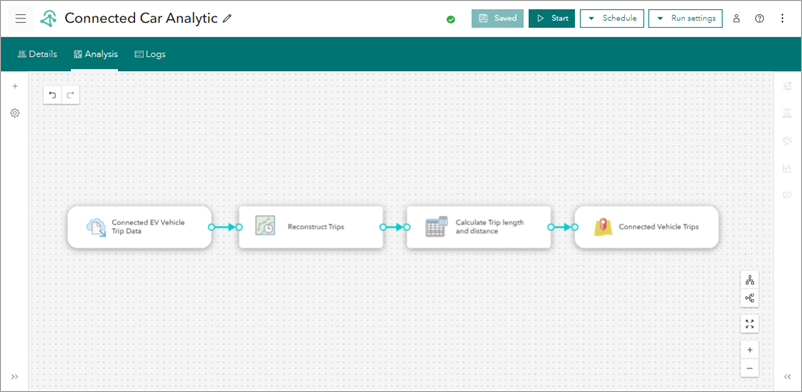
Analyse à plusieurs pipelines
Une analyse à plusieurs pipelines comporte plusieurs chemins de traitement pour les données d’événement.

Vous avez un commentaire à formuler concernant cette rubrique ?