


Une table de référence affiche les champs présents dans vos données dans leur format brut. Une table de référence comprend les valeurs brutes des champs sélectionnés sans aucun regroupement ni synthèse des données.
Exemple
Un analyste SIG analyse les accidents de la circulation impliquant des cyclistes et des piétons. Dans le cadre de son analyse, il crée une table de référence qui peut être utilisée pour rechercher l’année et l’emplacement des accidents, ainsi que le nombre de cyclistes, le nombre de piétons et le nombre total de personnes impliqués dans les accidents.
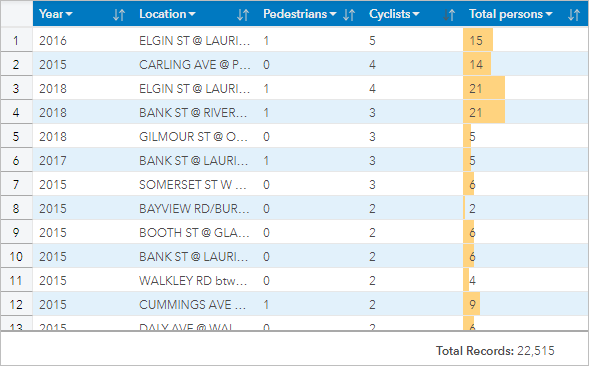
Créer une table de référence
Pour créer une table de référence, procédez comme suit :
- Sélectionnez les champs qui doivent figurer dans la table de référence.
Le nombre de champs qu’il est possible d’utiliser dans une table de référence est illimité. Les champs de type chaîne, numérique, date/heure et taux/ratio sont pris en charge dans les tables de référence. Si vous utilisez un champ de localisation, le champ d’affichage est utilisé dans la table de référence.
Conseil :
Vous pouvez utiliser la barre de recherche de la fenêtre de données pour rechercher des champs.
- Pour créer la table de référence, procédez comme suit :
- Glissez les champs sélectionnés sur une nouvelle carte.
- Placez le curseur de la souris sur la zone de déplacement Table (Table).
- Faites glisser les champs sélectionnés sur Reference Table (Table de réference.
Conseil :
Pour créer des tables, vous pouvez également utiliser le bouton Table (Table) situé au-dessus de la fenêtre de données ou le bouton Visualization type (Type de visualisation)  d’une fiche existante. Seules les visualisations compatibles (dont les cartes, les diagrammes ou les tables) figurent dans le menu Visualization type (Type de visualisation).
d’une fiche existante. Seules les visualisations compatibles (dont les cartes, les diagrammes ou les tables) figurent dans le menu Visualization type (Type de visualisation).
Remarques sur l'utilisation
Utilisez le bouton Table options (Options de la table)  pour accéder aux options suivantes :
pour accéder aux options suivantes :
- Table formatting (Mise en forme de table)
- Column formatting (Mise en forme de colonne)
- Mise en forme conditionnelle
- Sparklines
- Inverser la sélection
Le bouton Table formatting (Mise en forme de table)  ouvre la fenêtre Table formatting (Mise en forme de table). La fenêtre Table formatting (Mise en forme de table) comporte les fonctions suivantes :
ouvre la fenêtre Table formatting (Mise en forme de table). La fenêtre Table formatting (Mise en forme de table) comporte les fonctions suivantes :
- Utilisez l’onglet Color (Couleur)
 pour modifier le style de la table, y compris les couleurs du titre, de la ligne de base, de la ligne alternative et du quadrillage pour l’ensemble de la table.
pour modifier le style de la table, y compris les couleurs du titre, de la ligne de base, de la ligne alternative et du quadrillage pour l’ensemble de la table. - Utilisez l’onglet Font (Police)
 pour modifier les caractéristiques de la police du texte du titre et des cellules (y compris le type, la taille, la couleur, le caractère gras et italique) pour l’ensemble de la table.
pour modifier les caractéristiques de la police du texte du titre et des cellules (y compris le type, la taille, la couleur, le caractère gras et italique) pour l’ensemble de la table.
Le bouton Column formatting (Mise en forme de colonne)  est disponible lorsqu’une ou plusieurs colonnes sont sélectionnées. Il permet d’ouvrir la fenêtre Column formatting (Mise en forme de colonne). La fenêtre Column formatting (Mise en forme de colonne) comporte les fonctions suivantes :
est disponible lorsqu’une ou plusieurs colonnes sont sélectionnées. Il permet d’ouvrir la fenêtre Column formatting (Mise en forme de colonne). La fenêtre Column formatting (Mise en forme de colonne) comporte les fonctions suivantes :
- Utilisez l’onglet Color (Couleur)
 pour modifier les couleurs du titre et de la ligne de base pour les colonnes sélectionnées.
pour modifier les couleurs du titre et de la ligne de base pour les colonnes sélectionnées. - Utilisez l’onglet Formatting (Mise en forme)
 pour mettre à jour le format de date (champs de date uniquement), définir le nombre de décimales (champs numériques uniquement), modifier l’alignement du texte (justifié à gauche, à droite ou centré), ajouter une étiquette de contexte (par exemple une unité monétaire ou le signe pourcentage) sur la gauche ou la droite des valeurs dans la colonne, convertir les nombres en pourcentage (champs numériques uniquement), renvoyer le texte à la ligne ou verrouiller la colonne dans la première position de la table.
pour mettre à jour le format de date (champs de date uniquement), définir le nombre de décimales (champs numériques uniquement), modifier l’alignement du texte (justifié à gauche, à droite ou centré), ajouter une étiquette de contexte (par exemple une unité monétaire ou le signe pourcentage) sur la gauche ou la droite des valeurs dans la colonne, convertir les nombres en pourcentage (champs numériques uniquement), renvoyer le texte à la ligne ou verrouiller la colonne dans la première position de la table.Remarque :
L’onglet Formatting (Mise en forme) n’est pas disponible lorsqu’une colonne de sparklines est sélectionnée.
- Utilisez l’onglet Font (Police)
 pour modifier les caractéristiques de la police du texte du titre et des cellules (y compris le type, la taille, la couleur, le caractère gras et italique) pour les colonnes sélectionnées.
pour modifier les caractéristiques de la police du texte du titre et des cellules (y compris le type, la taille, la couleur, le caractère gras et italique) pour les colonnes sélectionnées.
Le bouton Conditional formatting (Mise en forme conditionnelle)  sert à ajouter une mise en forme aux colonnes spécifiées en fonction des valeurs qu’elles contiennent. Vous pouvez choisir un ou plusieurs champs pour le paramètre Fields to format (Champs à mettre en forme) ou sélectionner dans la table les colonnes auxquelles appliquer la mise en forme conditionnelle. Les visualisations suivantes sont disponibles :
sert à ajouter une mise en forme aux colonnes spécifiées en fonction des valeurs qu’elles contiennent. Vous pouvez choisir un ou plusieurs champs pour le paramètre Fields to format (Champs à mettre en forme) ou sélectionner dans la table les colonnes auxquelles appliquer la mise en forme conditionnelle. Les visualisations suivantes sont disponibles :
- Rule based (Basé sur des règles) : ajoute un style de format (couleur de cellule, couleur de police et style de police) en fonction de règles spécifiques. Pour les champs numériques et taux/ratio, vous pouvez appliquer la mise en forme à une cellule si la valeur est supérieure à, inférieure à, égale à, comprise entre ou pas comprise entre les valeurs spécifiées. Pour les champs de chaîne, vous pouvez appliquer la mise en forme à une cellule si la valeur contient ou ne contient pas la chaîne spécifiée. Pour les champs de date, vous pouvez appliquer la mise en forme à une cellule si la valeur est postérieure à, antérieure à, égale à, comprise entre ou pas comprise entre les valeurs de dates spécifiées.
Vous pouvez également spécifier un champ plutôt qu’une valeur constante. Le type de champ doit correspondre au champ que vous mettez en forme.
- Data bars (Barres de données) : ajoute des barres d’une couleur spécifique représentant la magnitude relative des valeurs pour chaque ligne dans le champ. Les barres de données sont prises en charge pour les champs numériques et de taux/ratio.
Le bouton Sparklines  permet de créer des visualisations afin de comparer des valeurs ou d’afficher des tendances à partir de plusieurs champs numériques. Une nouvelle colonne est créée lors de l’ajout de sparklines à la table. La colonne existe uniquement dans la table de référence et n’affecte pas les champs dans le jeu de données en entrée. Les sparklines peuvent être créées en tant que lignes, colonnes ou visualisations gain/perte. Vous pouvez mettre à jour les couleurs et le nom de la colonne pour les sparklines et activer les points de données indiquant les valeurs telles que les points de début et de fin. Pour en savoir plus, reportez-vous à la rubrique Sparklines.
permet de créer des visualisations afin de comparer des valeurs ou d’afficher des tendances à partir de plusieurs champs numériques. Une nouvelle colonne est créée lors de l’ajout de sparklines à la table. La colonne existe uniquement dans la table de référence et n’affecte pas les champs dans le jeu de données en entrée. Les sparklines peuvent être créées en tant que lignes, colonnes ou visualisations gain/perte. Vous pouvez mettre à jour les couleurs et le nom de la colonne pour les sparklines et activer les points de données indiquant les valeurs telles que les points de début et de fin. Pour en savoir plus, reportez-vous à la rubrique Sparklines.
Utilisez le bouton Visualization type (Type de visualisation)  pour basculer directement entre une table de référence et d’autres visualisations, par exemple un diagramme à barres ou une table de synthèse. Les types de visualisation proposés varient en fonction des champs utilisés pour créer la table de référence.
pour basculer directement entre une table de référence et d’autres visualisations, par exemple un diagramme à barres ou une table de synthèse. Les types de visualisation proposés varient en fonction des champs utilisés pour créer la table de référence.
Cliquez sur le bouton Flip card (Retourner la fiche)  pour visualiser le verso de la fiche. L’onglet Card info (Informations de la fiche)
pour visualiser le verso de la fiche. L’onglet Card info (Informations de la fiche)  fournit des informations sur les données de la fiche et l’onglet Export data (Exporter des données)
fournit des informations sur les données de la fiche et l’onglet Export data (Exporter des données) permet aux utilisateurs d’exporter les données à partir de la fiche.
permet aux utilisateurs d’exporter les données à partir de la fiche.
Remarque :
Le paramètre Allow others to export to different formats (Autoriser d’autres utilisateurs à exporter vers différents formats) doit être activé au niveau des couches d'entités pour qu'elles puissent être exportées à partir des tables de référence. Pour plus d’informations, reportez-vous à la rubrique Gérer des couches d’entités hébergées dans l'aide ArcGIS Online ou ArcGIS Enterprise.
Sparklines
Les sparklines sont des graphiques intégrés dans une table de référence. Les graphiques représentent des tendances ou comparent des valeurs issues de plusieurs champs numériques. Les sparklines peuvent être visualisées en tant que lignes, colonnes ou graphiques gain/perte.
Lignes
Les visualisations linéaires servent à évaluer les tendances au sein des données. Optez pour les visualisations linéaires lorsque les champs pour les sparklines ont un ordre spécifique, tel qu’une chronologie. Par exemple, un jeu de données contient le total des émissions de CO2 annuelles par pays. Vous pouvez créer une visualisation linéaire pour montrer si les émissions de CO2 augmentent, diminuent ou restent constantes pour chaque pays.
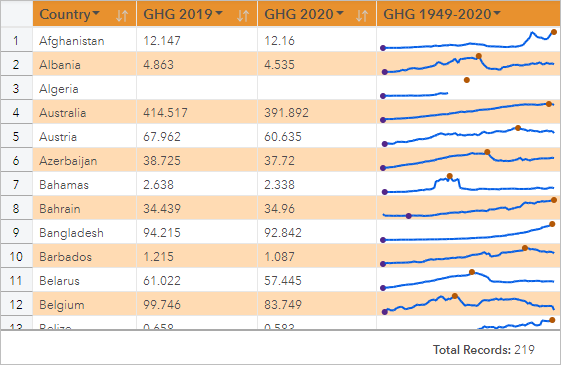
Colonnes
Les visualisations en colonnes servent à montrer la différence de valeur entre les données. Les valeurs dans une visualisation en colonnes peuvent être positives ou négatives. Optez pour les visualisations en colonnes lorsque les champs pour les sparklines sont discrets et que vous voulez voir la différence de magnitude entre les champs. Par exemple, un jeu de données contient les emplacements des collisions routières à Ottawa, au Canada. Vous pouvez créer une visualisation en colonnes pour représenter le nombre de cyclistes, le nombre de piétons et le nombre total de personnes impliqués dans la collision.

Gain/perte
Les visualisations gain/perte indiquent la direction d’une valeur (positive ou négative) sans indiquer les différences de magnitude. Elles sont souvent utilisées dans le secteur financier. Dans les visualisations gain/perte, les gains sont des valeurs positives et les pertes sont des valeurs négatives. Les valeurs nulles ne sont pas représentées dans les visualisations gain/perte. Par exemple, un jeu de données contient les données d’excédent net d’exploitation (en million d’unités de la devise nationale) pour les pays de l’Union européenne et de la zone Euro. Vous pouvez créer une visualisation gain/perte pour représenter les excédents net d’exploitation positifs (gains) et négatifs (pertes).
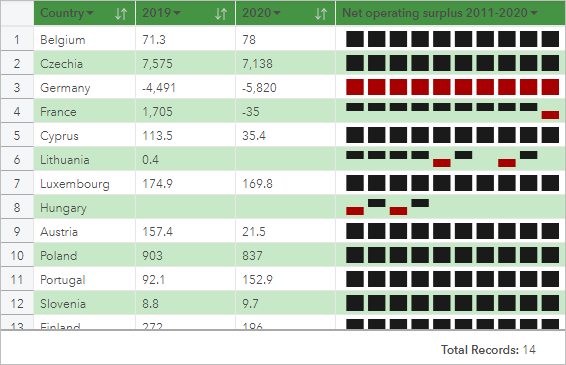
Limitations
Les colonnes de sparklines sont problématiques en ce qui concerne les hauteurs de cellule lorsque certaines entités de mise en forme de table et de colonne sont appliquées, notamment la taille du texte et le renvoi à la ligne du texte. Pour éviter ce type de problème, mieux vaut appliquer les changements de mise en forme avant d’ajouter des sparklines à la table.
Ressources
Utilisez les ressources suivantes pour en savoir plus sur les tables de référence :
Vous avez un commentaire à formuler concernant cette rubrique ?