


Les fiches de carte vous permettent de parcourir la carte en appliquant un zoom avant ou arrière et en accédant à différentes étendues de la carte. Vous pouvez parcourir une carte à l’aide des outils de zoom ou des contrôles de la souris.
Zoom et déplacement
Les options disponibles suivantes vous permettent d’appliquer un zoom avant et arrière sur les cartes :
- Cliquez sur le bouton Zoom tools (Outils de zoom) dans la
 barre d’outils et sur le bouton Zoom in (Zoom avant)
barre d’outils et sur le bouton Zoom in (Zoom avant)  ou Zoom out (Zoom arrière)
ou Zoom out (Zoom arrière)  .
. - Faites défiler l'affichage avec votre souris.
- Appuyez sur Maj tout en faisant glisser le pointeur pour effectuer un zoom avant sur une zone d’intérêt
Pour vous déplacer, utilisez la souris ou les touches de direction du clavier. Après avoir effectué un déplacement ou un zoom sur une carte, cliquez sur le bouton Default extent (Étendue par défaut)  pour revenir à l’étendue d’origine de la carte.
pour revenir à l’étendue d’origine de la carte.
Synchroniser l’étendue
Le bouton Sync extents (Synchroniser les étendues) relie l’étendue de toutes les cartes sur la page. Ainsi, lorsque vous effectuez un zoom et un déplacement sur une carte, ces opérations sont appliquées à toutes les cartes. Sync extents (Synchroniser les étendues) n’est pas disponible sur les cartes où la navigation est verrouillée.
Procédez comme suit pour synchroniser les étendues de carte :
- Créez deux cartes ou plus sur la même page.
- Sur la barre d’outils de la carte, cliquez sur le bouton Sync extents (Synchroniser les étendues)
 .
.Remarque :
La barre d’outils de la carte est disponible sur une fiche de carte active. Le cas échéant, cliquez sur la carte pour activer la fiche.
Les cartes restantes sur la page subissent un déplacement et un zoom pour concorder avec l’étendue de la fiche sur laquelle la fonction Sync extents (Synchroniser les étendues) a été activée.
Lorsque cette fonction est activée, les étendues de la carte restent synchronisées dans un rapport publié. Les utilisateurs en consultation du rapport ne peuvent pas activer ou désactiver Sync extents (Synchroniser les étendues) dans le rapport.
Changer l’étendue par défaut
Le bouton Default extent (Étendue par défaut)  rétablit la vue générale des couches de la carte. Procédez comme suit pour personnaliser l’étendue par défaut :
rétablit la vue générale des couches de la carte. Procédez comme suit pour personnaliser l’étendue par défaut :
- Appliquez un déplacement et un zoom de la vue de la carte vers l’étendue souhaitée.
- Sur la barre d’outils de la carte, cliquez sur le bouton Zoom tools (Outils de zoom)
 .
.Remarque :
La barre d’outils de la carte est disponible sur une fiche de carte active. Le cas échéant, cliquez sur la carte pour activer la fiche.
La barre d’outils de la carte affiches les outils de zoom.
- Cliquez sur le bouton Set default extent (Définir l’étendue par défaut)
 .
.
Le bouton Default extent (Étendue par défaut) permet d’appliquer un déplacement et un zoom de la vue de la carte vers l’étendue définie. Vous pouvez revenir à l’étendue par défaut d’origine en cliquant sur le bouton Clear default extent (Effacer l’étendue par défaut)  à partir des outils de zoom.
à partir des outils de zoom.
L’étendue personnalisée est conservée dans un rapport publié. Les utilisateurs en consultation du rapport ne peuvent pas modifier l’étendue par défaut du rapport.
Verrouiller la navigation
Vous pouvez verrouiller la navigation de la carte pour empêcher le zoom et le déplacement, y compris les changements automatiques d’étendue provoqués par des filtres croisés et prédéfinis. Le verrouillage de la navigation désactive Sync extents (Synchroniser les étendues) et tous les autres outils de zoom et supprime le bouton Default extent (Étendue par défaut)  de la carte.
de la carte.
Procédez comme suit pour verrouiller la navigation sur une carte :
- Appliquez un déplacement et un zoom de la vue de la carte vers l’étendue souhaitée.
- Sur la barre d’outils de la carte, cliquez sur le bouton Zoom tools (Outils de zoom)
 .
.Remarque :
La barre d’outils de la carte est disponible sur une fiche de carte active. Le cas échéant, cliquez sur la carte pour activer la fiche.
La barre d’outils de la carte affiches les outils de zoom.
- Cliquez sur le bouton Lock navigation (Verrouiller la navigation)
 .
.
L’étendue de la carte est verrouillée et la navigation est désactivée. Vous pouvez activer la navigation en cliquant sur le bouton Unlock navigation (Déverrouiller la navigation)  dans les outils de zoom.
dans les outils de zoom.
La navigation verrouillée est conservée dans un rapport publié. Les utilisateurs en consultation du rapport ne peuvent pas activer ou désactiver Lock navigation (Verrouiller la navigation) pour le rapport.
Zoom sur une couche
Le bouton Zoom to layer (Zoom sur la couche) permet d’effectuer un zoom sur l’étendue d’une couche spécifique. Pour effectuer un zoom sur une couche, procédez comme suit :
- Le cas échéant, cliquez sur le bouton Layer options (Options de couche)
 dans la barre d’outils de la carte pour afficher les couches de la carte.
dans la barre d’outils de la carte pour afficher les couches de la carte.Remarque :
La barre d’outils de la carte est disponible sur une fiche de carte active. Le cas échéant, cliquez sur la carte pour activer la fiche.
- Si votre carte contient plus d’une couche, sélectionnez une couche dans la liste.
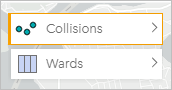
La couche sélectionnée est matérialisée par un contour orange.
- Sur la barre d’outils de la carte, cliquez sur le bouton Zoom tools (Outils de zoom)
 .
.Remarque :
La barre d’outils de la carte est disponible sur une fiche de carte active. Le cas échéant, cliquez sur la carte pour activer la fiche.
La barre d’outils de la carte affiches les outils de zoom.
- Cliquez sur le bouton Zoom to layer (Zoom sur la couche)
 .
.La carte effectue un zoom sur l’étendue de la couche sélectionnée.
Remarque :
Selon la distribution des couches, il peut arriver que les entités soient partiellement ou entièrement masquées par l’en-tête. Si une couche de votre carte n’est pas entièrement visible, vous pouvez masquer l’en-tête de la fiche ou changer l’étendue par défaut de la carte.
Vous avez un commentaire à formuler concernant cette rubrique ?