


Créez une carte d’emplacement pour voir où sont situées vos entités ponctuelles, linéaires, et surfaciques (sinon, là où les entités ne sont pas). Une carte d’emplacement affiche toutes les entités dans un jeu de données, par un symbole simple, uniforme. Les cartes d’emplacement permettent de répondre à des questions concernant vos données, par exemple : Où sont-elles situées ? Quel est le type de distribution ?
Les cartes d’emplacement sont plus utiles pour les jeux de données où vous pouvez voir toutes ou presque toutes les entités sur la carte avec peu de chevauchement. S’il y a trop d’entités ponctuelles à distinguer sur la carte, pensez à créer une carte groupée ou une carte de densité.
Exemple
Une compagnie d’assurances réalise une évaluation afin de déterminer combien de ses polices d’assurance se situent dans une zone d’onde de tempête et calculer les risques associés. Une carte d'emplacements donne à l'expert une idée du nombre de polices situées dans la zone à risque élevé.
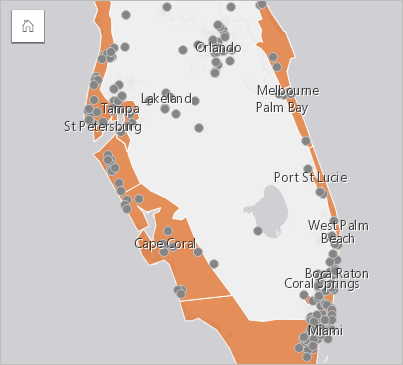
La carte d'emplacements ci-dessus montre les emplacements des clients sous forme d'entités ponctuelles, et la zone d'onde de tempête sous forme d'entités surfaciques sur la couche inférieure. La carte d’emplacement indique une forte densité de points relative dans la zone d'onde de tempête par rapport au nombre de points sur la terre.
Créer une carte d'emplacement
Pour créer une carte d’emplacement, procédez comme suit :
- Effectuez l’une des opérations suivantes :
- Faites glisser un jeu de données vers la page et déposez-le sur la zone de déplacement Map (Carte).
- Développez le jeu de données, sélectionnés le champ de localisation
 , faites glisser le champ sur la page, et déposez-le sur la zone de déplacement de la Carte.
, faites glisser le champ sur la page, et déposez-le sur la zone de déplacement de la Carte.
Remarque :
Vous pouvez également créer une carte en sélectionnant un champ et cliquer sur Map (Carte) au-dessus de la fenêtre de données.
- Si votre jeu de données a un symbole par défaut autre qu’un symbole unique, développez la légende pour voir la fenêtre Layer options (Options de couche), cliquez sur l’onglet Symbology (Symbologie)
 et modifiez Symbol type (Type de symbole) sur Location (Single Symbol) (Emplacement (Symbole unique)).
et modifiez Symbol type (Type de symbole) sur Location (Single Symbol) (Emplacement (Symbole unique)).
Remarques sur l’utilisation
La fenêtre Layer options (Options de couche) est accessible en cliquant sur la flèche en regard du nom de la couche et inclut les options de configuration suivantes :
- Utilisez l’onglet Legend (Légende)
 pour afficher le total des entités dans le jeu de données.
pour afficher le total des entités dans le jeu de données. - Utilisez l’onglet Symbology (Symbologie)
 pour changer le champ affiché sur la carte ou passer à un autre type de carte.
pour changer le champ affiché sur la carte ou passer à un autre type de carte. - Utilisez l’onglet Annotation
 pour désactiver les fenêtres contextuelles de la couche et activer les étiquettes.
pour désactiver les fenêtres contextuelles de la couche et activer les étiquettes. - Utilisez l’onglet Appearance (Apparence)
 pour réaliser les opérations suivantes :
pour réaliser les opérations suivantes :- Symbols (Symboles) : modifiez les propriétés de style de symbole, telles que la forme du symbole, la couleur de remplissage, l’épaisseur du contour et la transparence de la couche.
- Layer effects (Effets de couche) : activez les effets de néon ou d’ombre portée.
- Utilisez l’onglet Attributes (Attributs)
 pour afficher les détails des entités sélectionnées sur la carte.
pour afficher les détails des entités sélectionnées sur la carte.
Cliquez sur le bouton Flip card (Retourner la fiche)  pour retourner la fiche de carte. Le dos de la carte inclut le total de chaque entité et offre une zone de texte où écrire une description de la carte.
pour retourner la fiche de carte. Le dos de la carte inclut le total de chaque entité et offre une zone de texte où écrire une description de la carte.
Ressources
Référez-vous aux ressources suivantes pour en savoir plus :
Vous avez un commentaire à formuler concernant cette rubrique ?