


Créez une carte de densité pour visualiser les zones comportant le plus d'entités ponctuelles sous forme de zones les plus denses. Les cartes de densité permettent de répondre à des questions concernant vos données, par exemple : Comment sont-elles distribuées ?
Les cartes de densité sont davantage une aide visuelle qu’une méthode précise pour montrer la densité de points. Elles sont particulièrement utiles lorsqu’elles sont associées à un autre type de visualisation, par exemple un diagramme chronologique. En règle générale, si votre carte comporte plus de 2 000 points, appliquez un calcul de la densité et cartographiez le résultat calculé au lieu de créer une carte de densité.
Exemple
Une chaîne de magasins tente d'identifier la région de Californie qui présente le potentiel de ventes le plus élevé et qui nécessite donc l'ouverture de nouveaux magasins. Le responsable de l'étude de marché utilise une carte de densité afin de déterminer rapidement les zones où le chiffre d'affaires est le plus élevé.
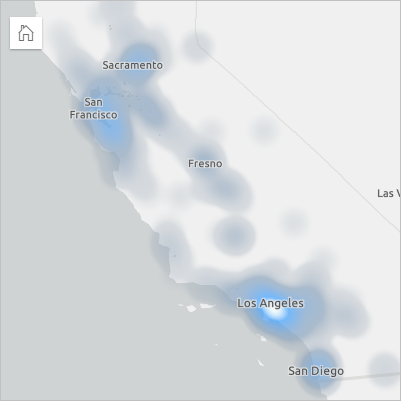
Créer une carte de densité
Pour créer une carte de densité, procédez comme suit :
- Faites glisser un jeu de données ponctuelles vers la page et déposez-le sur la zone de déplacement Map (Carte).
Remarque :
Vous pouvez également créer une carte en sélectionnant un champ et cliquer sur Map (Carte) au-dessus de la fenêtre de données.
- Développez la légende pour faire apparaître la fenêtre Layer options (Options de la couche).
- Accédez à l’onglet Symbology (Symbologie)
 .
. - Changez Symbol type (Type de symbole) en Heat Map (Carte de densité).
Remarques sur l’utilisation
La fenêtre Layer options (Options de couche) est accessible en cliquant sur la flèche en regard du nom de la couche et inclut les options de configuration suivantes :
- Utilisez l’onglet Legend (Légende)
 pour afficher la palette de couleurs associée aux valeurs élevées et basses.
pour afficher la palette de couleurs associée aux valeurs élevées et basses. - Utilisez l’onglet Symbology (Symbologie)
 pour changer le champ affiché sur la carte ou passer à un autre type de carte.
pour changer le champ affiché sur la carte ou passer à un autre type de carte. - Utilisez l’onglet Appearance (Apparence)
 pour réaliser les opérations suivantes :
pour réaliser les opérations suivantes :- Symbols (Symboles) : ajustez la palette de couleurs et la transparence de la couche.
- Layer effects (Effets de couche) : activez les effets de néon ou d’ombre portée.
- Utilisez l’onglet Attributes (Attributs)
 pour afficher les détails des entités sélectionnées sur la carte.
pour afficher les détails des entités sélectionnées sur la carte.
Cliquez sur le bouton Flip card (Retourner la fiche)  pour retourner la fiche de carte. Le dos de la carte inclut le total de chaque entité et offre une zone de texte où écrire une description de la carte.
pour retourner la fiche de carte. Le dos de la carte inclut le total de chaque entité et offre une zone de texte où écrire une description de la carte.
Ressources
Référez-vous aux ressources suivantes pour en savoir plus :
Vous avez un commentaire à formuler concernant cette rubrique ?