


Les diagrammes linéaires présentent les informations sous forme d’une série de points de données reliés par des lignes droites. Les catégories apparaissent le long de l'axe des x et les statistiques le long de l'axe des y. A la différence des diagrammes chronologiques, qui utilisent uniquement la date/l'heure le long de l'axe des catégories, les diagrammes linéaires vous permettent d'utiliser des champs de type chaîne le long de l'axe des catégories.
Les diagrammes linéaires permettent de répondre à des questions concernant vos données, par exemple : Comment les valeurs numériques sont-elles distribuées ou synthétisées par catégorie ?
Exemple
Une organisation chargée de la protection de l’environnement suit les conditions de la sécheresse en Californie du sud et veut comparer les niveaux de précipitation dans la région pour déterminer quelles villes sont plus vulnérables. Elle utilise un diagramme linéaire pour montrer le total des précipitations dans chaque ville.
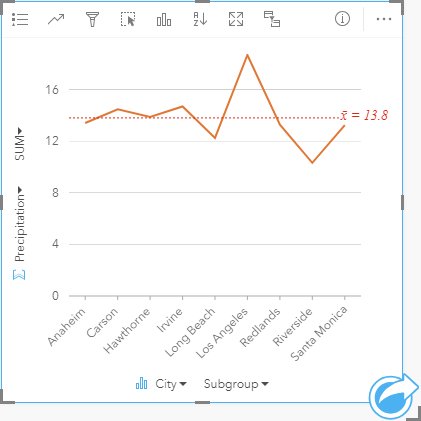
Créer un graphique linéaire
Pour créer un diagramme linéaire, procédez comme suit :
- Sélectionnez l’une des options suivantes :
- Un ou deux champs de type chaîne

- Un ou deux champs de type chaîne
 plus un champ numérique
plus un champ numérique  ou taux/ratio
ou taux/ratio 
Remarque :
Si vous ne sélectionnez pas de champ numérique ou de champ de taux/ratio, vos données sont agrégées et un total est affiché.
Vous pouvez utiliser la barre de recherche de la fenêtre de données pour rechercher des champs.
- Un ou deux champs de type chaîne
- Créez le diagramme linéaire en procédant comme suit :
- Glissez les champs sélectionnés sur une nouvelle carte.
- Passez votre souris sur la zone de déplacement du Chart (Diagramme).
- Déposez les champs sélectionnés sur le Line Graph (Diagramme linéaire).
Conseil :
 Faites glisser un champ de type chaîne correspondant depuis un jeu de données secondaire vers votre diagramme linéaire pour créer un diagramme combiné.
Faites glisser un champ de type chaîne correspondant depuis un jeu de données secondaire vers votre diagramme linéaire pour créer un diagramme combiné.
Conseil :
Pour créer des diagrammes, vous pouvez également utiliser le menu Chart (Diagramme) situé au-dessus de la fenêtre de données ou le bouton Visualization type (Type de visualisation)  d’une fiche existante. Dans le menu Chart (Diagramme), seuls les diagrammes compatibles avec votre sélection de données sont activés. Dans le menu Visualization type (Type de visualisation), seules les visualisations compatibles (y compris les cartes, les diagrammes ou les tables) sont affichées.
d’une fiche existante. Dans le menu Chart (Diagramme), seuls les diagrammes compatibles avec votre sélection de données sont activés. Dans le menu Visualization type (Type de visualisation), seules les visualisations compatibles (y compris les cartes, les diagrammes ou les tables) sont affichées.
Remarques sur l'utilisation
Le bouton Layer options (Options de couche)  ouvre la fenêtre Layer options (Options de couche). Vous pouvez utiliser la fenêtre Layer options (Options de couche) pour afficher la légende, modifier les options de diagramme, et mettre à jour le style de diagramme.
ouvre la fenêtre Layer options (Options de couche). Vous pouvez utiliser la fenêtre Layer options (Options de couche) pour afficher la légende, modifier les options de diagramme, et mettre à jour le style de diagramme.
L’onglet Legend (Légende)  permet d’afficher les symboles sur le diagramme. Le bouton de légende contextuelle
permet d’afficher les symboles sur le diagramme. Le bouton de légende contextuelle  permet d’afficher la légende sous forme de fiche séparée sur la page. Vous pouvez utiliser la légende pour faire des sélections sur le diagramme.
permet d’afficher la légende sous forme de fiche séparée sur la page. Vous pouvez utiliser la légende pour faire des sélections sur le diagramme.
Pour changer la couleur ou le motif associé à une valeur, cliquez sur le symbole, puis sélectionnez une couleur dans la palette, saisissez une valeur hexadécimale ou sélectionnez un motif. La modification du symbole dans l’onglet Legend (Légende) est uniquement possible pour les symboles uniques.
L’onglet Symbology (Symbologie)  permet d’appliquer le paramètre Smooth line (Lisser une ligne) et d’activer/désactiver les étiquettes. Ce paramètre est recommandé lorsque vous souhaitez présenter des données ne présentant pas de variation soudaine, plutôt que de vous focaliser sur des valeurs spécifiques. La fonction de lissage des lignes est, par exemple, un bon moyen d’analyser le phénomène de saisonnalité dans les relevés mensuels des températures.
permet d’appliquer le paramètre Smooth line (Lisser une ligne) et d’activer/désactiver les étiquettes. Ce paramètre est recommandé lorsque vous souhaitez présenter des données ne présentant pas de variation soudaine, plutôt que de vous focaliser sur des valeurs spécifiques. La fonction de lissage des lignes est, par exemple, un bon moyen d’analyser le phénomène de saisonnalité dans les relevés mensuels des températures.
Les étiquettes affichent les valeurs numériques associées au diagramme. Les configurations suivantes sont disponibles pour les étiquettes :
- Decimal places (Décimales) : vous pouvez choisir entre 0 et 5 décimales ou choisir Default (Par défaut) ou Auto pour les étiquettes. L’option Default (Par défaut) permet d’abréger les grands nombres alors que l’option Auto choisit le niveau de précision approprié.
- Label alignment (Alignement des étiquettes) : trois options d’alignement sont disponibles pour les diagrammes linéaires : Horizontal, outside (Horizontal, extérieur), Vertical, outside (Vertical, extérieur) et Angled (Incliné).
- Context label (Étiquette contextuelle) : les caractères tels qu’un symbole ou une unité, peuvent être ajoutés à l’étiquette. L’étiquette contextuelle peut être placée sur la gauche (par défaut) ou à droite de la valeur.
L’onglet Appearance (Apparence)  permet de modifier la couleur des symboles (symbole simple uniquement), ainsi que le motif et l’épaisseur de la ligne.
permet de modifier la couleur des symboles (symbole simple uniquement), ainsi que le motif et l’épaisseur de la ligne.
Il est possible de symboliser les tendances du diagramme linéaire sous la forme d'un total d’entités dans le temps ou d’un champ numérique ou de taux/ratio. Si vous utilisez un champ, les valeurs de la ligne de tendance peuvent être calculées sous la forme de valeurs de somme, minimales, maximales, de moyenne, centiles ou médianes à partir du champ de chaque point dans le temps.
Remarque :
Les statistiques de type médiane et centile ne sont pas disponibles pour certaines couches d’entités distantes. Si votre couche d’entités distante ne prend pas en charge la médiane ou le centile, vous pouvez copier la couche dans votre classeur.
Cliquez sur le bouton Chart statistics (Statistiques du diagramme)  pour afficher une valeur moyenne, médiane, de quartile supérieur, de quartile inférieur ou personnalisée.
pour afficher une valeur moyenne, médiane, de quartile supérieur, de quartile inférieur ou personnalisée.
Cliquez sur le bouton Sort (Tri)  pour trier les données catégorielles en ordre croissant ou décroissant selon la variable numérique ou par ordre alphabétique.
pour trier les données catégorielles en ordre croissant ou décroissant selon la variable numérique ou par ordre alphabétique.
Utilisez le bouton Visualization type (Type de visualisation)  pour passer directement d’un diagramme linéaire à d’autres visualisations, par exemple une table de synthèse, un diagramme en colonnes ou un diagramme à bulles.
pour passer directement d’un diagramme linéaire à d’autres visualisations, par exemple une table de synthèse, un diagramme en colonnes ou un diagramme à bulles.
Cliquez sur le bouton Flip card (Retourner la fiche)  pour visualiser le verso de la fiche. L’onglet Card info (Informations de la fiche)
pour visualiser le verso de la fiche. L’onglet Card info (Informations de la fiche)  fournit des informations sur les données de la fiche, l’onglet Export image (Exporter une image)
fournit des informations sur les données de la fiche, l’onglet Export image (Exporter une image)  permet aux utilisateurs d’exporter une image de la fiche et l’onglet Export data (Exporter des données)
permet aux utilisateurs d’exporter une image de la fiche et l’onglet Export data (Exporter des données)  permet aux utilisateurs d’exporter les données à partir de la fiche.
permet aux utilisateurs d’exporter les données à partir de la fiche.
Quand vous créez un diagramme linéaire, un jeu de données de résultat  avec la chaîne et les champs numériques utilisés pour créer le diagramme qui sera ajouté à la fenêtre de données. Le jeu de données de résultats peut servir à trouver des réponses par une analyse non spatiale à l’aide du bouton Action
avec la chaîne et les champs numériques utilisés pour créer le diagramme qui sera ajouté à la fenêtre de données. Le jeu de données de résultats peut servir à trouver des réponses par une analyse non spatiale à l’aide du bouton Action  .
.
Vous avez un commentaire à formuler concernant cette rubrique ?