


Un diagramme à bulles permet de visualiser le lien entre les données catégorielles.
Les diagrammes à bulles permettent de répondre à des questions sur vos données, par exemple : Comment mes données sont-elles liées ? Combien y en a-t-il ? Quel est le type de distribution ?
Exemple
Une compagnie d’assurances réévalue les types de polices qu’elle propose afin de comparer ses offres avec les conclusions d’une étude de marché récente. Les principaux veulent savoir combien de politiques ont été vendues dans chaque catégorie, ^par rapport aux autres catégories. Vous pouvez utiliser un diagramme à bulles pour comparer visuellement le total de chaque catégorie de police avec les autres catégories de polices.
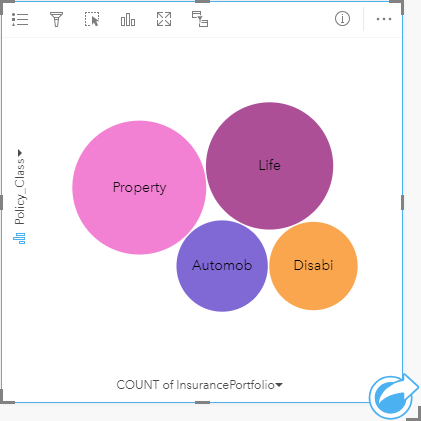
Créer un diagramme à bulles
Pour créer un diagramme à bulles, procédez comme suit :
- Sélectionnez l’une des options suivantes :
- Champ de chaîne

- Un champ de chaîne
 plus un champ numérique
plus un champ numérique  ou de taux/ratio
ou de taux/ratio 
Remarque :
Si vous ne sélectionnez pas de champ numérique ou de champ de taux/ratio, vos données sont agrégées et un total est affiché.
Vous pouvez utiliser la barre de recherche de la fenêtre de données pour rechercher des champs.
- Champ de chaîne
- Créez le diagramme à bulles, en procédant comme suit :
- Glissez les champs sélectionnés sur une nouvelle carte.
- Passez votre souris sur la zone de déplacement du Chart (Diagramme).
- Déposez les champs sélectionnés sur le Bubble Chart (Diagrammes à bulles).
Conseil :
Pour créer des diagrammes, vous pouvez également utiliser le menu Chart (Diagramme) situé au-dessus de la fenêtre de données ou le bouton Visualization type (Type de visualisation)  d’une fiche existante. Dans le menu Chart (Diagramme), seuls les diagrammes compatibles avec votre sélection de données sont activés. Dans le menu Visualization type (Type de visualisation), seules les visualisations compatibles (y compris les cartes, les diagrammes ou les tables) sont affichées.
d’une fiche existante. Dans le menu Chart (Diagramme), seuls les diagrammes compatibles avec votre sélection de données sont activés. Dans le menu Visualization type (Type de visualisation), seules les visualisations compatibles (y compris les cartes, les diagrammes ou les tables) sont affichées.
Remarques sur l'utilisation
Les diagrammes à bulle sont symbolisés par des symboles uniques.
Le bouton Layer options (Options de couche)  ouvre la fenêtre Layer options (Options de couche). La fenêtre Layer options (Options de la couche) comporte les fonctions suivantes :
ouvre la fenêtre Layer options (Options de couche). La fenêtre Layer options (Options de la couche) comporte les fonctions suivantes :
- L’onglet Legend (Légende)
 permet de faire des sélections sur le diagramme. Pour changer la couleur associée à une valeur, cliquez sur le symbole, puis sélectionnez une couleur dans la palette ou saisissez une valeur hexadécimale. Le bouton de légende contextuelle
permet de faire des sélections sur le diagramme. Pour changer la couleur associée à une valeur, cliquez sur le symbole, puis sélectionnez une couleur dans la palette ou saisissez une valeur hexadécimale. Le bouton de légende contextuelle  permet d’afficher la légende sous forme de fiche séparée sur la page.
permet d’afficher la légende sous forme de fiche séparée sur la page. - L’onglet Appearance (Apparence)
 permet de modifier la couleur des contours sur le diagramme.
permet de modifier la couleur des contours sur le diagramme.
Chaque bulle du diagramme peut représenter soit un total d’entités dans cette catégorie soit la somme d'un champ numérique ou de taux/ratio.
Cliquez sur le bouton Visualization type (Type de visualisation)  pour basculer directement entre un diagramme à bulles et d’autres visualisations, par exemple, une unique values map (carte de valeurs uniques), une summary table (table de synthèse), un column chart (diagramme en colonnes) ou un donut chart (diagramme en anneau).
pour basculer directement entre un diagramme à bulles et d’autres visualisations, par exemple, une unique values map (carte de valeurs uniques), une summary table (table de synthèse), un column chart (diagramme en colonnes) ou un donut chart (diagramme en anneau).
Cliquez sur le bouton Flip card (Retourner la fiche)  pour visualiser le verso de la fiche. L’onglet Card info (Informations de la fiche)
pour visualiser le verso de la fiche. L’onglet Card info (Informations de la fiche)  fournit des informations sur les données de la fiche et l’onglet Export data (Exporter des données)
fournit des informations sur les données de la fiche et l’onglet Export data (Exporter des données) permet aux utilisateurs d’exporter les données à partir de la fiche.
permet aux utilisateurs d’exporter les données à partir de la fiche.
Quand vous créez un diagramme à bulles, un jeu de données de résultat  avec la chaîne et les champs numériques utilisés pour créer le diagramme qui sera ajouté à la fenêtre de données. Le jeu de données de résultats peut servir à trouver des réponses par une analyse non spatiale à l’aide du bouton Action
avec la chaîne et les champs numériques utilisés pour créer le diagramme qui sera ajouté à la fenêtre de données. Le jeu de données de résultats peut servir à trouver des réponses par une analyse non spatiale à l’aide du bouton Action  .
.
Vous avez un commentaire à formuler concernant cette rubrique ?