Les tableaux de bord ArcGIS GeoPlanner incluent des diagrammes à colonnes et à secteurs. Chaque diagramme de tableau de bord contient un diagramme principal et un diagramme secondaire. Les diagrammes principaux affichent la distribution des types d’entités dans une couche de scénario de points, de polylignes ou de polygones ou dans une couche d’entités surfaciques avec un rendu à valeur unique. Les diagrammes secondaires illustrent un résumé des entités de couche d'évaluation qui se trouvent sous les entités modélisées dans le diagramme principal. Le résumé illustre la façon dont chaque type d'entité se superpose à une couche d'évaluation. Les couches d'évaluation peuvent être des modèles de superposition pondérée ou des couches de résultats d'opérations d'analyse spatiale.
Les diagrammes sont dynamiques et se mettent à jour comme vous ajoutez, modifiez et supprimez les entités de design.
Statistiques du diagramme
Les diagrammes sont qualitatifs dan la mesure où ils représentent les caractéristiques ou la composition d'une création ou d'un plan. Les diagrammes principaux représentent les types d’entités dans un plan et des statistiques concernant ces entités. Un diagramme principal illustre les statistiques d’une couche de scénario actif unique ou de toute autre couche d’entités surfaciques avec un moteur de rendu de valeurs uniques. Le type de géométrie de couche contrôle les statistiques qui s'affichent dans le diagramme. Le type de géométrie de la couche de conception peut être polygone, polyligne ou point. Le tableau suivant affiche les types de statistiques qu’un diagramme principal GeoPlanner peut afficher selon un type de géométrie de couche.
Types de statistiques de diagramme GeoPlanner
| Type de géométrie de la couche de conception | Statistiques dans un diagramme principal | Statistiques dans un diagramme secondaire | Exemple |
|---|---|---|---|
Polygone | Zone, longueur, nombre d'entités | Zone, longueur ou nombre d'entités dans un type d'entités de couche d'évaluation | Superficie sur sol de type limon sableux |
Polyligne | longueur d'entités, nombre | Longueur ou nombre d'entités dans un type d'entités de couche d'évaluation | Longueur de l'autoroute qui traverse un marécage |
Point | Nombre d’entités | Nombre d'entités dans un type d'entités de couche d'évaluation | Nombre de bibliothèques dans un rayon de 10 minutes de marche autour d’une école |
Le tableau de bord suivant affiche un diagramme principal pour une couche de conception surfacique d’utilisation du sol. Le diagramme secondaire illustre un résumé d'une couche d’évaluation sous les entités d’utilisation du sol.
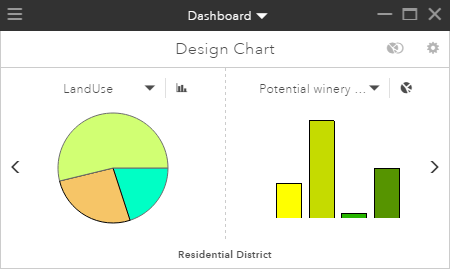
Survoler le grand secteur vert clair du diagramme avec le pointeur de la souris permet d’afficher des informations supplémentaires. Dans cet exemple, sont affichés la superficie dédiée à ce type d'utilisation du sol (Winery District) et le pourcentage d'utilisation du sol totale que cela représente. Les couleurs et les symboles utilisés dans les diagrammes sont lus à partir des symboles dans la couche répertoriée dans le menu déroulant Dashboard (Tableau de bord).
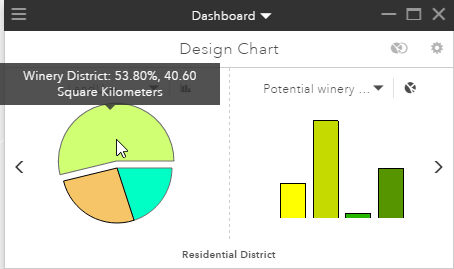
Lorsque vous cliquez sur le secteur Winery District, un résumé des données d'évaluation s'affiche sous ces entités d'utilisation du sol. Les couches d'évaluation aident à comprendre l'adéquation d'une activité d'aménagement dans une zone. Dans cet exemple, les données d'évaluation présentant l'adéquation de la zone d'étude à la culture du raisin. Lorsque vous cliquez sur le secteur Winery District, une superposition des entités Winery District dans la couche d'évaluation. Le résultat s'affiche dans le diagramme secondaire et affiche le degré d'adéquation des entités du Winery District pour la culture du raisin. L’image suivante illustre le diagramme secondaire ; les barres du diagramme représentent l’adéquation. Les nuances de vert foncé indiquent une adéquation élevée. Comme avec le diagramme principal, vous pouvez placer le pointeur de la souris sur un secteur ou une colonne pour afficher des statistiques. Dans ce cas, 18 % des entités de Winery District se trouvent sur du sol hautement adapté à la culture du raisin. Les couleurs et les symboles utilisés dans les diagrammes sont lus à partir des symboles dans la couche répertoriée dans le menu déroulant au-dessus du diagramme secondaire.
Remarque :
Cliquer sur un type dans le diagramme de gauche met également en surbrillance toutes les entités de ce type sur la carte.
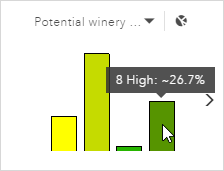
Conseil :
Par défaut, GeoPlanner affiche des statistiques dans un diagramme pour les entités visibles. Pour afficher les statistiques pour toutes les entités d'un scénario, ouvrez Dashboard Settings (Paramètres du tableau de bord) et définissez les diagrammes dans lesquels signaler toutes les entités.
Mode de diagramme de conception
Lorsque vous cliquez pour la première fois sur Dashboard (Tableau de bord)  sur la carte, GeoPlanner affiche l’outil de création de diagrammes. L'outil de création de diagrammes est une vue par défaut d'un diagramme dans le tableau de bord. Cela affiche le type de géométrie le plus récent (point, ligne ou polygone) que vous avez mis à jour dans la couche de conception. Le mode Design Chart (Diagramme de conception) est dynamique dans la mesure où :
sur la carte, GeoPlanner affiche l’outil de création de diagrammes. L'outil de création de diagrammes est une vue par défaut d'un diagramme dans le tableau de bord. Cela affiche le type de géométrie le plus récent (point, ligne ou polygone) que vous avez mis à jour dans la couche de conception. Le mode Design Chart (Diagramme de conception) est dynamique dans la mesure où :
- Il est mis à jour lorsque vous ajoutez, modifiez ou supprimez des entités dans la couche de conception. Cela est également vrai pour tout diagramme de tableau de bord GeoPlanner ou jauge.
- Il bascule vers le type de géométrie modifiable actif si vous passez de la mise à jour d’un type de géométrie à un autre.
L’outil de création de diagrammes recherche une couche d’évaluation à représenter dans le diagramme secondaire. Si aucune couche d’évaluation n’est détectée dans la fenêtre Contents (Contenu), le diagramme secondaire indique You do not currently have any valid Assessment Layers in your map (Votre carte ne comporte actuellement aucune couche d’évaluation valide). Vous pouvez également configurer le diagramme de création de sorte qu'il crée des rapports avec des couches d'évaluation spécifiques. Vous pouvez à tout moment conserver l'état actif du diagramme de conception dans un nouveau diagramme. Le nouveau diagramme conserve les paramètres que vous avez configurés.
Paramètres de visualisation du diagramme
Vous pouvez utiliser Settings (Paramètres)  dans le diagramme de conception pour accéder à la boîte de dialogue de configuration Chart Indicator (Indicateur de diagramme). Cette boîte de dialogue permet d'apporter des modifications à la configuration de l'indicateur de diagramme, notamment :
dans le diagramme de conception pour accéder à la boîte de dialogue de configuration Chart Indicator (Indicateur de diagramme). Cette boîte de dialogue permet d'apporter des modifications à la configuration de l'indicateur de diagramme, notamment :
- Ajouter un titre ou une légende pour le diagramme.
- Définir des unités de surface pour les polygones.
- Définir des unités de longueur pour des polylignes.
- Définir la couche d'entités du diagramme principal. Il peut s’agir d’une couche de conception ou de toute autre couche d’entités surfaciques avec un moteur de rendu de valeurs uniques.
- Définir un indicateur pour les tableaux de bord principal et secondaire.
- Définir un type de diagramme pour les tableaux de bord principal et secondaire.
- Définir une couche d'évaluation pour le diagramme secondaire.
Créer un diagramme
Les étapes suivantes expliquent en détail comment ouvrir le tableau de bord GeoPlanner, apporter des modifications à la configuration d’un diagramme et utiliser ces changements dans un nouveau diagramme.
- Vérifiez que vous avez ajouté des entités surfaciques à une couche de conception et créez une couche d’évaluation.
- Dans la barre d’outils sur la carte, cliquez sur le Dashboard (Tableau de bord)
 pour ouvrir le tableau de bord.
pour ouvrir le tableau de bord. - Cliquez sur Settings (Paramètres)
 pour afficher la boîte de dialogue de configuration Chart Indicator (Indicateur de diagramme).
pour afficher la boîte de dialogue de configuration Chart Indicator (Indicateur de diagramme). - Cliquez sur la flèche déroulante Area Units (Unités de surface) et sélectionnez Square Kilometers (Kilomètres carrés).
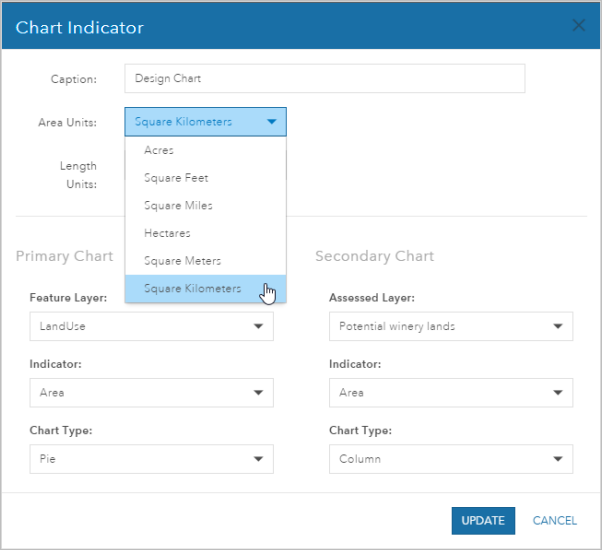
- Cliquez sur Mettre à jour.
- Cliquez sur le bouton Save Chart Indicator As (Enregistrer l’indicateur de diagramme sous).
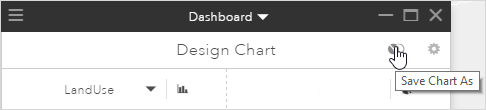
- Dans la boîte de dialogue Save Chart Indicator As (Enregistrer l’indicateur de diagramme sous), saisissez un nom pour le diagramme.
- Cliquez sur Save (Enregistrer).
La barre de titre du tableau de bord change pour afficher le nouveau nom. Vous pouvez utiliser les flèches dans le tableau de bord pour faire défiler vos diagrammes et jauges. Vous pouvez également cliquer sur le menu de liste déroulante dans la barre de titre et sélectionner un élément à afficher.
Rubriques connexes
Vous avez un commentaire à formuler concernant cette rubrique ?