ArcGIS Field Maps vous permet de capturer des inventaires de ressources et des observations sur le terrain sur des cartes pouvant être mises à jour. Chaque ressource et observation que vous capturez dispose d’un emplacement et d’un formulaire. Vous allez préciser l’emplacement et remplir le formulaire.
Remarque :
Si vous inspectez, mettez à jour ou modifiez des ressources ou observations existantes, reportez-vous à la rubrique Inspecter.
| Vous trouvez-vous à l’emplacement de la ressource ou de l’observation ? | |
|---|---|
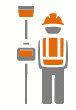 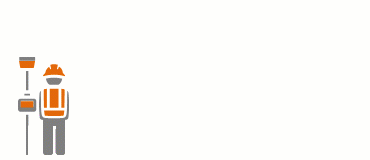 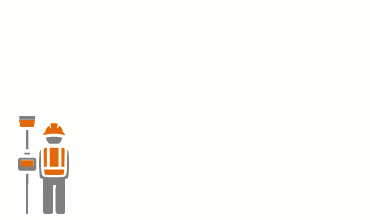 | Capturez la ressource ou l’observation à laquelle vous vous trouvez, par exemple une bouche d’incendie, une canalisation ou un terrain de football. Ceci est utile lorsqu’une longueur ou une zone comporte des sections droites. Utilisez votre emplacement pour définir les extrémités des sections droites et Field Maps les connecte. Ceci est pris en charge pour les lieux, longueurs et surfaces uniques. |
Capturer à votre emplacement avec la moyenne GPS 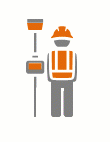 | Utilisez plusieurs mesures GPS et calculez la moyenne des valeurs pour obtenir un emplacement plus précis. Cette pratique est courante dans les processus de haute précision, tels que la capture de l’emplacement d’une vanne souterraine. Ceci est pris en charge pour les lieux, longueurs et surfaces uniques. |
Capturer automatiquement tout en marchant ou conduisant sur la longueur ou la limite (en continu) 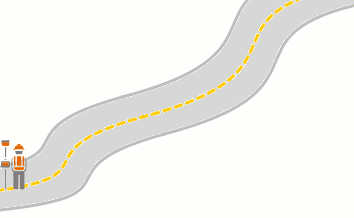 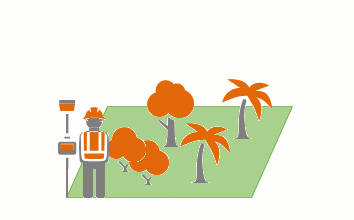 | Capturez une ressource ou observation à laquelle vous vous trouvez, qui est une ligne lisse ou qui comporte une limite lisse, par exemple un chemin ou un parterre de fleurs. Utilisez votre emplacement tout en marchant ou conduisant sur la longueur ou la limite pour créer des sections lisses correspondant à la forme de la ressource ou de l’observation. Ceci est pris en charge pour les longueurs et zones. |
Copier une ressource ou observation existante à votre emplacement 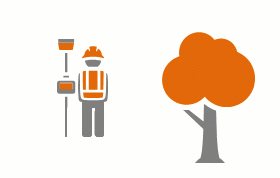 | Capturez une ressource ou observation avec le même formulaire que l’élément existant. Le formulaire correspond et peut être mis à jour. Ceci est utile lorsque vous capturez des objets identiques ou similaires, par exemple une rangée d’épicéas qui viennent d’être plantés. Ceci est pris en charge pour les lieux, longueurs et surfaces uniques. |
Capturer à un emplacement décalé par rapport à votre emplacement  | Capturez une ressource ou observation que vous voyez, mais que vous ne pouvez pas atteindre, tout en mesurant la distance qui vous en sépare à l’aide d’un appareil de mesure. Par exemple, vous capturez les angles d’un bâtiment mais avez besoin d’une précision en centimètres et ne pouvez l’obtenir en étant placé contre le bâtiment. La capture de données en décalage est prise en charge pour les lieux, longueurs et surfaces uniques. |
| Utilisez-vous la carte pour connaître l’emplacement ? | |
|---|---|
Capturer à une localisation sélectionnée sur la carte 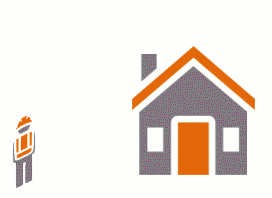 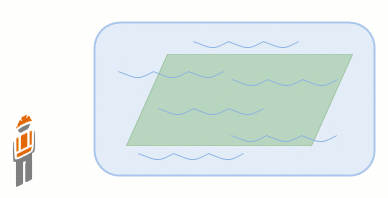 | Capturez une ressource ou observation que vous pouvez voir, mais à laquelle vous ne pouvez pas vous trouver. Il peut par exemple s’agir d’un bâtiment endommagé lorsque la localisation doit être positionnée dans la structure ou d’un terrain inondé. Utilisez la carte et son fond de carte ou les couches de référence pour positionner les points. Les longueurs et zones utilisent les points pour définir les extrémités des sections droites et Field Maps les connecte. Ceci est pris en charge pour les lieux, longueurs et surfaces uniques. Conseil :Si vous devez uniquement mesurer une longueur ou une zone sans créer d’élément sur la carte, utilisez l’outil de mesure. |
| Connaissez-vous les coordonnées de la ressource ou de l’observation ? | |
|---|---|
Capturer à un emplacement de coordonnées 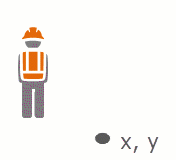 | Capturez une ressource ou observation aux coordonnées connues. Il peut s’agir d’une localisation communiquée par radio dans le cadre d’une mission de recherche et de secours ou d’observations météorologiques émises à partir d’un indicateur météo portable. Ceci est pris en charge pour les lieux uniques ou le premier point d’une longueur ou surface. |
| La localisation est-elle identique à celle d’un point d’intérêt ? | |
|---|---|
Capturer à l’aide d’un point d’intérêt 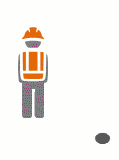 | Effectuez une capture à la même localisation que celle d’un point d’intérêt, en partageant la localisation mais en utilisant un nouveau formulaire vide. Recherchez par exemple une adresse pour commencer à capturer des données. Ceci est pris en charge pour les lieux uniques ou le premier point d’une longueur ou surface. |
| Est-ce que vous copiez une ressource ou observation existante ? | |
|---|---|
Copier une ressource ou observation existante 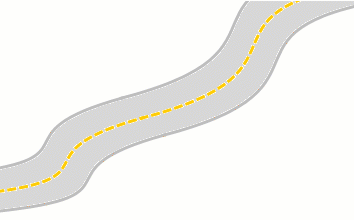 | Copiez une ressource ou observation existante, en partageant la localisation, la forme ou le formulaire Copiez par exemple une route et utilisez-la pour gérer son réasphaltage. |
| Est-ce que vous capturez une ressource ou observation qui est associée à une ressource ou observation existante ? | |
|---|---|
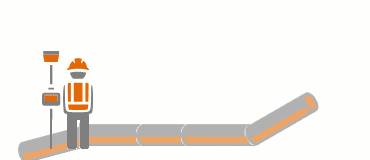 | Capturez une ressource ou observation qui est associée à une ressource ou observation existante. Vous pouvez utiliser votre emplacement ou choisir un emplacement sur la carte. Les mesures relevées le long d’une canalisation par exemple sont souvent associées à la conduite, mais elles disposent de leur propre emplacement. Ceci est pris en charge pour les lieux, longueurs et surfaces uniques. |
À votre emplacement
Vous êtes à l’emplacement de la ressource ou l’observation que vous voulez capturer. Utilisez le GPS pour capturer sa position.
- Ouvrez la carte de vos ressources ou observations.
- Touchez Add (Ajouter)
 .
.La cible Location (Localisation) apparaît sur la carte, centrée sur votre emplacement.
Remarque :
En fonction des paramètres de votre application, il se peut que la cible Location (Localisation) ne soit pas automatiquement centrée sur votre emplacement. Pour savoir comment configurer le paramètre Collecting new features (Collecte de nouvelles entités) avec Field Maps Designer, reportez-vous à la rubrique Définir le comportement de la carte lors de la collecte de nouvelles entités.
- Choisissez le type de ressource ou d’observation à capturer.
Remarque :
Si vous n’êtes pas invité à choisir, un seul type est disponible et sélectionné automatiquement.
La ressource ou l’observation (ou son premier point, s’il s’agit d’une longueur ou d’une zone) est insérée sur la carte à votre emplacement (en supposant que votre précision GPS se trouve dans les limites que vous avez définies), signalée par la cible Location (Localisation). Si le cercle de la cible Location (Localisation) est rouge, la précision de votre emplacement n’est pas assez bonne (selon votre paramètre de précision requise), et vous devez remplacer la précision en touchant Add point (Ajouter un point), insérer manuellement le point ou attendre que la précision s’améliore. Une fois inséré, le point ne bouge pas lorsque votre position GPS s’actualise.
- Si vous devez actualiser l’emplacement, vous pouvez le faire manuellement ou à l’aide du fournisseur de localisation.
- Pour utiliser le fournisseur de localisation, touchez le bouton Location (Localisation)
 afin de centrer la cible Location (Localisation) sur votre position.
afin de centrer la cible Location (Localisation) sur votre position.
- Pour définir manuellement l’emplacement, déplacez la carte afin que l’emplacement souhaité se trouve sous la cible Location (Localisation).
Touchez Update point (Mettre à jour le point) (Update selected point (Mettre à jour le point sélectionné) dans le menu Overflow (Autres)
 pour les longueurs et les zones) afin de placer le point à la position actuelle de la cible Location (Localisation).
pour les longueurs et les zones) afin de placer le point à la position actuelle de la cible Location (Localisation). - Pour utiliser le fournisseur de localisation, touchez le bouton Location (Localisation)
- Si vous capturez une longueur ou une zone, passez au prochain lieu auquel ajouter un point (la cible Location (Localisation) vous suit) et touchez Add point (Ajouter un point). Répétez l’opération jusqu’à ce que l’emplacement de votre ressource ou observation soit terminé.
Conseil :
Vous pouvez insérer un point manuellement sur la carte en déplaçant cette dernière de sorte que votre emplacement souhaité se trouve sous la cible Location (Localisation), puis en touchant Add point (Ajouter un point). Pour recentrer la cible Location (Localisation) sur votre position, touchez le bouton Location (Localisation)
 .
.Vous avez également la possibilité d’enregistrer en continu des sections de la ressource. Utilisez Start streaming (Démarrer l’enregistrement en continu) (dans le menu Overflow (Autres)
 ) pour créer une section de la ressource en la parcourant. Touchez Stop streaming (Arrêter l’enregistrement en continu) pour continuer à insérer des points sans l’enregistrement en continu. Reportez-vous à la rubrique À votre localisation pendant le parcours (enregistrement en continu).
) pour créer une section de la ressource en la parcourant. Touchez Stop streaming (Arrêter l’enregistrement en continu) pour continuer à insérer des points sans l’enregistrement en continu. Reportez-vous à la rubrique À votre localisation pendant le parcours (enregistrement en continu).Pour insérer un point à partir d’un décalage par rapport à votre emplacement, reportez-vous à la rubrique Décaler par rapport à votre emplacement.
- Remplissez le formulaire, en ajoutant notamment des pièces jointes (photos, vidéos, documents ou fichiers audio).
- Une fois votre ressource ou observation prête, touchez Submit (Envoyer) .
Votre ressource ou observation est insérée sur la carte et son formulaire apparaît dans le volet. Si vous travaillez en ligne, les autres utilisateurs ont immédiatement accès à vos mises à jour. Si vous travaillez hors connexion, vos mises à jour sont accessibles aux autres utilisateurs dès que vous les synchronisez.
À votre emplacement avec la moyenne GPS
Vous êtes à l’emplacement de la ressource ou l’observation que vous voulez capturer. Capturez plusieurs points GPS et calculez la moyenne pour capturer leur position.
- Activez la moyenne GPS dans les paramètres de Field Maps.
- Ouvrez la carte de vos ressources ou observations.
- Touchez Add (Ajouter)
 .
.La cible Location (Localisation) apparaît sur la carte, centrée sur votre emplacement.
Remarque :
En fonction des paramètres de votre application, il se peut que la cible Location (Localisation) ne soit pas automatiquement centrée sur votre emplacement. Pour savoir comment configurer le paramètre Collecting new features (Collecte de nouvelles entités) avec Field Maps Designer, reportez-vous à la rubrique Définir le comportement de la carte lors de la collecte de nouvelles entités.
- Choisissez le type de ressource ou d’observation à capturer.
Remarque :
Si vous n’êtes pas invité à choisir, un seul type est disponible et sélectionné automatiquement.
Le calcul de la moyenne GPS commence. Une fois le nombre d’emplacements requis capturés, la ressource ou l’observation (ou son premier point, s’il s’agit d’une longueur ou d’une zone) est insérée à l’emplacement moyen sur la carte.
Remarque :
Les localisations GPS qui ne correspondent pas à un seuil du type de résolution ne sont pas utilisées pour calculer la moyenne GPS.
- Si vous devez mettre à jour la localisation, touchez Start averaging (Commencer le calcul de moyenne) (pour les lieux uniques) ou Update selected point (Mettre à jour le point sélectionné) (dans le menu Overflow (Autres)
 pour les longueurs et les zones) afin de recalculer la moyenne GPS et de calculer une nouvelle localisation.
pour les longueurs et les zones) afin de recalculer la moyenne GPS et de calculer une nouvelle localisation.Conseil :
Si vous vous éloignez de votre emplacement GPS, vous pouvez toucher Update point (Mettre à jour le point) (Add point (Ajouter un point) pour les longueurs et les zones) et Use target location (Utiliser l’emplacement cible) pour ajouter un point à cet emplacement sur la carte. Pour utiliser à la place la moyenne GPS, touchez Update point (Mettre à jour le point) (Add point (Ajouter un point) pour les longueurs et les zones) et Start averaging (Commencer le calcul de moyenne).
- Si vous capturez une longueur ou une zone, passez au prochain lieu auquel ajouter un point (la cible Location (Localisation) vous suit) et touchez Add point (Ajouter un point). Répétez l’opération jusqu’à ce que l’emplacement de votre ressource ou observation soit terminé.
Une moyenne est calculée lorsque vous insérez chaque point.
Conseil :
Vous avez également la possibilité d’enregistrer en continu des sections de la ressource. Utilisez Start streaming (Démarrer l’enregistrement en continu) (dans le menu Overflow (Autres)
 ) pour créer une section de la ressource en la parcourant. Touchez Stop streaming (Arrêter l’enregistrement en continu) pour continuer à insérer des points sans l’enregistrement en continu. Reportez-vous à la rubrique À votre localisation pendant le parcours (enregistrement en continu).
) pour créer une section de la ressource en la parcourant. Touchez Stop streaming (Arrêter l’enregistrement en continu) pour continuer à insérer des points sans l’enregistrement en continu. Reportez-vous à la rubrique À votre localisation pendant le parcours (enregistrement en continu). - Remplissez le formulaire, en ajoutant notamment des pièces jointes (photos, vidéos, documents ou fichiers audio).
- Une fois votre ressource ou observation prête, touchez Submit (Envoyer) .
Votre ressource ou observation est insérée sur la carte et son formulaire apparaît dans le volet. Si vous travaillez en ligne, les autres utilisateurs ont immédiatement accès à vos mises à jour. Si vous travaillez hors connexion, vos mises à jour sont accessibles aux autres utilisateurs dès que vous les synchronisez.
À votre emplacement pendant le parcours (enregistrement en continu)
Marchez ou conduisez le long de la ressource ou de l’observation que vous capturez et créez sa géométrie en fonction de votre trajectoire. En ajoutant automatiquement des points en fonction du temps ou de la distance depuis le dernier point ajouté, vous créez l’emplacement en la parcourant au lieu d’ajouter chaque point manuellement. Cette opération réduit les interactions manuelles, mais peut également engendrer une moindre précision des emplacements (par exemple lors de l’arrondissement des angles).
Remarque :
L’utilisation du mode continu afin de collecter des longueurs et des zones et le calcul de la moyenne GPS sont mutuellement exclusifs : vous ne pouvez pas calculer la moyenne des valeurs et utiliser le mode continu en même temps.
- Ouvrez la carte de vos ressources ou observations.
- Touchez Add (Ajouter)
 .
.La cible Location (Localisation) apparaît sur la carte, centrée sur votre emplacement.
Remarque :
En fonction des paramètres de votre application, il se peut que la cible Location (Localisation) ne soit pas automatiquement centrée sur votre emplacement. Pour savoir comment configurer le paramètre Collecting new features (Collecte de nouvelles entités) avec Field Maps Designer, reportez-vous à la rubrique Définir le comportement de la carte lors de la collecte de nouvelles entités.
- Choisissez le type de ressource ou d’observation à capturer.
Remarque :
Si vous n’êtes pas invité à choisir, un seul type est disponible et sélectionné automatiquement.
Le premier point est ajouté à l’emplacement de la ressource ou de l’observation à votre emplacement (en supposant que votre précision GPS se trouve dans les limites que vous avez définies), signalée par la cible Location (Localisation). Si le cercle de la cible Location (Localisation) est rouge, la précision de votre emplacement n’est pas assez bonne (selon votre paramètre de précision requise), et vous devez remplacer la précision en touchant Add point (Ajouter un point), insérer manuellement le point ou attendre que la précision s’améliore. Une fois inséré, le point ne bouge pas lorsque votre position GPS s’actualise.
- Dans le menu Overflow (Autres)
 , touchez Start streaming (Démarrer l’enregistrement continu).
, touchez Start streaming (Démarrer l’enregistrement continu).La cible Location (Localisation) est supprimée de la carte et le point bleu apparaît. Le premier point enregistré en continu est inséré sur la carte à votre localisation actuelle (en supposant que votre précision GPS se trouve dans les limites que vous avez définies).
- Marchez ou conduisez le long ou autour de la ressource ou de l’observation.
À mesure que votre emplacement GPS s’actualise, des points supplémentaires sont ajoutés à votre emplacement. La fréquence de leur ajout dépend des paramètres d’enregistrement continu.
Pendant l’enregistrement continu, vous ne pouvez pas ajouter ou mettre à jour des points manuellement. Pour ce faire, arrêtez l’enregistrement continu, réalisez vos mises à jour et relancez l’enregistrement continu.
Remarque :
Les localisations GPS qui ne correspondent pas à un seuil du type de résolution ne sont pas utilisées pour la diffusion en continu.
- Remplissez le formulaire, en ajoutant notamment des pièces jointes (photos, vidéos, documents ou fichiers audio).
- Lorsque vous avez terminé de parcourir la ressource ou l’observation, touchez Stop streaming (Arrêter l’enregistrement continu).
- Une fois votre ressource ou observation prête, touchez Submit (Envoyer) .
Votre ressource ou observation est insérée sur la carte et son formulaire apparaît dans le volet. Si vous travaillez en ligne, les autres utilisateurs ont immédiatement accès à vos mises à jour. Si vous travaillez hors connexion, vos mises à jour sont accessibles aux autres utilisateurs dès que vous les synchronisez.
À votre emplacement avec un formulaire dupliqué
Copiez le formulaire d’une ressource ou observation existante dans une nouvelle ressource ou observation à votre emplacement. Ceci est utile pour capturer des ressources ou observations similaires.
- Ouvrez la carte de vos ressources ou observations.
- Sélectionnez la ressource ou l’observation à copier en procédant de l’une des manières suivantes :
- Touchez la ressource ou l’observation sur la carte pour la sélectionner manuellement.
- Recherchez la ressource ou l’observation, puis sélectionnez-la dans les résultats de recherche.
- Depuis une punaise insérée à son emplacement, accédez à What’s here (Entités dans la carte) et sélectionnez la ressource ou l’observation dans la liste.
Si plusieurs ressources ou observations se trouvent à cette localisation, sélectionnez celle qui doit être mise à jour dans la liste qui s’affiche.
La ressource ou l’observation est mise en surbrillance sur la carte et son formulaire apparaît dans le volet.
- Touchez Copy (Copîer)
 .
.Remarque :
Si la ressource ou l’observation est en lecture seule, cette opération copie le formulaire et l’emplacement.
La ressource ou l’observation (ou son premier point, s’il s’agit d’une longueur ou d’une zone) est insérée sur la carte à votre emplacement (en supposant que votre précision GPS se trouve dans les limites que vous avez définies), signalée par la cible Location (Localisation). Si le cercle de la cible Location (Localisation) est rouge, la précision de votre emplacement n’est pas assez bonne (selon votre paramètre de précision requise), et vous devez remplacer la précision en touchant Add point (Ajouter un point), insérer manuellement le point ou attendre que la précision s’améliore. Une fois inséré, le point ne bouge pas lorsque votre position GPS s’actualise.
Le type de ressource ou d’observation et son formulaire sont renseignés de façon à correspondre à ceux que vous êtes en train de copier.
- Si vous devez actualiser l’emplacement, vous pouvez le faire manuellement ou à l’aide du fournisseur de localisation.
- Pour utiliser le fournisseur de localisation, touchez le bouton Location (Localisation)
 afin de centrer la cible Location (Localisation) sur votre position.
afin de centrer la cible Location (Localisation) sur votre position.
- Pour définir manuellement l’emplacement, déplacez la carte afin que l’emplacement souhaité se trouve sous la cible Location (Localisation).
Touchez Update point (Mettre à jour le point) (Update selected point (Mettre à jour le point sélectionné) dans le menu Overflow (Autres)
 pour les longueurs et les zones) afin de placer le point à la position actuelle de la cible Location (Localisation).
pour les longueurs et les zones) afin de placer le point à la position actuelle de la cible Location (Localisation). - Pour utiliser le fournisseur de localisation, touchez le bouton Location (Localisation)
- Si vous capturez une longueur ou une zone, continuez à indiquer l’emplacement. Vous pouvez utiliser votre emplacement pour ajouter des points individuels (notamment les points de décalage), ajouter plusieurs points en fonction de votre emplacement pendant le parcours (enregistrement en continu), insérer des points individuels sur la carte ou réaliser une combinaison des trois. Continuez à ajouter des points jusqu’à ce que l’emplacement de votre ressource ou observation soit terminé.
- Utilisez votre emplacement pour ajouter des points individuels. Passez au prochain lieu auquel ajouter un point (la cible Location (Localisation) vous suit) et touchez Add point (Ajouter un point). Si vous calculez la moyenne GPS, une moyenne est calculée lorsque vous insérez chaque point. Vous pouvez capturer l’emplacement décalé par rapport à votre emplacement.
- Utilisez votre emplacement pendant le parcours (enregistrement en continu). Dans le menu Overflow (Autres)
 , touchez Start streaming (Démarrer l’enregistrement en continu). Marchez ou conduisez le long ou autour de la ressource ou de l’observation pour ajouter des points automatiquement à l’emplacement. La fréquence de leur ajout dépend des paramètres d’enregistrement continu.
, touchez Start streaming (Démarrer l’enregistrement en continu). Marchez ou conduisez le long ou autour de la ressource ou de l’observation pour ajouter des points automatiquement à l’emplacement. La fréquence de leur ajout dépend des paramètres d’enregistrement continu. - Insérer des points individuels sur la carte : déplacez la carte de façon à ce que le prochain lieu auquel vous souhaitez ajouter un point se trouve sous la cible Location (Localisation), puis touchez Add point (Ajouter un point).
Conseil :
Vous pouvez utiliser la localisation d’un point existant (y compris d’un point faisant partie d’une longueur ou d’une surface). Déplacez la carte de sorte que le point avec la localisation que vous devez utiliser se trouve à proximité de la cible Location (Localisation) (un point orange s’affiche sur le point existant), puis retirez le doigt de la carte. La cible Location (Localisation) se déplace (est capturée) vers le point existant.
- Mettez à jour le formulaire, en ajoutant notamment des pièces jointes (photos, vidéos, documents ou fichiers audio).
- Une fois votre ressource ou observation prête, touchez Submit (Envoyer) .
Votre ressource ou observation est insérée sur la carte et son formulaire apparaît dans le volet. Si vous travaillez en ligne, les autres utilisateurs ont immédiatement accès à vos mises à jour. Si vous travaillez hors connexion, vos mises à jour sont accessibles aux autres utilisateurs dès que vous les synchronisez.
Décaler par rapport à votre emplacement
Parfois, il est impossible de se placer à l’endroit exact de la ressource à capturer. Utilisez un GPS, un fournisseur de déport et un appareil de mesure pour capturer des localisations de décalage.
- Configurez Field Maps pour capturer les localisations de décalage si ce n’est pas déjà fait.
- Ouvrez la carte de vos ressources ou observations.
- Touchez Add (Ajouter)
 .
.La cible Location (Localisation) apparaît sur la carte, centrée sur votre emplacement.
Remarque :
En fonction des paramètres de votre application, il se peut que la cible Location (Localisation) ne soit pas automatiquement centrée sur votre emplacement. Pour savoir comment configurer le paramètre Collecting new features (Collecte de nouvelles entités) avec Field Maps Designer, reportez-vous à la rubrique Définir le comportement de la carte lors de la collecte de nouvelles entités.
- Choisissez le type de ressource ou d’observation à capturer.
Remarque :
Si vous n’êtes pas invité à choisir, un seul type est disponible et sélectionné automatiquement.
- Pour indiquer le décalage de l’emplacement, touchez le menu Overflow (Autres)
 et sur Offset from location (Décalage par rapport à l’emplacement).
et sur Offset from location (Décalage par rapport à l’emplacement).L’application du fournisseur de déport choisi s’ouvre.
- Suivez les invites pour calculer le décalage, transmettez la localisation à Field Maps et revenez à la ressource ou à l’observation que vous capturez dans Field Maps.
Dans Field Maps, la ressource ou l’observation est déplacée vers la localisation de décalage ou, si la capture porte sur une longueur ou une zone, un nouveau point est inséré à la localisation de décalage. Les métadonnées de décalage sont aussi renvoyées vers Field Maps ; si votre couche est configurée pour l’enregistrer, elle est enregistrée. Une fois inséré, le point ne bouge pas lorsque votre position GPS s’actualise dans Field Maps.
- Si vous capturez une longueur ou une zone, continuez à indiquer l’emplacement. Vous pouvez utiliser votre emplacement pour ajouter des points individuels (notamment les points de décalage), ajouter plusieurs points en fonction de votre emplacement pendant le parcours (enregistrement en continu), insérer des points individuels sur la carte ou réaliser une combinaison des trois. Continuez à ajouter des points jusqu’à ce que l’emplacement de votre ressource ou observation soit terminé.
- Utilisez votre emplacement pour ajouter des points individuels. Passez au prochain lieu auquel ajouter un point (la cible Location (Localisation) vous suit) et touchez Add point (Ajouter un point). Si vous calculez la moyenne GPS, une moyenne est calculée lorsque vous insérez chaque point. Vous pouvez capturer l’emplacement décalé par rapport à votre emplacement.
- Utilisez votre emplacement pendant le parcours (enregistrement en continu). Dans le menu Overflow (Autres)
 , touchez Start streaming (Démarrer l’enregistrement en continu). Marchez ou conduisez le long ou autour de la ressource ou de l’observation pour ajouter des points automatiquement à l’emplacement. La fréquence de leur ajout dépend des paramètres d’enregistrement continu.
, touchez Start streaming (Démarrer l’enregistrement en continu). Marchez ou conduisez le long ou autour de la ressource ou de l’observation pour ajouter des points automatiquement à l’emplacement. La fréquence de leur ajout dépend des paramètres d’enregistrement continu. - Insérer des points individuels sur la carte : déplacez la carte de façon à ce que le prochain lieu auquel vous souhaitez ajouter un point se trouve sous la cible Location (Localisation), puis touchez Add point (Ajouter un point).
Conseil :
Vous pouvez utiliser la localisation d’un point existant (y compris d’un point faisant partie d’une longueur ou d’une surface). Déplacez la carte de sorte que le point avec la localisation que vous devez utiliser se trouve à proximité de la cible Location (Localisation) (un point orange s’affiche sur le point existant), puis retirez le doigt de la carte. La cible Location (Localisation) se déplace (est capturée) vers le point existant.
- Remplissez le formulaire, en ajoutant notamment des pièces jointes (photos, vidéos, documents ou fichiers audio).
- Une fois votre ressource ou observation prête, touchez Submit (Envoyer) .
Votre ressource ou observation est insérée sur la carte et son formulaire apparaît dans le volet. Si vous travaillez en ligne, les autres utilisateurs ont immédiatement accès à vos mises à jour. Si vous travaillez hors connexion, vos mises à jour sont accessibles aux autres utilisateurs dès que vous les synchronisez.
À un emplacement sélectionné sur la carte
Utilisez la carte pour spécifier sa position. Il est possible que vous ne soyez pas en mesure d’accéder à la localisation de votre ressource ou observation ou que son accès représente un danger.
- Ouvrez la carte de vos ressources ou observations.
- Vous êtes à l’emplacement de la ressource ou de l’observation que vous voulez capturer.
Une punaise est insérée sur la carte et son formulaire apparaît dans le volet. Touchez Details (Détails) s’ils ne sont pas déjà affichés.
- Touchez Collect here (Collecter ici).
La cible Location (Localisation) apparaît sur la carte à l’emplacement de la punaise.
- Choisissez le type de ressource ou d’observation à capturer.
Remarque :
Si vous n’êtes pas invité à choisir, un seul type est disponible et sélectionné automatiquement.
Elle (ou son premier point, s’il s’agit d’une longueur ou d’une zone) est insérée sur la carte sous la cible Location (Localisation).
- Si vous devez mettre à jour l’emplacement, déplacez la carte afin que l’emplacement souhaité se trouve sous la cible Location (Localisation) et touchez Update point (Mettre à jour le point) (Update selected point (Mettre à jour le point sélectionné) dans le menu Overflow (Autres)
 pour les longueurs et les zones).
pour les longueurs et les zones).Conseil :
Vous pouvez utiliser la localisation d’un point existant (y compris d’un point faisant partie d’une longueur ou d’une surface). Déplacez la carte de sorte que le point avec la localisation que vous devez utiliser se trouve à proximité de la cible Location (Localisation) (un point orange s’affiche sur le point existant), puis retirez le doigt de la carte. La cible Location (Localisation) se déplace (est capturée) vers le point existant.
- S’il s’agit d’une longueur ou d’une zone, indiquez le point suivant en déplaçant la carte de sorte que le prochain emplacement auquel vous souhaitez ajouter un point se trouve sous la cible Location (Localisation), puis touchez Add point (Ajouter un point). Continuez à ajouter des points jusqu’à ce que l’emplacement de votre ressource ou observation soit terminé.
- Remplissez le formulaire, en ajoutant notamment des pièces jointes (photos, vidéos, documents ou fichiers audio).
- Une fois votre ressource ou observation prête, touchez Submit (Envoyer) .
Votre ressource ou observation est insérée sur la carte et son formulaire apparaît dans le volet. Si vous travaillez en ligne, les autres utilisateurs ont immédiatement accès à vos mises à jour. Si vous travaillez hors connexion, vos mises à jour sont accessibles aux autres utilisateurs dès que vous les synchronisez.
À des coordonnées spécifiques
Utilisez l’option Search (Rechercher) pour trouver une localisation et capturer une ressource ou observation à cette localisation. Il est possible que les coordonnées vous aient été communiquées ou que vous connaissiez l’emplacement exact de votre ressource ou de l’observation.
- Ouvrez la carte de vos ressources ou observations.
- Touchez Search (Rechercher)
 , entrez les coordonnées auxquelles vous souhaitez insérer la ressource ou l’observation, puis touchez Search (Rechercher). Si plusieurs résultats de recherche sont renvoyés, touchez celui qui correspond à vos coordonnées.
, entrez les coordonnées auxquelles vous souhaitez insérer la ressource ou l’observation, puis touchez Search (Rechercher). Si plusieurs résultats de recherche sont renvoyés, touchez celui qui correspond à vos coordonnées.Vous pouvez entrer des coordonnées dans les formats suivants :
Format Exemple Remarques Degrés décimaux (DD)
34.057814 -117.196475
34.057814N 117.196475W
Spécifiez la latitude, puis la longitude.
Degrés Minutes Décimales (DDM)
34 3.47N 117 11.79W
Spécifiez la latitude, puis la longitude.
Degrés Minutes Secondes (DMS)
34 3 28N 117 11 47W
Spécifiez la latitude, puis la longitude.
Military Grid Reference System (MGRS)
11S MT 81868 68583
United States National Grid (USNG)
11S MT 81868 68583
Universal Transverse Mercator (UTM)
11S 481868 3768583
Une punaise de recherche est insérée sur la carte et son formulaire apparaît dans le volet.
- Touchez Collect here (Collecter ici).
La cible Location (Localisation) apparaît sur la carte à l’emplacement de la punaise.
- Choisissez le type de ressource ou d’observation à capturer.
Remarque :
Si vous n’êtes pas invité à choisir, un seul type est disponible et sélectionné automatiquement.
Elle (ou son premier point, s’il s’agit d’une longueur ou d’une zone) est insérée sur la carte sous la cible Location (Localisation).
- Remplissez le formulaire, en ajoutant notamment des pièces jointes (photos, vidéos, documents ou fichiers audio).
- Une fois votre ressource ou observation prête, touchez Submit (Envoyer) .
Votre ressource ou observation est insérée sur la carte et son formulaire apparaît dans le volet. Si vous travaillez en ligne, les autres utilisateurs ont immédiatement accès à vos mises à jour. Si vous travaillez hors connexion, vos mises à jour sont accessibles aux autres utilisateurs dès que vous les synchronisez.
À un point d’intérêt
Utilisez un point d’intérêt sur la carte comme localisation d’une nouvelle ressource ou observation. Vous pouvez rechercher un nouveau point d’intérêt sur la carte ou utiliser une localisation enregistrée dans Favorites (Favoris).
- Ouvrez la carte de vos ressources ou observations.
- Sélectionnez le point d’intérêt en procédant de l’une des manières suivantes :
- Touchez Search (Rechercher)
 , entrez le site ou l’adresse auxquels vous souhaitez insérer la ressource ou l’observation, puis touchez Search (Rechercher). Si plusieurs résultats de recherche sont renvoyés, touchez celui qui correspond à la localisation souhaitée.
, entrez le site ou l’adresse auxquels vous souhaitez insérer la ressource ou l’observation, puis touchez Search (Rechercher). Si plusieurs résultats de recherche sont renvoyés, touchez celui qui correspond à la localisation souhaitée. - Touchez Search (Rechercher)
 et sous Favorites (Favoris), sélectionnez le point d’intérêt où vous souhaitez placer la ressource ou l’observation.
et sous Favorites (Favoris), sélectionnez le point d’intérêt où vous souhaitez placer la ressource ou l’observation.
- Touchez Search (Rechercher)
- Touchez Collect here (Collecter ici).
La cible Location (Localisation) apparaît sur la carte à l’emplacement de la punaise.
- Choisissez le type de ressource ou d’observation à capturer.
Remarque :
Si vous n’êtes pas invité à choisir, un seul type est disponible et sélectionné automatiquement.Il est inséré sur la carte sous la cible Location (Localisation).
- Remplissez le formulaire, en ajoutant notamment des pièces jointes (photos, vidéos, documents ou fichiers audio).
- Une fois votre ressource ou observation prête, touchez Submit (Envoyer) .
Votre ressource ou observation est insérée sur la carte et son formulaire apparaît dans le volet. Si vous travaillez en ligne, les autres utilisateurs ont immédiatement accès à vos mises à jour. Si vous travaillez hors connexion, vos mises à jour sont accessibles aux autres utilisateurs dès que vous les synchronisez.
Au niveau d’une valeur de mesure (valeur m)
Si votre carte contient une entité polyligne avec des valeurs de mesure (valeurs m), vous pouvez les utiliser comme emplacement d’une nouvelle ressource ou observation. Procédez comme suit pour collecter des données à l’aide de valeurs m :
- Ouvrez la carte de vos ressources ou observations.
- Touchez la polyligne de votre choix et sélectionnez Find Measure (Rechercher une mesure)
 .
.La boîte de dialogue Find Measure (Rerchercher une mesure) s’ouvre, affichant la valeur m la plus proche de votre position et la plage de valeurs m comprises dans la polyligne.
- Dans la boîte de dialogue Find Measure (Rechercher une mesure), saisissez la valeur m que vous souhaitez utiliser pour la collecte de données et appuyez sur OK.
Une épingle est déposée à l’emplacement de la valeur m.
- Touchez Collect here (Collecter ici).
La cible Location (Localisation) apparaît sur la carte à l’emplacement de la punaise.
- Choisissez le type de ressource ou d’observation à capturer.
Remarque :
Si vous n’êtes pas invité à choisir, un seul type est disponible et sélectionné automatiquement.
- Remplissez le formulaire, en ajoutant notamment des pièces jointes (photos, vidéos, documents ou fichiers audio).
- Une fois la ressource ou l’observation prête, touchez Submit (Envoyer) .
Votre ressource ou observation est insérée sur la carte et son formulaire apparaît dans le volet. Si vous travaillez en ligne, les autres utilisateurs ont immédiatement accès à vos mises à jour. Si vous travaillez hors connexion, vos mises à jour sont accessibles aux autres utilisateurs dès que vous synchronisez. Si la ressource ou l’observation prend en charge les valeurs m, son premier sommet stockera la valeur m de l’épingle.
Ajouter une localisation en intérieur
Si votre carte prend en charge les étages et peut être modifiée, vous pouvez modifier des entités en intérieur. Lorsque vous commencez à collecter des données dans une couche prenant en charge les étages, la valeur d’étage de l’entité est automatiquement générée en fonction de la sélection du filtre Floor (Étage).
- Ouvrez la carte de vos ressources ou observations.
- Touchez Add (Ajouter)
 .
.La cible Location (Localisation) apparaît sur la carte, centrée sur votre emplacement.
Remarque :
En fonction des paramètres de votre application, il se peut que la cible Location (Localisation) ne soit pas automatiquement centrée sur votre emplacement. Pour savoir comment configurer le paramètre Collecting new features (Collecte de nouvelles entités) avec Field Maps Designer, reportez-vous à la rubrique Définir le comportement de la carte lors de la collecte de nouvelles entités.
- Choisissez le type de ressource ou d’observation à capturer.
Remarque :
Si vous n’êtes pas invité à choisir, un seul type est disponible et sélectionné automatiquement.
- Remplissez le formulaire, en ajoutant notamment des pièces jointes (photos, vidéos, documents ou fichiers audio).
La valeur d’étage se trouve en haut du formulaire et est automatiquement générée en fonction de la sélection du filtre Floor (Étage). Pour la modifier, touchez l’étage et sélectionnez une autre valeur.
- Une fois votre ressource ou observation prête, touchez Submit (Envoyer) .
Votre ressource ou observation est insérée sur la carte et son formulaire apparaît dans le volet. Si vous travaillez en ligne, les autres utilisateurs ont immédiatement accès à vos mises à jour. Si vous travaillez hors connexion, vos mises à jour sont accessibles aux autres utilisateurs dès que vous les synchronisez.
En copiant une ressource ou observation existante
Copiez le formulaire, la forme et la localisation d’une ressource ou observation existante. Ceci vous permet de créer une copie avec un type différent ou dans une couche différente tout en conservant la localisation, la forme et éventuellement les attributs d’appariement.
Conseil :
Si vous devez utiliser une partie de la localisation d’une ressource ou observation existante pour définir la localisation d’une ressource ou observation nouvelle (ou mise à jour), vous pouvez effectuer une capture au lieu de copier la localisation entière comme l’indiquent les étapes suivantes. Pour la capture, commencez à capturer votre ressource ou observation en fonction d’un des processus de cette rubrique. Lorsque vous fournissez sa localisation, utilisez la localisation d’un point existant (y compris d’un point faisant partie d’une longueur ou d’une surface) en déplaçant la carte de sorte que le point avec la localisation que vous devez utiliser se trouve à proximité de la cible Location (Localisation) (un point orange s’affiche sur le point existant), puis retirez le doigt de la carte. La cible Location (Localisation) se déplace (est capturée) vers le point existant. Pour ce faire, la capture doit être activée.
- Ouvrez la carte de vos ressources ou observations.
- Sélectionnez la ressource ou l’observation à copier en procédant de l’une des manières suivantes :
- Touchez la ressource ou l’observation sur la carte pour la sélectionner manuellement.
- Recherchez la ressource ou l’observation, puis sélectionnez-la dans les résultats de recherche.
- Depuis une punaise insérée à son emplacement, accédez à What’s here (Entités dans la carte) et sélectionnez la ressource ou l’observation dans la liste.
Si plusieurs ressources ou observations se trouvent à cette localisation, sélectionnez celle qui doit être mise à jour dans la liste qui s’affiche.
La ressource ou l’observation est mise en surbrillance sur la carte et son formulaire apparaît dans le volet.
- Touchez Copy (Copîer)
 .
.Selon les paramètres de copie configurés dans Field Maps Designer, vous pouvez sélectionner l’une des options suivantes :
- Copy Attributes (Copier les attributs) : permet de copier les attributs d’une entité dans une nouvelle entité.
- Copy Shape (Copier la forme) : permet de copier la forme d’une entité dans une nouvelle entité.
- Copy All (Copier tout) : permet de copier les attributs et la forme d’une entité dans une nouvelle entité.
- Choisissez le type de ressource ou d’observation à capturer.
Les types que vous pouvez choisir se limitent à ceux du même type de géométrie (par exemple, longueur ou zone) que l’entité que vous copiez.
Remarque :
Si vous n’êtes pas invité à choisir, un seul type est disponible et sélectionné automatiquement.
Le formulaire et l’emplacement sont copiés et affichés. Si vous avez sélectionné Copy Shape (Copier la forme) ou Copy All (Copier tout), la forme d’une entité est également copiée. Si vous avez sélectionné Copy Attributes (Copier les attributs) ou Copy All (Copier tout), les entrées dans le nouveau formulaire qui ont le même nom et le même type que les entrées du formulaire copié sont renseignées de façon à correspondre au formulaire copié.
- Mettez à jour l’emplacement comme il convient.
Cela n’affecte pas l’emplacement de la ressource ou l’observation copiée d’origine.
- Remplissez le formulaire, en ajoutant notamment des pièces jointes (photos, vidéos, documents ou fichiers audio).
- Une fois votre ressource ou observation prête, touchez Submit (Envoyer) .
Votre ressource ou observation est insérée sur la carte et son formulaire apparaît dans le volet. Si vous travaillez en ligne, les autres utilisateurs ont immédiatement accès à vos mises à jour. Si vous travaillez hors connexion, vos mises à jour sont accessibles aux autres utilisateurs dès que vous les synchronisez.
Associée à une autre ressource ou observation
Utilisez le formulaire d’une ressource ou observation existante pour capturer une ressource ou observation associée.
Remarque :
Si vous collectez une inspection associée ou un autre formulaire non spatial, consultez le processus d’inspection Ajouter un rapport associé.
- Ouvrez la carte de vos ressources ou observations.
- Sélectionnez la ressource ou l’observation à laquelle vous ajoutez des informations associées en procédant de l’une des manières suivantes :
- Touchez la ressource ou l’observation sur la carte pour la sélectionner manuellement.
- Recherchez la ressource ou l’observation, puis sélectionnez-la dans les résultats de recherche.
- Depuis une punaise insérée à son emplacement, accédez à What’s here (Entités dans la carte) et sélectionnez la ressource ou l’observation dans la liste.
Si plusieurs ressources ou observations se trouvent à cet emplacement, sélectionnez celle qui doit être mise à jour dans la liste qui s’affiche.
La ressource ou l’observation est mise en surbrillance sur la carte et son formulaire apparaît dans le volet.
- Dans le formulaire, accédez à la section Related (Associée). Touchez la couche à laquelle vous ajoutez une ressource ou observation.
La liste des formulaires existants apparaît, le cas échéant.
- Touchez Add (Ajouter) pour ajouter une nouvelle ressource ou observation.
- Choisissez le type de ressource ou d’observation à capturer.
Remarque :
Si vous n’êtes pas invité à choisir, un seul type est disponible et sélectionné automatiquement.
La ressource ou l’observation (ou son premier point, s’il s’agit d’une longueur ou d’une zone) est insérée sur la carte à votre emplacement (en supposant que votre précision GPS se trouve dans les limites que vous avez définies), signalée par la cible Location (Localisation). Si le cercle de la cible Location (Localisation) est rouge, la précision de votre emplacement n’est pas assez bonne (selon votre paramètre de précision requise), et vous devez remplacer la précision en touchant Add point (Ajouter un point), insérer manuellement le point ou attendre que la précision s’améliore. Une fois inséré, le point ne bouge pas lorsque votre position GPS s’actualise.
- Si vous devez actualiser l’emplacement, vous pouvez le faire manuellement ou à l’aide du fournisseur de localisation.
- Pour utiliser le fournisseur de localisation, touchez le bouton Location (Localisation)
 afin de centrer la cible Location (Localisation) sur votre position.
afin de centrer la cible Location (Localisation) sur votre position.
- Pour définir manuellement l’emplacement, déplacez la carte afin que l’emplacement souhaité se trouve sous la cible Location (Localisation).
Touchez Update point (Mettre à jour le point) (Update selected point (Mettre à jour le point sélectionné) dans le menu Overflow (Autres)
 pour les longueurs et les zones) afin de placer le point à la position actuelle de la cible Location (Localisation).
pour les longueurs et les zones) afin de placer le point à la position actuelle de la cible Location (Localisation). - Pour utiliser le fournisseur de localisation, touchez le bouton Location (Localisation)
- Si vous capturez une longueur ou une zone, continuez à indiquer l’emplacement. Vous pouvez utiliser votre emplacement pour ajouter des points individuels (notamment les points de décalage), ajouter plusieurs points en fonction de votre emplacement pendant le parcours (enregistrement en continu), insérer des points individuels sur la carte ou réaliser une combinaison des trois. Continuez à ajouter des points jusqu’à ce que l’emplacement de votre ressource ou observation soit terminé.
- Utilisez votre emplacement pour ajouter des points individuels. Passez au prochain lieu auquel ajouter un point (la cible Location (Localisation) vous suit) et touchez Add point (Ajouter un point). Si vous calculez la moyenne GPS, une moyenne est calculée lorsque vous insérez chaque point. Vous pouvez capturer l’emplacement décalé par rapport à votre emplacement.
- Utilisez votre emplacement pendant le parcours (enregistrement en continu). Dans le menu Overflow (Autres)
 , touchez Start streaming (Démarrer l’enregistrement en continu). Marchez ou conduisez le long ou autour de la ressource ou de l’observation pour ajouter des points automatiquement à l’emplacement. La fréquence de leur ajout dépend des paramètres d’enregistrement continu.
, touchez Start streaming (Démarrer l’enregistrement en continu). Marchez ou conduisez le long ou autour de la ressource ou de l’observation pour ajouter des points automatiquement à l’emplacement. La fréquence de leur ajout dépend des paramètres d’enregistrement continu. - Insérer des points individuels sur la carte : déplacez la carte de façon à ce que le prochain lieu auquel vous souhaitez ajouter un point se trouve sous la cible Location (Localisation), puis touchez Add point (Ajouter un point).
Conseil :
Vous pouvez utiliser la localisation d’un point existant (y compris d’un point faisant partie d’une longueur ou d’une surface). Déplacez la carte de sorte que le point avec la localisation que vous devez utiliser se trouve à proximité de la cible Location (Localisation) (un point orange s’affiche sur le point existant), puis retirez le doigt de la carte. La cible Location (Localisation) se déplace (est capturée) vers le point existant.
- Remplissez le formulaire, en ajoutant notamment des pièces jointes (photos, vidéos, documents ou fichiers audio).
- Une fois votre formulaire associé prêt, touchez Submit (Envoyer) .
Le formulaire d’une ressource ou observation existante est mis à jour de façon à référencer le nouveau formulaire, qui s’affiche dans le volet. L’emplacement du nouveau formulaire est indiqué sur la carte. Si vous travaillez en ligne, les autres utilisateurs ont immédiatement accès à vos mises à jour. Si vous travaillez hors connexion, vos mises à jour sont accessibles aux autres utilisateurs dès que vous les synchronisez.
Astuces
Vous trouverez ci-dessous des conseils pour tirer le meilleur parti de votre collecte de données.
Améliorer votre réception GPS
Pour améliorer votre réception GPS, la vue du ciel doit être dégagée. Ne vous positionnez pas sous des arbres ni à proximité de hauts bâtiments. La précision GPS s’affiche dans la bannière Location (Localisation). Touchez la bannière Location (Localisation) pour connaître les détails GPS, notamment le fournisseur.
Modifier la position
L’emplacement d’un lieu unique est un point et l’emplacement d’une longueur ou d’une zone est défini par une série de points. Les emplacements sont mis à jour en ajoutant, actualisant et supprimant les points.
- Un point unique est ajouté lorsque vous touchez Add point (Ajouter un point). Il est inséré sous la cible Location (Localisation). Vous pouvez positionner la cible Location (Localisation) sur votre position en touchant le bouton Location (Localisation)
 ou la positionner manuellement en déplaçant la carte.
ou la positionner manuellement en déplaçant la carte.Si le bouton Location (Localisation) n’apparaît pas, la carte est déjà centrée sur votre position et la cible Location (Localisation) se déplace avec vous. Si la localisation respecte la précision requise, le cercle de la cible Location (Localisation) est bleu, tout comme le texte de la bannière Location (Localisation). Sinon, le cercle et le texte sont de couleur rouge. Si la cible Location (Localisation) n’est pas centrée sur votre position, le bouton Location (Localisation) apparaît, le cercle de la cible Location (Localisation) est gris et le texte dans la bannière Location (Localisation) est également gris.
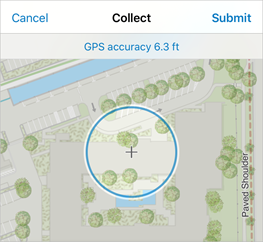
Précision GPS satisfaisante 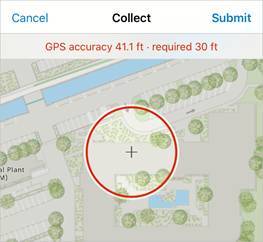
Précision GPS inadéquate 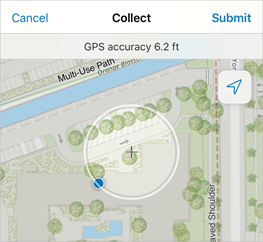
Positionner un point sans GPS Si vous positionnez le point à l’aide du GPS et que le GPS ne respecte pas la précision requise, vous en êtes informé. Vous pouvez ignorer le critère de précision et positionner le point.
Si vous calculez la moyenne GPS, une moyenne est calculée lorsque vous insérez chaque point à l’aide du GPS.
Avant d’ajouter le point à une longueur ou une zone, des lignes pointillées offrent un aperçu de l’emplacement, un point étant ajouté sous la cible Location (Localisation).
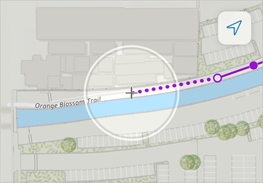
Des points offrent un aperçu de la localisation - Lorsque vous mettez à jour une longueur ou une zone, l’emplacement présente un point sélectionné (avec un remplissage blanc). Par défaut, le dernier point ajouté est sélectionné. Touchez un point pour le sélectionner.
- Les points ajoutés à l’emplacement d’une longueur ou zone sont ajoutés à la suite du point sélectionné.
- Vous pouvez ajouter automatiquement plusieurs points à une longueur ou zone via l’enregistrement continu, à mesure que vous vous déplacez et créez des formes lisses, en touchant Start Streaming (Démarrer l’enregistrement continu) dans le menu Overflow (Autres)
 .
.La cible Location (Localisation) est supprimée de la carte et le point bleu apparaît. Le premier point enregistré en continu est inséré sur la carte à votre emplacement actuel (en supposant que votre précision GPS se trouve dans les limites que vous avez définies). Marchez ou conduisez le long de la ressource ou de l’observation. À mesure que votre emplacement GPS s’actualise, des points supplémentaires sont ajoutés à l’emplacement. Pour ajouter ou mettre à jour manuellement un point, arrêtez l’enregistrement continu, réalisez vos mises à jour et relancez l’enregistrement continu.
La fréquence d’ajout des points dépend de vos paramètres. Si vous souhaitez espacer les points selon une distance minimale, basez l’enregistrement continu sur la distance et indiquez une distance. Si vous souhaitez ajouter des points selon une fréquence temporelle minimale, basez l’enregistrement continu sur le temps et spécifiez un intervalle temporel.
- Déplacez le point sélectionné en positionnant la cible Location (Localisation) sur le nouveau lieu et en touchant Update point (Mettre à jour le point) (pour les lieux uniques) ou Update selected point (Mettre à jour le point sélectionné) dans le menu Overflow (Autres)
 pour les longueurs et les surfaces).
pour les longueurs et les surfaces). - Retirez le point sélectionné d’une longueur ou d’une surface en touchant Delete selected point (Supprimer le point sélectionné) dans le menu Overflow (Autres)
 .
. - Annulez les mises à jour apportées aux localisations en touchant Undo (Annuler) ou rétablissez-les en touchant Redo (Rétablir) dans le menu Overflow (Autres)
 .
.
Capturer des emplacements avec altitude
Vous pouvez capturer directement des ressources et observations 3D à utiliser dans ArcGIS. Si votre couche gère les valeurs z, les points capturés dans Field Maps incluent des valeurs z (informations d’altitude).
Remarque :
La capture de ressources et d’observations dans une couche qui gère les valeurs z nécessite une valeur z. Si vous effectuez une capture à votre localisation et que cette dernière vous est communiquée par Wi-Fi, aucune valeur z n’est incluse et vous ne pouvez pas ajouter le point.
Limitations
Des limitations s’appliquent aux données modifiables de votre carte :
- Si la couche d’entités gère les valeurs z, elle doit avoir une valeur z par défaut si vous utilisez la carte pour collecter des données.
- Si la couche d’entités permet l’utilisation des valeurs m et que vous collectez des données à l’emplacement d’une valeur m, le premier sommet de la nouvelle ressource ou observation stockera la valeur m à partir de l’épingle déposée. Si vous créez une nouvelle géométrie ou mettez à jour une géométrie d’entité existante, une valeur m nulle sera stockée.
Vous avez un commentaire à formuler concernant cette rubrique ?