Configurez ArcGIS Field Maps selon les besoins de vos opérateurs de terrain. Vous pouvez configurer les éléments suivants :
- Connexion : indiquez l’identité de l’opérateur de terrain.
- Cartes disponibles : incluez uniquement les cartes dont vos opérateurs de terrain ont besoin.
- Hors connexion : préparez la collecte de données hors connexion. Copiez un fond de carte (le cas échéant), téléchargez une zone cartographique, activez la synchronisation automatique et configurez le transfert de données pour utiliser une connexion Wi-Fi.
- Copier un fond de carte : exploitez un fond de carte personnalisé dans l’application sans le publier sur ArcGIS Online ou ArcGIS Enterprise.
- Unités : affichez les unités que les opérateurs de terrain souhaitent voir pour les coordonnées, longueurs et zones.
- Application de navigation : calculez les itinéraires dans votre application de navigation préférée.
- Précision et confiance requises : capturez les emplacements selon le niveau de confiance et de précision requis par votre projet.
- Récepteur haute précision : configurez un récepteur haute précision en spécifiant un fournisseur de localisations et (éventuellement) un profil de localisation pour réaliser des transformations de datum.
- Moyenne GPS : capturez plusieurs localisations pour calculer une position finale et une précision lorsque votre projet le nécessite.
- Taille de la photo : utilisez les dimensions photographiques appropriées pour équilibrer les détails disponibles et la taille des pièces jointes.
- Caméra intégrée : utilisez la caméra intégrée à l’application pour capturer des photos et vidéos jointes.
- Capture automatique des localisations au cours des déplacements: configurez l’intervalle d’ajout des points aux localisations lors de la capture automatique des localisations au cours des déplacements.
- Capturer sur des ressources ou observations existantes : utilisez la localisation d’une ressource ou observation existante pour capturer précisément les ressources et observations qui s’intersectent.
- Capturer des localisations de décalage : capturez des localisations de décalage à partir de l’endroit où vous êtes en utilisant un fournisseur de déport et un appareil de mesure.
- Afficher les types associés : permet aux opérateurs de terrain de capturer directement des ressources ou observations associées, sans indiquer l’entité à laquelle elles sont associées.
- Activer les alertes de localisation : activez les alertes de localisation pour que les opérateurs sur le terrain reçoivent des notifications lorsqu'ils traversent des barrières géographiques et en sortent.
- Se déconnecter : déconnectez-vous du compte mobile.
Vous pouvez configurer ces paramètres dans le cadre du réglage des appareils mobiles pour les opérateurs de terrain ou demander à ces derniers de configurer l’application. Dans ce dernier cas, vous devez leur fournir les paramètres requis pour le projet de collecte de données. Une fois ces éléments configurés, ils sont conservés chaque fois qu’un opérateur de terrain se connecte à l’application sur le même appareil.
Connexion
Les opérateurs de terrain se connectent à Field Maps pour accéder aux cartes qui sont partagées avec eux. S’il est activé pour la carte utilisée, l’opérateur de terrain qui est connecté est associé aux ressources et observations capturées, ainsi qu’aux inspections réalisées.
Si les opérateurs de terrain utilisent ArcGIS Enterprise, ils doivent saisir l’URL du portail. Il s’agit de l’URL que vous entrez dans le navigateur pour accéder au portail, par exemple https://myportal.mycompany.com/arcgis. L’URL peut être fournie en numérisant un code à barres ou un code QR.
Licence :
Les opérateurs de terrain doivent répondre à la configuration requise pour le compte ArcGIS pour se connecter.
Connexion à l’aide d’une infrastructure à clé publique
Si les opérateurs de terrain utilisent une infrastructure à clé publique (PKI) pour authentifier les utilisateurs, ils doivent choisir un certificat.
Pour qu’un certificat puisse être choisi dans Field Maps, le fichier de certificat doit être disponible sur l’appareil. Les types de fichiers pris en charge sont les suivants : .pfx, .p12 et .pkcs12. Vous pouvez rendre le fichier disponible sur l’appareil de différentes façons, notamment :
- Appareils Android : connectez l’appareil à un ordinateur ou utilisez une application de partage de fichiers, telle que Box ou Google Drive pour copier le fichier de certificat directement sur l’appareil. Une fois le fichier copié sur l’appareil, appuyez sur le fichier pour lancer son installation. Lors de l’installation du fichier sur l’appareil, vous serez invité à saisir le mot de passe correspondant.
- Appareils iPad et iPhone : copiez le fichier de certificat de votre choix sur votre appareil, dans un emplacement disponible dans l’application Fichiers, par exemple, iCloud Drive, Box ou Google Drive. Vous pouvez partager un certificat depuis un message électronique ou un message texte dans l’application Fichiers. Consultez le Support Apple pour en savoir plus sur l’utilisation de l’application Fichiers sur votre appareil.
- À l’aide d’un logiciel de gestion des périphériques mobiles (GPM) - Envoyez des certificats sur des appareils au moyen d’un logiciel de gestion des périphériques mobiles.
Remarque :
Si vous utilisez SAML et que les utilisateurs doivent choisir un certificat client lorsqu’ils se connectent, les certificats doivent être copiés et installés directement sur l’appareil. Pour lancer l’installation d’un fichier copié, appuyez dessus et saisissez le mot de passe correspondant.
Une fois que le fichier de certificat client est accessible sur l’appareil, les opérateurs de terrain peuvent choisir un certificat et se connecter en procédant comme suit :
- Appareils Android : dans Field Maps, choisissez Sign in with ArcGIS Enterprise (Se connecter avec ArcGIS Enterprise), saisissez l’URL de votre portail, puis sélectionnez le certificat dans la liste des certificats disponibles.
- Appareils iPad et iPhone : dans Field Maps, choisissez Sign in with ArcGIS Enterprise (Se connecter avec ArcGIS Enterprise), saisissez l’URL de votre portail, sélectionnez le certificat dans l’application Fichiers (iOS), puis saisissez le mot de passe du certificat.
Se connecter avec une carte à puce
L’application mobile Field Maps prend en charge l’utilisation de cartes à puce sur les appareils Apple prenant en charge iOS 16.1 ou version ultérieure, ouiPadOS 16 ou version ultérieure. Field Maps prend en charge l’authentification du certificat client PKI pour les comptes ArcGIS Enterprise configurés avec PKI ou SAML PKI au niveau du Web.
Pour utiliser une carte à puce avec Field Maps, connectez le lecteur de cartes à puce à l’appareil mobile et insérez la carte à puce. Lorsque les utilisateurs ouvrent l’application Field Maps, ils sont invités à saisir leur code PIN pour accéder aux identifiants de connexion stockés sur la carte à puce et se connecter à leur portail. Les utilisateurs saisissent leur code PIN chaque fois qu’ils relancent l’application. Si la carte à puce est déconnectée de l’appareil, un message d’avertissement Smart Card Disconnected (Carte à puce déconnectée) apparaît. Les opérateurs de terrain doivent alors la reconnecter (ou se connecter avec un compte différent) pour continuer à travailler. Pour en savoir plus sur la prise en charge des cartes à puce par Apple, reportez-vous aux rubriques Introduction à l’intégration des cartes à puce et Fonctions de carte à puce prises en charge sur l’iPhone et l’iPad.
Retirer des URL et certificats enregistrés sur iOS
Pour supprimer des URL ArcGIS Enterprise et des certificats PKI enregistrés, ouvrez l’application Settings (Paramètres)  , accédez aux paramètres correspondant de Field Maps, puis touchez Reset Sign In Options (Réinitialiser les options de connexion). Cette opération n’a pas d’incidence sur le compte actuellement connecté. Lors du prochain accès à un portail sécurisé par PKI, les opérateurs de terrain seront invités à choisir un certificat.
, accédez aux paramètres correspondant de Field Maps, puis touchez Reset Sign In Options (Réinitialiser les options de connexion). Cette opération n’a pas d’incidence sur le compte actuellement connecté. Lors du prochain accès à un portail sécurisé par PKI, les opérateurs de terrain seront invités à choisir un certificat.
Cartes disponibles
L’application mobile Field Maps donne accès aux cartes qui sont partagées avec un opérateur de terrain ou qui en sont la propriété. Il peut être préférable de rendre certaines cartes inaccessibles depuis l’application mobile. Dans ce cas, vous pouvez masquer des cartes à l’aide de Field Maps Designer ou désactiver le paramètre mobile Utiliser dans ArcGIS Field Maps dans ArcGIS Online.
Remarque :
Le paramètre Use in ArcGIS Field Maps Mobile (Utiliser dans ArcGIS Field Maps Mobile) n’est pas pris en charge dans ArcGIS Enterprise 10.9 et version ultérieure.
Configurer le mode hors connexion
Si vous travaillez hors connexion, vous devez préparer la carte et Field Maps. Procédez de l’une ou de plusieurs des manières suivantes selon la manière dont votre carte a été configurée pour une utilisation hors connexion dans Field Maps:
- Copier un fond de carte sur l’appareil (facultatif)
- Télécharger une zone cartographique
- Télécharger un MMPK
Pour savoir comment préparer des cartes à utiliser hors connexion, reportez-vous à la rubrique Préparer des cartes pour leur téléchargement.
Après avoir configuré Field Maps, vous pouvez ouvrir la carte téléchargée et travailler en mode hors connexion. Si vous collectez des données avec une carte où la mise à jour est activée, veillez à synchroniser les données que vous avez collectées hors connexion.
Copier un fond de carte
Il est possible que votre organisation dispose d’un fond de carte personnalisé à utiliser sur le terrain. S’il est vrai que vous pouvez publier un fond de carte sur ArcGIS Online ou ArcGIS Enterprise, vous pouvez aussi le copier directement sur l’appareil de l’opérateur de terrain (processus connu sous le nom de chargement indépendant) et le réutiliser dans plusieurs cartes.
Si vous souhaitez que le fond de carte copié soit utilisé par défaut lors du téléchargement de la carte (et ainsi éviter que le fond de carte soit téléchargé avec le reste des données), la carte doit le référencer et il doit être copié sur l’appareil de l’opérateur de terrain.
Créer le paquetage de tuiles de fond de carte
Pour copier un fond de carte directement sur les appareils, préparez-le sous la forme d’un paquetage de tuiles de carte (fichier .tpk ou .tpkx) ou d’un paquetage de tuiles vectorielles (fichier .vtpk). La façon dont vous créez le paquetage dépend de l’endroit où vous le créez et du type de paquetage de tuiles dont il s’agit.
- Si vous créez un paquetage de tuiles de carte dans ArcGIS Pro, utilisez l’outil Créer un paquetage de tuiles de carte.
- Si vous créez un paquetage de tuiles de carte dans ArcMap, utilisez l’outil Créer un paquetage de tuiles de carte.
- Si vous créez un paquetage de tuiles vectorielles, utilisez ArcGIS Pro et l’outil Créer un paquetage de tuiles vectorielles.
Copier le paquetage de tuiles de fond de carte sur l’appareil
Une fois que vous avez créé le fond de carte à copier sur les appareils, ajoutez-le directement sur l’appareil de l’opérateur de terrain. Sur les appareils Android, effectuez cette opération en copiant le fichier sur l’appareil ou la carte SD. Sur les appareils iOS, utilisez l’application Fichiers ou iTunes. Sur iOS, vous devez redémarrer Field Maps sur votre appareil pour que les mises à jour apportées aux fonds de carte soient visibles.
- Android : connectez l’appareil ou la carte SD à votre ordinateur. À l’aide de l’explorateur de fichiers de votre ordinateur, accédez à \Android\data\com.esri.fieldmaps\files\basemaps (si ce dossier n’existe pas, créez-le). Copiez le fichier de fond de carte (.tpk, .tpkx ou .vtpk) souhaité sur votre appareil dans le dossier des fonds de carte.
Remarque :
Si vous utilisez Android 11, il est possible que vous ne puissiez pas accéder au stockage externe de l’appareil lorsque vous le connectez à un ordinateur. Pour plus d’informations, consultez la rubrique Procédure : charger indépendamment des paquetages de cartes mobiles (MMPK) et des fonds de carte vers ArcGIS Field Maps à l’aide d’Android 11.
- Application Fichiers (iOS) : copiez le fichier de fond de carte (.tpk, .tpkx ou .vtpk) souhaité sur votre appareil, sur un site Web disponible dans l’application Fichiers, par exemple, iCloud Drive, Box ou Google Drive. Dans l’application Fichiers, accédez à l’emplacement où vous avez transféré le fichier de fond de carte et copiez-le sur votre appareil, dans le dossier Field Maps. Consultez le support Apple pour connaître la procédure d’utilisation complète de l’application Fichiers sur votre appareil.
iTunes (iOS) : connectez votre appareil à votre ordinateur et accédez à iTunes. Accédez aux fichiers partagés avec l’appareil et sélectionnez l’application Field Maps. Faites glisser le paquetage de tuiles (fichier .tpk, .tpkx ou .vtpk) vers la section des documents de Field Maps. Consultez le support Apple pour connaître la procédure d’utilisation complète de iTunes et partager des fichiers entre votre ordinateur et votre appareil.
Sur Android, le fond de carte est immédiatement prêt à être utilisé. Sur iOS lors de votre prochain accès aux fonds de carte, le paquetage de tuiles est déplacé dans le dossier Fonds de carte sur votre appareil et il peut être utilisé dans Field Maps.
Spécifier des unités
Dans Field Maps, les coordonnées s’affichent par défaut dans le même format que la référence spatiale du fond de carte et les tailles sont indiquées dans des unités qui varient en fonction de la taille. Par exemple, si votre fond de carte comporte un système de coordonnées géographiques, les coordonnées s’affichent par défaut sous forme de latitude et de longitude. Si vous utilisez les unités Norme US, les unités utilisées par défaut pour les longueurs les plus courtes sont les pieds. Ces unités se transforment en miles à mesure que les longueurs s’accroissent.
Les opérateurs de terrain peuvent toutefois avoir besoin d’utiliser des unités constantes, notamment à la fois les unités des coordonnées et les unités des tailles (distances et surfaces). Si vous gérez une équipe de recherche et secours ou d’interventions d’urgence, il est probable qu’elle utilise les coordonnées USNG (United States National Grid). Si vos opérateurs de terrain participent à une pratique agricole, le terrain est généralement mesuré en acres, quelle que soit sa taille. Utilisez les paramètres Units (Unités) dans Field Maps pour vérifier que les informations appropriées s’affichent pour vos opérateurs de terrain. Les unités sont utilisées en haut du formulaire. Pour des coordonnées en degrés décimaux, vous pouvez également spécifier la précision selon laquelle les coordonnées s’affichent.
Conseil :
Pour changer les unités utilisées pendant que vous effectuez une mesure, touchez les unités en regard de la mesure actuelle, puis touchez les unités à utiliser. Les choix respectent le paramètre Measurement units (Unités de mesure) et incluent les unités correspondant à votre paramètre US Standard (Norme US) ou Metric (Métrique). Les paramètres d’unité Distance et Area (Surface) ne sont pas pris en charge lors des mesures.
- Tout en consultant la liste Maps (Cartes), touchez Profile (Profil)
 .
. - Dans la section General (Général) du profil, touchez Units (Unités).
- Pour Measurement units (Unités de mesure), sélectionnez US Standard (Norme US) ou Metric (Métrique).
Par défaut, le paramètre des unités de votre compte d’organisation ArcGIS est pris en charge.
- Vous pouvez également toucher Coordinates (Coordonnées) et spécifier les unités requises.
Field Maps prend en charge les types Degrés décimaux (DD), Degrés Minutes Décimales (DDM), Degrés Minutes Secondes (DMS), MGRS (Military Grid Reference System), USNG (United States National Grid) et UTM (Universal Transverse Mercator).
Conseil :
Par défaut, l’affichage en degrés décimaux présente six chiffres après la virgule (notamment pour le réglage Automatic (Automatique) lorsque le fond de carte comporte un système de coordonnées géographiques). Pour la collecte de données haute précision, les opérateurs de terrain peuvent nécessiter jusqu’à huit chiffres après la virgule. La précision peut être indiquée pour les degrés décimaux : avec les coordonnées Decimal degrees (Degrés décimaux) sélectionnées, le paramètre Precision (Précision) s’affiche également et peut être modifié.
- Touchez Distance et spécifiez les unités requises, le cas échéant.
Les choix des unités dépendent du paramètre Measurement units (Unités de mesure).
- Touchez Area (Surface) et spécifiez les unités requises, le cas échéant.
Les choix des unités dépendent du paramètre Measurement units (Unités de mesure).
- Retournez dans votre profil, puis dans la liste the Maps (Cartes).
Spécifier une application de navigation par défaut
Field Maps fonctionne avec d’autres applications pour fournir la feuille de route vers des ressources et observations. Par défaut, un message concernant l’application de navigation que vous voulez utiliser lorsque vous générez une feuille de route apparaît. Vous avez toutefois la possibilité de spécifier une application par défaut au lieu de recevoir cette invite à chaque fois. ArcGIS Navigator, Google Maps et Waze sont pris en charge.
- Dans Field Maps, demandez la feuille de route vers une ressource, une observation, un résultat de recherche ou une punaise placée.
- Si vous y êtes invité, sélectionnez l’application de navigation que vous souhaitez utiliser et touchez Always (Toujours).
Remarque :
Les applications disponibles sont celles qui sont installées sur l’appareil.
Si l’invite n’apparaît pas, vous avez déjà défini une application de navigation par défaut. Pour la modifier, accédez aux paramètres de l’appareil (et non aux paramètres de Field Maps), affichez les applications et touchez l’application de navigation par défaut actuelle. Touchez Open by default (Lancer par défaut) (affichez les options avancées si vous ne voyez pas Open by default (Lancer par défaut)), et touchez Clear defaults (Effacer les actions par défaut).
Spécifier la précision et la confiance requises
Votre organisation peut exiger que toutes les données collectées répondent à une précision minimale et à des intervalles de confiance spécifiques. Dans Field Maps, vous pouvez définir la précision requise des positions GPS et préciser si les positions doivent satisfaire ou non un niveau de confiance de 95 pour cent. Ceci permet de s’assurer que les données que vous collectez répondent aux normes de collecte de données de votre organisation.
La précision requise par défaut est de 30 pieds. Le niveau de confiance de 95 pour cent n’est pas disponible par défaut, et l’erreur quadratique moyenne (EQM) est utilisée avec un niveau de confiance de 63 à 68 pour cent. Vous pouvez modifier ces valeurs dans les paramètres Field Maps.
- Tout en consultant la liste Maps (Cartes), touchez Profile (Profil)
 .
. - Touchez Collection settings (Paramètres de collecte).
Remarque :
Si le propriétaire ou l’administrateur de la carte a configuré les paramètres de collecte dans Field Maps Designer pour une carte spécifique, Field Maps les utilise par défaut lorsque la carte est ouverte. Pour modifier ces paramètres dans Field Maps, ouvrez la carte et touchez le bouton Add (Ajouter)
 . Dans le menu Overflow (Autres)
. Dans le menu Overflow (Autres)  , touchez Collection settings (Paramètres de collecte). Désactivez le bouton bascule Use map defaults (Utiliser les paramètres par défaut des cartes).
, touchez Collection settings (Paramètres de collecte). Désactivez le bouton bascule Use map defaults (Utiliser les paramètres par défaut des cartes). - Touchez Accuracy (Précision).
- Définissez les unités de précision.
Les choix des unités dépendent du paramètre défini pour Measurement units (Unités de mesure) sous Units (Unités) dans la section General (Général). Par défaut, les paramètres de votre compte d’organisation ArcGIS sont pris en charge, à savoir US Standard (US standards) ou Metric (Métriques).
- Spécifiez la distance de la précision requise.
- Si votre organisation exige un niveau de confiance de 95 % dans les données collectées, activez 95% confidence (Confiance de 95 %).
Lorsque ce paramètre est activé, la précision horizontale requise dans le cadre de la collecte de données est calculée avec un niveau de confiance de 95 pour cent au lieu de la plage de 63 à 68 pour cent fournie par le calcul par défaut utilisant l’erreur quadratique moyenne (EQM).
- Retournez dans votre profil, puis dans la liste the Maps (Cartes).
Configurer l’utilisation d’un récepteur haute précision
Si vous utilisez un récepteur haute précision pour la collecte de données, vous devez préparer la carte, le récepteur et Field Maps. Sur votre appareil, procédez comme suit pour configurer Field Maps et utiliser le récepteur :
- Connectez le récepteur.
- Définissez le récepteur comme fournisseur de localisations dans Field Maps.
- Si besoin, vous pouvez créer un profil de localisation.
Pour plus de détails, reportez-vous à la rubrique Préparer une collecte de données haute précision.
Les projets qui utilisent des récepteurs haute précision doivent généralement respecter une précision et une confiance requises strictes pour ce qui concerne les données qui sont collectées. Si votre projet respecte ces critères, configurez Field Maps en spécifiant la précision et la confiance requises.
La moyenne GPS est souvent calculée par les opérateurs de terrain avec des récepteurs haute précision. Si votre projet l’utilise, activez la moyenne GPS dans Field Maps.
Une fois que vous avez configuré Field Maps, les données de plus haute précision sont utilisées et les métadonnées correspondantes sont stockées si elles sont configurées pour vos données. Cependant, les processus de capture et d’inspection utilisés sur le terrain restent les mêmes qu’avec le récepteur interne.
Activer la moyenne GPS
Votre organisation peut vous demander de collecter un certain nombre de points pour un emplacement unique et de calculer la moyenne de leurs informations afin d’obtenir un emplacement final et une précision. Dans Field Maps, vous pouvez définir le nombre requis de points dont la moyenne doit être calculée pour obtenir un emplacement unique. Chaque fois que vous utilisez la position GPS pour collecter des données, le nombre requis de points est collecté et la moyenne est calculée. Lorsque ce paramètre est activé, la moyenne est calculée pour les entités ponctuelles ainsi que pour les sommets individuels des lignes et polygones.
Remarque :
L’utilisation du mode continu afin de collecter des longueurs et des zones et le calcul de la moyenne GPS sont mutuellement exclusifs : vous ne pouvez pas calculer la moyenne des valeurs et utiliser le mode continu en même temps.
Pour utiliser le calcul de la moyenne GPS, activez-le dans les paramètres de l’application. Toutes les collectes de données effectuées avec le GPS et sans le mode continu utilisent le calcul de la moyenne s’il est activé.
- Tout en consultant la liste Maps (Cartes), touchez Profile (Profil)
 .
. - Touchez Collection settings (Paramètres de collecte).
Remarque :
Si le propriétaire ou l’administrateur de la carte a configuré les paramètres de collecte dans Field Maps Designer pour une carte spécifique, Field Maps les utilise par défaut lorsque la carte est ouverte. Pour modifier ces paramètres dans Field Maps, ouvrez la carte et touchez le bouton Add (Ajouter)
 . Dans le menu Overflow (Autres)
. Dans le menu Overflow (Autres)  , touchez Collection settings (Paramètres de collecte). Désactivez le bouton bascule Use map defaults (Utiliser les paramètres par défaut des cartes).
, touchez Collection settings (Paramètres de collecte). Désactivez le bouton bascule Use map defaults (Utiliser les paramètres par défaut des cartes). - Touchez GPS averaging (Moyenne GPS).
- Touchez GPS averaging (Moyenne GPS) et indiquez le nombre de positions GPS dont vous voulez calculer la moyenne pour déterminer la localisation et la précision de votre collecte.
Le nombre par défaut est de cinq positions.
- Retournez dans votre profil, puis dans la liste the Maps (Cartes).
Une fois le calcul de la moyenne GPS activé, votre collecte de données avec le GPS calcule la moyenne sur chaque point collecté. Lorsque vous commencez une collecte, une bannière indiquant le nombre de points dont la moyenne a été calculée jusque-là apparaît, ainsi que la précision GPS actuelle.
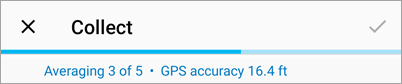
Une fois le nombre de localisations que vous avez indiqué dans le paramètre obtenu, le calcul de la moyenne se termine, la bannière présente la précision moyenne avant de revenir aux informations GPS et un point est placé sur la carte. Pour interrompre le calcul de la moyenne avant la fin, touchez Stop averaging (Arrêter le calcul de la moyenne) pour ignorer la moyenne calculée jusque-là.
Remarque :
Pour une liste des métadonnées GPS prises en charge, consultez Préparer vos données pour enregistrer des métadonnées GPS.
Préciser la taille des photos
Si les photos sont volumineuses, elles peuvent rapidement augmenter la taille de votre base de données. Lorsque vous joignez des photos de plus petite taille, le nombre de données à stocker est inférieur et la synchronisation est plus rapide lorsque vous travaillez hors connexion. Dans Field Maps, une photo est prise à la taille spécifiée dans les paramètres de l’application. Lorsqu’une photo existante est jointe dans Field Maps, elle est redimensionnée avant d’être jointe. Il est conseillé de limiter la taille des projets de collecte de données qui incluent de nombreuses photos.
- Tout en consultant la liste Maps (Cartes), touchez Profile (Profil)
 .
. - Touchez Collection settings (Paramètres de collecte).
Remarque :
Si le propriétaire ou l’administrateur de la carte a configuré les paramètres de collecte dans Field Maps Designer pour une carte spécifique, l’application mobile les utilise par défaut lorsque la carte est ouverte. Pour modifier ces paramètres dans Field Maps, ouvrez la carte et touchez le bouton Add (Ajouter)
 . Dans le menu Overflow (Autres)
. Dans le menu Overflow (Autres)  , touchez Collection settings (Paramètres de collecte). Désactivez le bouton bascule Use map defaults (Utiliser les paramètres par défaut des cartes).
, touchez Collection settings (Paramètres de collecte). Désactivez le bouton bascule Use map defaults (Utiliser les paramètres par défaut des cartes). - Touchez Photo upload size (Taille de chargement des photos) et choisissez la taille des photos que les opérateurs de terrain doivent joindre.
Par défaut, les photos prises dans Field Maps sont de grande taille (980x1280). Vous pouvez faire en sorte que l’application utilise à la place des images de petite taille (240x320), de taille moyenne (480x640), de très grande taille (1126x1500) ou des images au format réel. Le format réel dépend de l’appareil avec lequel la photo est prise.
Si vous joignez une photo qui est déjà plus petite que la taille demandée, la taille réelle de la photo est utilisée. Si vous joignez une photo avec des proportions différentes, elle est redimensionnée de façon à s’adapter aux limites de la taille demandée, mais elle conserve ses proportions.
- Retournez dans votre profil, puis dans la liste the Maps (Cartes).
Utiliser la caméra intégrée à l’application
Il est recommandé d’utiliser la caméra intégrée à l’application pour capturer des photos et vidéos jointes dans Field Maps. Définissez la caméra intégrée à l’application comme option par défaut en procédant comme suit :
- Tout en consultant la liste Maps (Cartes), touchez Profile (Profil)
 .
. - Touchez Collection settings (Paramètres de collecte).
- Activez le paramètre In-app camera (Caméra intégrée à l’application).
La caméra intégrée à l’application est maintenant utilisée par défaut pour prendre des photos et des vidéos dans Field Maps.
Configurer la capture automatique des localisations en déplacement (mode continu)
Si vos opérateurs de terrain capturent des ressources ou des observations qui comportent des courbes lisses ou une limite lisse, par exemple un chemin ou un parterre de fleurs, ils peuvent utiliser leur emplacement et les capturer tout en parcourant la longueur ou la limite. Vous pouvez indiquer si les points sont ajoutés en fonction d’un intervalle temporel ou de distance et vous pouvez spécifier l’intervalle utilisé. Capturez les points plus souvent pour les localisations plus lisses ou moins souvent pour les localisations plus simples.
- Tout en consultant la liste Maps (Cartes), touchez Profile (Profil)
 .
. - Touchez Collection settings (Paramètres de collecte).
Remarque :
Si le propriétaire ou l’administrateur de la carte a configuré les paramètres de collecte dans Field Maps Designer pour une carte spécifique, Field Maps les utilise par défaut lorsque la carte est ouverte. Pour modifier ces paramètres dans Field Maps, ouvrez la carte et touchez le bouton Add (Ajouter)
 . Dans le menu Overflow (Autres)
. Dans le menu Overflow (Autres)  , touchez Collection settings (Paramètres de collecte). Désactivez le bouton bascule Use map defaults (Utiliser les paramètres par défaut des cartes).
, touchez Collection settings (Paramètres de collecte). Désactivez le bouton bascule Use map defaults (Utiliser les paramètres par défaut des cartes). - Touchez Streaming (Mode continu).
- Choisissez entre l’intervalle temporel ou de distance.
- Spécifiez l’intervalle.
Pour l’intervalle temporel, vous pouvez sélectionner un des intervalles prédéfinis allant de 1 seconde à 1 minute. Pour la distance, saisissez une distance d’intervalle en pieds ou mètres (selon vos unités de mesure définies).
- Retournez à Collection settings (Paramètres de collecte) et vérifiez que Streaming (Mode continu) est activé.
- Retournez dans votre profil, puis dans la liste the Maps (Cartes).
Capturer sur les localisations existantes
Lorsqu’ils utilisent la carte pour fournir la localisation d’une ressource au cours d’une collecte de données, les opérateurs de terrain peuvent effectuer une capture sur des points existants, soit des lieux uniques, soit un point faisant partie d’une ligne ou d’un polygone. Cela permet de s’assurer que les ressources et observations qui partagent des localisations sont correctement capturées.
- Tout en consultant la liste Maps (Cartes), touchez Profile (Profil)
 .
. - Touchez Collection settings (Paramètres de collecte).
Remarque :
Si le propriétaire ou l’administrateur de la carte a configuré les paramètres de collecte dans Field Maps Designer pour une carte spécifique, Field Maps les utilise par défaut lorsque la carte est ouverte. Pour modifier ces paramètres dans Field Maps, ouvrez la carte et touchez le bouton Add (Ajouter)
 . Dans le menu Overflow (Autres)
. Dans le menu Overflow (Autres)  , touchez Collection settings (Paramètres de collecte). Désactivez le bouton bascule Use map defaults (Utiliser les paramètres par défaut des cartes).
, touchez Collection settings (Paramètres de collecte). Désactivez le bouton bascule Use map defaults (Utiliser les paramètres par défaut des cartes). - Touchez Snapping (Capture) et activez le bouton de bascule Snapping (Capture).
Vous pouvez utiliser la localisation d’un point existant (y compris d’un point faisant partie d’une longueur ou d’une surface). Déplacez la carte de sorte que le point avec la localisation que vous devez utiliser se trouve à proximité de la cible de localisation (un point orange s’affiche sur le point existant), puis retirez le doigt de la carte. La cible de localisation se déplace (capture) vers le point existant.
- Retournez dans votre profil, puis dans la liste the Maps (Cartes).
Capturer des emplacements de décalage
Parfois, il est impossible de se placer à l’endroit exact de la ressource à capturer. Utilisez un GPS, un fournisseur de déport et un appareil de mesure pour capturer des localisations de décalage avec Field Maps. Lorsque l’application du fournisseur de déport est installée sur votre appareil, un paramètre Offset (Décalage) est disponible dans Field Maps.
Remarque :
Field Maps prend en charge les fournisseurs de décalage suivants : Bad Elf, Eos Positioning Systems et Lasertech.
Pour capturer (ou mettre à jour) des localisations à l’aide d’un décalage, activez le paramètre de décalage en procédant comme suit :
- Installez l’application du fournisseur de déport.
- Tout en consultant la liste Maps (Cartes), touchez Profile (Profil)
 .
. - Dans la section Collection (Collecte) du profil, touchez Offset (Décalage).
Ce paramètre est uniquement disponible lorsque l’application du fournisseur de déport est installée.
- Choisissez l’application du fournisseur.
- Retournez dans votre profil, puis dans la liste the Maps (Cartes).
Lorsque le paramètre Offset (Décalage) est activé, vous avez la possibilité de réaliser une capture décalée par rapport à votre position.
Afficher les types associés
Si vous possédez des ressources ou des observations qui doivent être associées entre elles, il se peut que vous ne souhaitiez pas que les opérateurs de terrain les capturent directement. Si, par exemple, vous capturez des réverbères, chaque poteau peut constituer une ressource et chaque ampoule du poteau également. Le poteau et l’ampoule sont associés ; chaque poteau comporte une ou plusieurs ampoules et chaque ampoule doit être associée à un seul poteau. Si les opérateurs de terrain capturent directement les ampoules, vous devrez alors associer ces dernières au poteau sur lequel elles se situent de retour au bureau. Si vous voulez que les opérateurs de terrain précisent d’abord le poteau auquel l’ampoule qu’ils collectent est associée, la relation est créée au cours de la capture.
Pour exiger que les ressources et les observations associées soient capturées avec la relation établie, les ressources et les observations qui doivent être rattachées les unes aux autres sont exclues de la liste des entités que l’opérateur de terrain peut capturer lorsqu’il ajoute une nouvelle ressource ou observation (ce paramètre est défini par défaut dans Field Maps). Pour capturer une ressource ou une observation associée, les opérateurs de terrain doivent les capturer en les associant à une autre ressource ou observation.
Si, à l’inverse, vous voulez que les opérateurs capturent toutes les entités, activez Show related types (Afficher les types associés) en procédant comme suit :
- Tout en consultant la liste Maps (Cartes), touchez Profile (Profil)
 .
. - Touchez Collection settings (Paramètres de collecte).
Remarque :
Si le propriétaire ou l’administrateur de la carte a configuré les paramètres de collecte dans Field Maps Designer pour une carte spécifique, Field Maps les utilise par défaut lorsque la carte est ouverte. Pour modifier ces paramètres dans Field Maps, ouvrez la carte et touchez le bouton Add (Ajouter)
 . Dans le menu Overflow (Autres)
. Dans le menu Overflow (Autres)  , touchez Collection settings (Paramètres de collecte). Désactivez le bouton bascule Use map defaults (Utiliser les paramètres par défaut des cartes).
, touchez Collection settings (Paramètres de collecte). Désactivez le bouton bascule Use map defaults (Utiliser les paramètres par défaut des cartes). - Touchez Related types (Types associés) et activez le bouton bascule Show related types (Afficher les types associés).
Lorsque l’option est désactivée (par défaut), les ressources et les observations associées doivent être capturées via la ressource ou l’observation à laquelle elles sont associées. Pour les ajouter, l’opérateur de terrain doit sélectionner la ressource ou l’observation associée et les ajouter par le biais de celle-ci.
- Retournez dans votre profil, puis dans la liste the Maps (Cartes).
Activer les alertes de localisation
L'ajout de geofences à la carte avec Field Maps Designer permet d’alerter automatiquement les opérateurs de terrain lorsqu’ils pénètrent dans des zones spécifiques ou en sortent. Par exemple, vous pouvez informer les opérateurs sur le terrain lorsqu'ils pénètrent dans une propriété privée ou un site dangereux. Pour que les opérateurs sur le terrain reçoivent les alertes de localisation dans l'application mobile Field Maps, les conditions suivantes doivent être remplies :
- Les alertes de localisation doivent être activées dans Field Maps. Si une carte contient des barrières géographiques configurées avec des alertes de localisation, les opérateurs sur le terrain sont invités à les activer lorsqu'ils ouvrent la carte.
- Field Maps doit pouvoir accéder à la localisation et l'activité physique de l'opérateur sur le terrain.
- Les notifications pour Field Maps doivent être activées sur l'appareil mobile.
Les alertes de localisation peuvent être activées et désactivées à partir de la banière Location (Localisation) lors de l’affichage de la carte ou de la fiche de la carte, dans la page Maps (Cartes).
Remarque :
Si une carte inclut des alertes de localisation, ces alertes doivent être activées pour que la carte puisse être utilisée dans Field Maps.
Se déconnecter
Pour vous déconnecter de Field Maps, touchez Profile (Profil) . Sur la page Profile (Profil), faites défiler l’affichage vers le bas et sélectionnez Sign Out (Se déconnecter).
. Sur la page Profile (Profil), faites défiler l’affichage vers le bas et sélectionnez Sign Out (Se déconnecter).
Vous avez un commentaire à formuler concernant cette rubrique ?